Tap image to close
Author: a | 2025-04-24
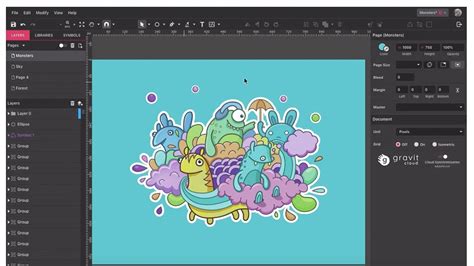
I am trying to close the page in first tap in iPhone but its closing on second tap. On tap its image changes but is not closing. $( privacy-close-btn ).mouseenter(function() { $( privacy- Open the Settings app on your iPhone or iPad. Tap Safari. Tap Close Tabs. Tap the Close All Tabs option. Close all your tabs in a couple of taps. Image: Cult of Mac.
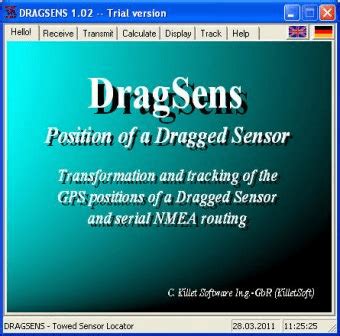
On tap close button image its not closing in first tap in iPhone
Of the page. Tap that and Chrome will close and restart. Show more Restarting Chrome on Android from the flags page. Image: Jack Wallen Tap the three dot menu button and then tap settings. Tap Privacy and Security. You should now see a new entry labeled Lock Incognito tabs when you leave Chrome. Tap the ON/OFF slider until it's in the ON position. You will then be prompted for either your fingerprint, facial recognition, or PIN. Once you've successfully authenticated, you can start using Chrome in such a way that when you leave incognito tabs open, you'll have to authenticate before you can view them. Show more The final step to enable the feature. Image: Jack WallenOne thing to remember, however, is that this doesn't work if you actually close Chrome (as that will automatically close your incognito tabs). This only works if you leave Chrome running in memory (such as when you open a new app or go to the home screen).Also: The 5 best browsers for privacy: Secure web browsingThere you go, you've just added an extra layer of privacy to Android such that when you leave Chrome open, any incognito tabs will be locked behind user authentication.See also Editorial standards. I am trying to close the page in first tap in iPhone but its closing on second tap. On tap its image changes but is not closing. $( privacy-close-btn ).mouseenter(function() { $( privacy- Open the Settings app on your iPhone or iPad. Tap Safari. Tap Close Tabs. Tap the Close All Tabs option. Close all your tabs in a couple of taps. Image: Cult of Mac. Open the Settings app on your iPhone or iPad. Tap Safari. Tap Close Tabs. Tap the Close All Tabs option. Close all your tabs in a couple of taps. Image: Cult of Mac. Tap close all to quickly close all the apps that you currently have open. Locking Apps. Locking apps will ensure that they aren't closed when you tap close all. Tap the task button. Tap the app icon that appears above the image of the app in the list, or Search among 458 authentic closing water tap stock photos, high-definition images, and pictures, or look at other closing key or close water tap stock images to enhance your presentation with the perfect visual. 3,298 Close The Tap Stock Photos High-Res Pictures. View close the tap videos. Browse 3,298 close the tap photos and images available, or search for jump to find more great photos and pictures. save water concept with hand closing the faucet. caring for environment and protect natural resources - close the tap stock illustrations Browse 166 closing water tap photos and images available, or search for close tap to find more great photos and pictures. save water concept with hand closing the faucet. caring for environment and protect natural resources - closing water tap stock illustrations Peek-Ins allow users to take on demand snapshots from the Qolsys IQ Panel 2 panel camera using the Customer Website and app.Captured Images are saved in the Imagesevent gallery. For more information about viewing the event gallery, seeView the Images Event Gallery and Past Events*To request a Peek-In using the Customer Website:*Log into the Customer Website.Click on the Imagescard.Click either or next to the panel camera.The image is uploaded to the Images Event Gallery. When the image is available for viewing, a notification is sent to all Peek-In notification recipients.*To request a Peek-In using the Customer app:*Log into the Customer app.Tap .Tap *Images.*Tap .Tap *Peek-In*, tap to select the camera to capture the image.Tap *NextMotion* to have the panel camera upload an image the next time the panel camera detects motion.Tap *Now* to have the panel camera upload an image immediately.*To configure Peek-In recipients:*Log into the Customer Website. This can only be configured on the website.Click *Automation*.Click for Peek-Ins & Manual Image Uploads.To choose notification recipients, click *+ Add Recipient*.Click to select the desired recipients from the Address book, to add an unlisted recipient click *+ New. When recipients has been selected, a checkmark appears next to their contact information.*Note**: When a Peek-In is requested, an image of the capture is attached to the email or SMS message.Click *Close*.Verify the rule is configured with the correct settings.Click *Save*.Comments
Of the page. Tap that and Chrome will close and restart. Show more Restarting Chrome on Android from the flags page. Image: Jack Wallen Tap the three dot menu button and then tap settings. Tap Privacy and Security. You should now see a new entry labeled Lock Incognito tabs when you leave Chrome. Tap the ON/OFF slider until it's in the ON position. You will then be prompted for either your fingerprint, facial recognition, or PIN. Once you've successfully authenticated, you can start using Chrome in such a way that when you leave incognito tabs open, you'll have to authenticate before you can view them. Show more The final step to enable the feature. Image: Jack WallenOne thing to remember, however, is that this doesn't work if you actually close Chrome (as that will automatically close your incognito tabs). This only works if you leave Chrome running in memory (such as when you open a new app or go to the home screen).Also: The 5 best browsers for privacy: Secure web browsingThere you go, you've just added an extra layer of privacy to Android such that when you leave Chrome open, any incognito tabs will be locked behind user authentication.See also Editorial standards
2025-04-12Peek-Ins allow users to take on demand snapshots from the Qolsys IQ Panel 2 panel camera using the Customer Website and app.Captured Images are saved in the Imagesevent gallery. For more information about viewing the event gallery, seeView the Images Event Gallery and Past Events*To request a Peek-In using the Customer Website:*Log into the Customer Website.Click on the Imagescard.Click either or next to the panel camera.The image is uploaded to the Images Event Gallery. When the image is available for viewing, a notification is sent to all Peek-In notification recipients.*To request a Peek-In using the Customer app:*Log into the Customer app.Tap .Tap *Images.*Tap .Tap *Peek-In*, tap to select the camera to capture the image.Tap *NextMotion* to have the panel camera upload an image the next time the panel camera detects motion.Tap *Now* to have the panel camera upload an image immediately.*To configure Peek-In recipients:*Log into the Customer Website. This can only be configured on the website.Click *Automation*.Click for Peek-Ins & Manual Image Uploads.To choose notification recipients, click *+ Add Recipient*.Click to select the desired recipients from the Address book, to add an unlisted recipient click *+ New. When recipients has been selected, a checkmark appears next to their contact information.*Note**: When a Peek-In is requested, an image of the capture is attached to the email or SMS message.Click *Close*.Verify the rule is configured with the correct settings.Click *Save*.
2025-03-31At the top of the screen to return to the document.Edit a page templateWhen you edit a page template, any changes you make are applied to all pages that use that page template.Tap the numbers at the bottom of the screen to open Page Thumbnails view.Do one of the following:If the page template is used in the document: Touch and hold a page that uses the page template, lift your finger, then tap Edit Page Template.If the page template isn’t used in the document yet: Tap at the top of the view, choose the page template you want to edit, then tap Choose. With the page you just added selected in Page Thumbnails view, swipe down to close Page Thumbnails view. Tap , then scroll down and tap Edit Page Template.Do any of the following:Modify existing design elements: Remove any design elements on the page, or select an object, tap , then use the formatting controls to edit it. To learn how to change the background of a page template, see Change the page background.Add images: To add a placeholder image, tap , then tap . Any image you add to a placeholder in your document has the same size and placement on the page as the placeholder image.Add text boxes: To add a placeholder text box, tap , tap , tap the Basic category, then tap Text. Select the new text box, tap , then use the formatting controls to style it: add a border, choose a size and
2025-04-18For Task Tap the Work Logs icon (shown in the above image). Follow the similar steps as in Request to add, view, edit and delete work logs.VI 1.7.5 Attachments for a Task Attachments are files or images that can be appended to tasks. You can attach multiple files to a task.To add an attachment to a task do the following: Tap the Attachments icon (shown in the above image). The Attachments page is displayed that lists the existing attachments. A 'No Attachments' message is shown in case of NIL attachments. Tap the + icon to add an attachment. You can either take a photo or choose from the existing images in your phone. NOTE: To add the attachments you need to first give access to the app, to your camera and photos. You can add attachments of size maximum upto 10 MB. VI 1.7.6 Editing a Task Tap the Edit Task icon (shown in the above image). Modify the required details of the task. Tap the tick icon. The details are saved and listed in the All Tasks List view. VI 1.7.7 Closing a TaskTap the Close Task icon (shown in the above image). The task gets closed.VI 2 Attachments for a Request Attachments are files or images that can be appended to requests. You can attach multiple files to a request.To add an attachment to a request do the following: From the Requests List View tap an individual request to view the relevant details of the request. From the resulting screen, tap the icon. The Attachments screen is displayed that lists the existing attachments. A 'No Attachments' message is shown in case of NIL attachments. Tap the + icon to add an attachment. You can either take a photo or choose from the existing images in your phone. Note:
2025-04-04On "Add Widgets." Scroll down and tap "Lock Screen 16." Swipe left to select the text widget you created. Drag and drop (or tap) the Status widget to place it on your iPhone lock screen. Hit "X" to close the widget list. Hit "Done" to save the widget. You have successfully placed a text widget on your iPhone lock screen. Feel free to play with different font styles and sizes to match your preferences. If the widget does not appear in the list, close and re-open the app or restart your iPhone. Using LockNotes app LockNotes is a rather straightforward app that serves one purpose: adding notes to your iPhone lock screen. It uses a tiny font size and hence can accommodate more text. To begin with, install the LockNotes: Notes on Lock Screen app on your iPhone. Launch it and tap the "Create" button on the top right. Tap the empty field and type the text you want to display. You'll see a preview of how it will appear on the lock screen. Once done, tap "Add to Lock Screen" at the bottom. The app will save the widget. You can see it under "Notes on Lock Screen." Go to your iPhone lock screen, long-press anywhere, and select "Customize." Choose "Lock Screen." Tap the "Add Widget" button. Select "LockNotes" from the list. Tap the text widget you created or drag and drop it to the widget box. Hit "X" to close widgets. Tap "Done" on the top right to save. This is how the text will look on your iPhone lock screen. Manually Add Text to Lock Screen Wallpaper An alternative approach is manually adding text to a picture and using it as the lock screen wallpaper. The benefit is that it doesn't require any app downloads at all. The first step involves saving the lock screen wallpaper as an image. You can take a clean screenshot or download it from the web. Once done, open the wallpaper in the Photos app. Tap "Edit" on the top right. Click the "Markup button" (the tiny pencil icon on the top right). Tap the "+" button at the bottom right and choose "Add Text." Move the text box by dragging and dropping it to the desired part of the wallpaper. Ensure you avoid the space that shows date, time, widgets, and lock screen shortcuts. Next, tap the text and edit it
2025-04-20The document.Tag objects to simplify switching page templatesYou can tag placeholder items (images and text boxes) on page templates to make it easier to switch page templates in your document. The tags “tell” the content where to go when you switch page templates for a page. For example, an image that’s in a placeholder with the tag “media” is automatically populated into a placeholder in the new page template that also has the tag “media.”If you’re creating a new page template in a book template with predesigned page templates, check the other page templates to see what tags they already use, then use the same ones, or replace them with your own.Tap the page number button at the bottom of the screen to open Page Thumbnails view.Touch and hold a page that uses the page template you want to tag (or any page if the page template you want isn’t being used), lift your finger, then tap Edit Page Template.Edit Page Template view opens, showing the page template of the page you tapped. If you want to tag a different page template, tap Show Page Templates, tap the one you want, then swipe down to close the view.Select an object on the page template that you want to tag.Tap , then tap the Style tab.Scroll down, then tap Tag and type a tag.Tap to close the controls.When you’re finished tagging objects, tap Done.Apply a different page templateYou can apply a different page template to any page in your document. See
2025-04-17