Taskbar covering bottom of window
Author: S | 2025-04-25

Whenever I maximize a window either the window completely covers the taskbar or the taskbar covers the very bottom of the window. This occurs with every program and I Posted by aryansaw03: Taskbar Covers Bottom of Window (in Nvidia Surround)
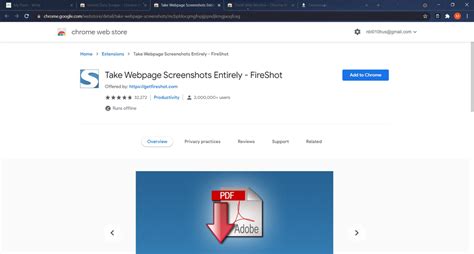
Taskbar Covers Bottom of Window (in
You want the Start button to appear in the lower-left corner, with taskbar buttons appearing to its right, as in previous Windows versions.Automatically Hide The Taskbar By default, the taskbar remains visible at all times. If that’s inconvenient for any reason, you can tell it to get out of the way. With this option set, the taskbar retreats into the bottom edge of the desktop whenever a window has the focus. To display the hidden taskbar, move the mouse pointer to the bottom of the desktop. On a touchscreen, swipe from that edge toward the center of the screen.Show Badges On Taskbar Apps Badges are small circular notifications that can appear over taskbar buttons to indicate that something in that app needs your attention. Badges on the Clock icon, for example, indicate that an alarm has been set, while badges over the To Do and Mail buttons indicate that you have overdue tasks and unread messages, respectively.Show Flashing On Taskbar Apps This option allows Windows to flash a taskbar button when it requires immediate action on your part to proceed. If you turn this option off, the taskbar button changes color to alert you, without calling any additional attention to itself.Show My Taskbar On All Displays If your PC is configured to use multiple displays, you can choose whether you want each display to have its own taskbar. If this option is off, the taskbar appears only on the main display. (You specify the main display in Settings > System > Display. For details, see “Configuring displays and graphics adapters” in Chapter 13, “Managing hardware and devices.”)When Using Multiple Displays, Show My Taskbar Apps On If you’ve chosen to show taskbars on all displays, you can choose whether you want buttons for running apps to appear on all taskbars, on the main taskbar and the window where the window is open, or only on the taskbar where the window is open. Note that the last option can be confusing if you have an app’s button pinned to the main taskbar, but it’s open on a secondary window.Share Any Window From My Taskbar This option allows you to share a window in a Microsoft Teams meeting using a menu on the taskbar icon. Note that this feature works with the Microsoft 365 version of Teams, not the free consumer-focused version included with Windows.Select The Far Corner Of The Taskbar To Show. Whenever I maximize a window either the window completely covers the taskbar or the taskbar covers the very bottom of the window. This occurs with every program and I Posted by aryansaw03: Taskbar Covers Bottom of Window (in Nvidia Surround) bottom windows taskbar covering game I was playing the game normally, always on top being off plus 0px 0px and the game covering bottom taskbar. At some point while I every window is behind taskbar even desktop background i cant seem to find a way to make my taskbar at the bottom of desktop rather then covering the bottom of desktop every window is behind taskbar even desktop background i cant seem to find a way to make my taskbar at the bottom of desktop rather then covering the bottom of desktop when the taskbar is in the auto hide setting, and the bottom of the screen is covered by an open window, scrolling to the bottom of the monitor pulls it up in front of when the taskbar is in the auto hide setting, and the bottom of the screen is covered by an open window, scrolling to the bottom of the monitor pulls it up in front of You can do this manually or programmatically.Configure VI Properties ManuallyYou can configure the VI to always run in full-screen mode and not display any of the LabVIEW environment's menus or toolbars by doing the following:Go to File » VI Properties.From the drop-down list, select Window Appearance.Click on Customize and make sure the following are unchecked: Window has title barShow menu barShow vertical scroll barShow horizontal scroll barShow toolbar when runningAllow user to resize window Click OK.From the drop-down list, select Window Run-Time Position.From the Position drop-down list, select Maximized. Note: These instructions will not hide the Windows Taskbar.Note: Since the Abort button from the menu bar will no longer be visible, your VI may run continuously. To stop execution, you can use the keyboard shortcut , though a well implemented Stop button is always recommended.Auto-Hide Windows TaskbarThe Windows taskbar has an Auto-hide option (accessible by right clicking the Windows taskbar and selecting Properties) which will cause the taskbar to disappear after a short delay of no use. To make it reappear, move the mouse to the taskbar's previous position (often the bottom of the screen). When you run a full screen VI, the taskbar will become unavailable and will not appear by mousing over the taskbar location. If you want your front panel to occupy the entire screen but not the taskbar, ensure that the Auto-hide feature is disabled. LabVIEW will not cover the taskbar when Auto-hide is disabled.Configure VI Properties ProgrammaticallyThe following steps can be used to programmatically resize the front panel:Insert a VI Server Reference on your block diagram by going to your function palette and selecting Programming » Application Control » VI Server Reference.Right-click on the output terminal and select Create » Property for VI Class » Front Panel Window » Panel Bounds:Right-click the FP.PanelBounds property and select Change to Write. The FP.PanelBounds property accepts a cluster of 4 elements. To create the cluster, right-click on FP.PanelBounds and select Create » Constant. The elements on the cluster are Left, Top, Right, and Bottom respectively, and correspond to pixel locations on your monitor. The Bottom and Right values should be set depending on the resolution of your monitor. For example, if your resolution is 1024 x 768, then the Bottom value should be 768, and the Right value should be 1024.Set the Top and Left values to 0. Close the VI reference using a Close Reference function:Note: ThisComments
You want the Start button to appear in the lower-left corner, with taskbar buttons appearing to its right, as in previous Windows versions.Automatically Hide The Taskbar By default, the taskbar remains visible at all times. If that’s inconvenient for any reason, you can tell it to get out of the way. With this option set, the taskbar retreats into the bottom edge of the desktop whenever a window has the focus. To display the hidden taskbar, move the mouse pointer to the bottom of the desktop. On a touchscreen, swipe from that edge toward the center of the screen.Show Badges On Taskbar Apps Badges are small circular notifications that can appear over taskbar buttons to indicate that something in that app needs your attention. Badges on the Clock icon, for example, indicate that an alarm has been set, while badges over the To Do and Mail buttons indicate that you have overdue tasks and unread messages, respectively.Show Flashing On Taskbar Apps This option allows Windows to flash a taskbar button when it requires immediate action on your part to proceed. If you turn this option off, the taskbar button changes color to alert you, without calling any additional attention to itself.Show My Taskbar On All Displays If your PC is configured to use multiple displays, you can choose whether you want each display to have its own taskbar. If this option is off, the taskbar appears only on the main display. (You specify the main display in Settings > System > Display. For details, see “Configuring displays and graphics adapters” in Chapter 13, “Managing hardware and devices.”)When Using Multiple Displays, Show My Taskbar Apps On If you’ve chosen to show taskbars on all displays, you can choose whether you want buttons for running apps to appear on all taskbars, on the main taskbar and the window where the window is open, or only on the taskbar where the window is open. Note that the last option can be confusing if you have an app’s button pinned to the main taskbar, but it’s open on a secondary window.Share Any Window From My Taskbar This option allows you to share a window in a Microsoft Teams meeting using a menu on the taskbar icon. Note that this feature works with the Microsoft 365 version of Teams, not the free consumer-focused version included with Windows.Select The Far Corner Of The Taskbar To Show
2025-04-25You can do this manually or programmatically.Configure VI Properties ManuallyYou can configure the VI to always run in full-screen mode and not display any of the LabVIEW environment's menus or toolbars by doing the following:Go to File » VI Properties.From the drop-down list, select Window Appearance.Click on Customize and make sure the following are unchecked: Window has title barShow menu barShow vertical scroll barShow horizontal scroll barShow toolbar when runningAllow user to resize window Click OK.From the drop-down list, select Window Run-Time Position.From the Position drop-down list, select Maximized. Note: These instructions will not hide the Windows Taskbar.Note: Since the Abort button from the menu bar will no longer be visible, your VI may run continuously. To stop execution, you can use the keyboard shortcut , though a well implemented Stop button is always recommended.Auto-Hide Windows TaskbarThe Windows taskbar has an Auto-hide option (accessible by right clicking the Windows taskbar and selecting Properties) which will cause the taskbar to disappear after a short delay of no use. To make it reappear, move the mouse to the taskbar's previous position (often the bottom of the screen). When you run a full screen VI, the taskbar will become unavailable and will not appear by mousing over the taskbar location. If you want your front panel to occupy the entire screen but not the taskbar, ensure that the Auto-hide feature is disabled. LabVIEW will not cover the taskbar when Auto-hide is disabled.Configure VI Properties ProgrammaticallyThe following steps can be used to programmatically resize the front panel:Insert a VI Server Reference on your block diagram by going to your function palette and selecting Programming » Application Control » VI Server Reference.Right-click on the output terminal and select Create » Property for VI Class » Front Panel Window » Panel Bounds:Right-click the FP.PanelBounds property and select Change to Write. The FP.PanelBounds property accepts a cluster of 4 elements. To create the cluster, right-click on FP.PanelBounds and select Create » Constant. The elements on the cluster are Left, Top, Right, and Bottom respectively, and correspond to pixel locations on your monitor. The Bottom and Right values should be set depending on the resolution of your monitor. For example, if your resolution is 1024 x 768, then the Bottom value should be 768, and the Right value should be 1024.Set the Top and Left values to 0. Close the VI reference using a Close Reference function:Note: This
2025-04-05Sign in to your How-To Geek account Sure, you can hack Windows and install a custom theme if you really wanted to, or pay for a software package to do it for you. What you might not know is that you can use a silly trick to change the color of the taskbar with no added software—without changing your window color. What we’ll be doing to perform this awesome trick is changing the color of the wallpaper image… the Taskbar is translucent, right? That’s exactly what makes this trick work. We’ll also quickly walk through the Windows way of doing it, for the beginners in the crowd. Beginner Method: Change Aero Colors Across the Board Windows 7 actually makes it fairly easy to change the colors of the window borders, start menu, and the taskbar… and while that’s not exactly what we’re talking about, we’ll quickly show the beginners how to do it. Right-click on the background and choose Personalize from the menu… Then at the bottom of the window, choose the Window Color link. And then you can change the color of the windows, which will also slightly change the color of the taskbar. If you really want the color to change, you uncheck the option for transparency, though it will ruin the whole Aero translucent awesomeness factor. Now that we have that out of the way, let’s move on to the fun part… The Geeky and Fun Method of Changing the Taskbar Color The secret to changing the taskbar color is to change the desktop wallpaper and add a colored stripe at the bottom right in back of where the taskbar is. For this exercise, we’re going to illustrate with the freeware Paint.Net application, but you could do the same with any image editor. Before we begin, make absolutely certain that your wallpaper is the same dimensions as your desktop. This won’t work very well otherwise. The easiest way to put a stripe at the bottom of the image is to use the Canvas Size feature to chop off the bottom of the image, and then add it back. You could mess around with the rectangle selection tool if you really wanted to, but most of the time this will end up being quicker. The Windows 7 taskbar is 48 pixels high in the default mode, though it might be larger depending on which options you have set—you could always take a screenshot and check for yourself. Subtract that 48 pixels from the height of the wallpaper, and make sure that the Anchor is set to the Top and in the middle, as the mouse pointer in the screenshot below should show. Now simply use the Canvas Size tool again, and set it back to the original size—my desktop is 1920x1200, so this wallpaper is going to work out perfectly for me. At this point you’ll see a white stripe across the bottom of the image, which is perfect for the paint bucket tool. Choose a color, and
2025-04-09Add a Calculator Shortcut to Windows 10 Home Screen In the create shortcut window type, calc.exe and click on the Next button at the bottom right. The calculator shortcut will now be in the empty space you clicked on before. To pin the icon, right-click on the calculator icon and choose the Pin to taskbar option. There are many easy ways to open Calculator in Windows 10 — use the Start menu, Cortana, Command Prompt, keyboard shortcut, or pin Calculator to the taskbar. Press the Windows key + R together to open the Run box, type calc and hit Enter. The Calculator app will run immediately.How do I pin a calculator to my desktop?“Start” Window click on down Arrow at bottom left to go to “Apps by Category” Window > locate the App > right click on it and select “Open file location” > in the next Window that presents itself you right click on App from the list > run Mouse Cursor over “Send to” > select “Desktop (create shortcut)”. Cheers.How do I add the calculator to the taskbar in Windows 10?In order to Pin Calculator to the taskbar, first try to open Calculator. Once you open the calculator, go to the taskbar and then right-click on the calculator. Then select Pin to taskbar.How do I install a calculator on my desktop?Right-click on your desktop (Windows 7) or sidebar (Windows Vista) and select “Add Gadget,” then click on your newly downloaded calculator to place it on the desktop.Is there
2025-03-30