Texture layers for photoshop
Author: d | 2025-04-24

Photoshop CC: Animate Background Texture Layer This tutorial will show you a simple technique to animate a background texture layer in Photoshop CC
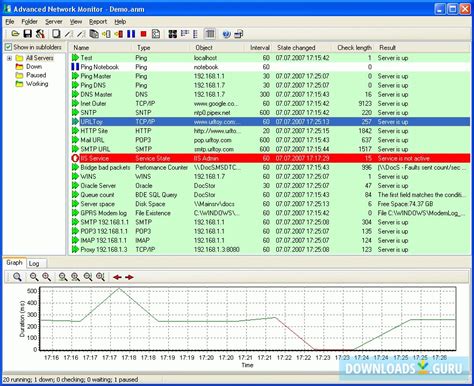
Adding Texture and Texture Layers in Photoshop - nikonians.org
Separation in Photoshop is a technique to retouch the subject's skin without compromising its texture. Separating the low and high frequency information onto their own layers means that you can edit one without affecting the other.Let's learn how to do frequency separation in Photoshop by first separating the subject into layers. At the same time, we'll be recording an action to instantly reapply the process to other images.We'll separate the subject into layers and record an action for the next time we need it.Watch the full Photoshop skin retouching lesson to follow the steps. If you need a detailed tutorial on how to create a frequency separation action, this tutorial is for you:1.2 How to Use Frequency Separation in PhotoshopWatch video lesson (6 mins) ↗Now that we've set up the Frequency Separation layer group, it's time to do skin retouching in Photoshop. I usually start with the high frequency layer, but there's no set order, and we'll also be jumping back and forth between the layers.Quick recap: the high frequency layer contains the subject's skin texture like pores, wrinkles, pimples, and blemishes. The low frequency layer is ideal for editing and evening out skin tone and removing dark spots.We'll start working on the high frequency layer in this example.In this lesson, we'll learn about the advantages and disadvantages of retouching tools in Photoshop like the Spot Healing Brush, the Clone Stamp Tool, the Mixer Brush, and more.1.3 How to Dodge and Burn in PhotoshopWatch video lesson (6 mins) ↗Next up, we'll move on to another popular and useful Photoshop skin retouching technique: Dodge and Burn. What exactly does this mean?Dodge and Burn is a retouching technique that targets imperfection and tonal changes on a micro level: all the small highlights and shadows that are caused by the skin texture.To learn Last updated on Jul 13, 2023 Substance 3D home Home Getting Started Getting Started overview Activation and licenses System requirements Project creation Export Export overview Export window Export window overview Export settings Output templates List of exports Export presets Export presets overview Predefined presets Predefined Presets USD PBR Metal Roughness Preset Default Presets Creating export presets Glossary Performance Interface Assets Assets overview Navigation Customizing the layout Filter by path Saved searches Advanced search queries Adding a new library Sub-library tab Substance 3D Assets Color picker Display settings Display settings overview Environment settings Camera settings Viewport settings History Layer stack Layer stack overview Creating layers Managing layers Masking and effects Blending modes Layer instancing Geometry mask Main menu Main menu overview File menu Edit menu Mode menu Window menu Viewport menu Plugins menu Help menu Project configuration Properties Settings Settings overview General preferences Shortcuts Libraries configuration Shader settings Shader settings overview Updating a shader Texture Set Texture Set overview Texture Set list Texture Set settings Texture Set reassignment Toolbars Viewport Viewport overview 2D view 3D view Camera management Miscellaneous Sliders Log Update checker Painting Painting overview Tool list Paint brush Eraser Projection Polygon fill Smudge tool Clone Tool Quick mask Path tool Straight line Lazy mouse Symmetry Symmetry overview Mirror Symmetry Fill projections Fill projections overview Fill (match per UV Tile) UV projection Tri-planar projection Planar projection Spherical projection Cylindrical projection Warp projection UV set to UV set projection Presets Presets overview Creating and saving presets Creating particles presets Creating particles overview Installing the particle editor Overview of the particle editor Creating a new particle script Photoshop brush presets (ABR) Photoshop brush presets overview Exporting Brush Presets from Photoshop Importing Photoshop Brush Presets Photoshop Brush Parameters Compatibility Dynamic strokes Dynamic strokes overview Enabling Dynamic Stroke feature Dynamic Stroke Performances Creating custom Dynamic Strokes Advanced channel painting Channel painting overview Ambient Occlusion Flow Map Height Map Normal Map Vector graphic (.svg & .ai) Text resource Effects Effects overview Generator Paint Fill Levels Compare Mask Filter Anchor Point Baking Baking overview How to bake mesh maps Baking visualization settings Content Creating custom effectsTextures - Channel packing layers in photoshop
Buy. Download. Create. Get Photoshop now at the Adobe Store. Try before you buy. Download any Adobe product for a free 30 day trial. The Photoshop Blog offers the latest Photoshop news and software updates, Photoshop tips and tutorials, and random thoughts from graphic artist and Photoshop expert Jennifer Apple. Working With 3D In Photoshop CS4 - From The CS4 SuperGuide October 14, 2008 This article is by Stephen Burns, and is from the just released free PDF CS4 SuperGuide. You can download your free 70 page CS4 SuperGuide for lots more tips and tutorials for Photoshop CS4, Illustrator CS4, Dreameaver CS4, plus much more. Working With 3D In Photoshop CS4 Adobe is bridging the gap between two dimensional and 3 dimensional approaches to creating art. It started with CS3 where we have the ability to import 3D objects into 3D Layers and have some of the same navigational functionalities as 3rd party 3D program. In addition, we can access the textures via the use of Texture Layers. This gives us the flexibility to alter them to match our final vision in post production. Now we have the long awaited Photoshop CS4 that has upgraded its 3D capabilities greatly from its predecessor. Its 3D engine goes beyond reading the object and its textures. It will allow you to import and add lights to your 3D scene. It will also read and apply Glossiness, Specularity, Bump and Reflection maps. Photoshop reads its texture information off of UV maps (U –Horizontal and V-Vertical). These are basically 2 dimensional images maps that are mapped onto 3 dimensional surfaces. This style of surface mapping allows the most flexibility as to where you apply your textures. In this tutorial we are going to explore UV mapping in a 3D program and import the 3D object into CS4’s 3D Layers. Then we will discover the great flexibility that we have with the new advances to the texturing engine. Let’s start with the basic 3D options for creating 3D primitives from single or multiple images. You can access this under the 3D options located on your menu bar. So, Open any image and select the Cube option to create a 3D cube. If you are a beginner at 3D modeling and texturing, CS4 will help you get familiar with the basic tools and texturing capabilities through its intuitive interface. Primitives are basic 3D shapes such as spheres,. Photoshop CC: Animate Background Texture Layer This tutorial will show you a simple technique to animate a background texture layer in Photoshop CC Open both the original photo and a texture image as layers in Photoshop. Layers panel in Photoshop showing original photo and texture file as two layers. Step 2: ChangePhotoshop: Textures With Layer Masks - CreativeLive
Is great for larger or more complex problems (like wrinkles), but it does not choose the good texture on its own. Instead, we need to tell the Healing Brush which area of the image to sample the good texture from. As we'll see in a moment, we do that by clicking on the area to set the sample point. By default though, the Healing Brush will only sample texture from the currently-selected layer. That's a problem because our currently-selected layer (the Reduce Wrinkles layer) is blank, which means we're not going to accomplish much. We need to tell Photoshop to sample texture not just from our selected layer but from the layer below it as well (the Background layer which holds our image). We do that using the Sample option in the Options Bar along the top of the screen. By default, it's set to Current Layer. Click on the words "Current Layer" and choose All Layers from the list. There's a third choice as well, Current & Below, which tells the Healing Brush to sample from the current layer and the layer directly below it. Since we only have two layers in our document, Current & Below would give us the same result as choosing All Layers. But in most cases when working with larger, multi-layered documents, All Layers is the option you'll want:Changing the Sample option from 'Current Layer' to 'All Layers'.Step 4: Leave "Aligned" UncheckedAlso, make sure the Aligned option directly to the left of the Sample Effect, go to Filter > Liquify and select the Twirl Clockwise Tool (C).Increase the size of your brush before clicking and holding the center to twirl the colors. Use the Forward Warp Tool (W) to drag lines out from the center and distort the pattern. (You can also blur any harsh lines with the Blur Tool (O).)Experiment with different directions for a better look until you create a tie-dye in Photoshop that you like. Get the tie-dye effect you want.4. How to Add Texture to the Tie-Dye EffectAdd more texture to our tie-dye effect by setting the Watercolor Stock to Overlay and lowering the Opacity to 82%. Then, Merge all the layers together. To create the final pattern, select the Rectangular Marquee Tool (M), and go to Edit > Define Pattern. That's how you create a realistic tie-dye texture.Now you know how to make a tie-dye in Photoshop! You're Done! You've Made a Tie-Dye Texture in PhotoshopYou've learned how to make a tie-dye background in Photoshop with a realistic look. You don't need a tie-dye generator for this. Create a personalized tie-dye texture in Photoshop. Now it's your turn to play with colors and textures to create even more cool tie-dye patterns! See below how we used the tie-dye texture on a pillow mockup. That's just one application for tie-dye patterns—keep exploring more!Tie-Dye Photoshop Final ResultApply cool tie-dye patterns in PNG to different scenes like this ga-analytics#sendElementsClickEvent">Pillow Mockup for more fun variations.5 Top Tie-Dye Textures and Add-Ons From Envato ElementsNow that you know how to create a tie-dye in Photoshop, you might be wondering if there are add-ons you can use to speed up the process.If you use design software on a daily basis, you need to visit Envato Elements, a subscription-based marketplace. For a flat monthly fee, you canLayer Masking in Photoshop with Textures - YouTube
Guia do Usuário Cancelar Pesquisar Última atualização em 01/10/2024 Photoshop Elements User Guide Introduction to Photoshop Elements What's new in Photoshop Elements System requirements | Photoshop Elements Workspace basics Guided mode Making photo projects Workspace and environment Get to know the Home screen Workspace basics Preferences Tools Panels and bins Open files Rulers, grids, and guides Enhanced Quick Mode File information Presets and libraries Multitouch support Scratch disks, plug-ins, and application updates Undo, redo, and cancel actions Viewing images Fixing and enhancing photos Resize images Cropping Process camera raw image files Add blur, replace colors, and clone image areas Adjust shadows and light Retouch and correct photos Combine Photos Sharpen photos Transforming Auto Smart Tone Recomposing Using actions to process photos Photomerge Compose Create a panorama Moving Overlays Moving Elements Adding shapes and text Add text Edit text Create shapes Editing shapes Painting overview Painting tools Set up brushes Patterns Fills and strokes Gradients Work with Asian type Quick Actions Guided edits, effects, and filters Guided mode Filters Guided mode Photomerge edits Guided mode Basic edits Adjustment filters Effects Guided mode Fun edits Guided mode Special edits Artistic filters Guided mode Color edits Guided mode Black & White edits Blur filters Brush Stroke filters Distort filters Other filters Noise filters Render filters Sketch filters Stylize filters Texture filters Pixelate filters Working with colors Understanding color Set up color management Color and tonal correction basics Choose colors Adjust color, saturation, and hue Fix color casts Using image modes and color tables Color and camera raw Working with selections Make selections in Photoshop Elements Saving selections Modifying selections Move and copy selections Edit and refine selections Smooth selection edges with anti-aliasing and feathering Working with layers Create layers Edit layers Copy and arrange layers Adjustment and fill layers Clipping masks Layer masksHow to Use A Texture as a Layer Mask in Photoshop
Photoshop Elements User Guide Introduction to Photoshop Elements What's new in Photoshop Elements System requirements | Photoshop Elements Workspace basics Guided mode Making photo projects Workspace and environment Get to know the Home screen Workspace basics Preferences Tools Panels and bins Open files Rulers, grids, and guides Enhanced Quick Mode File information Presets and libraries Multitouch support Scratch disks, plug-ins, and application updates Undo, redo, and cancel actions Viewing images Fixing and enhancing photos Resize images Cropping Process camera raw image files Add blur, replace colors, and clone image areas Adjust shadows and light Retouch and correct photos Combine Photos Sharpen photos Transforming Auto Smart Tone Recomposing Using actions to process photos Photomerge Compose Create a panorama Moving Overlays Moving Elements Adding shapes and text Add text Edit text Create shapes Editing shapes Painting overview Painting tools Set up brushes Patterns Fills and strokes Gradients Work with Asian type Quick Actions Guided edits, effects, and filters Guided mode Filters Guided mode Photomerge edits Guided mode Basic edits Adjustment filters Effects Guided mode Fun edits Guided mode Special edits Artistic filters Guided mode Color edits Guided mode Black & White edits Blur filters Brush Stroke filters Distort filters Other filters Noise filters Render filters Sketch filters Stylize filters Texture filters Pixelate filters Working with colors Understanding color Set up color management Color and tonal correction basics Choose colors Adjust color, saturation, and hue Fix color casts Using image modes and color tables Color and camera raw Working with selections Make selections in Photoshop Elements Saving selections Modifying selections Move and copy selections Edit and refine selections Smooth selection edges with anti-aliasing and feathering Working with layers Create layers Edit layers Copy and arrange layers Adjustment and fill layers Clipping masks Layer masks Layer styles Opacity and blending modes Creating photo projects. Photoshop CC: Animate Background Texture Layer This tutorial will show you a simple technique to animate a background texture layer in Photoshop CCGritty Texture Effect in Photoshop - Layers Magazine
Texture maps forthe 3D object, using the original grayscale or color layer. You can reopen the Planar Depth Map as a Smart Object at anytime and edit it. When you save it, the mesh is regenerated. The Opacity texture map does not appear in the Layers panel,because that map uses the same texture file as the Diffuse map (theoriginal 2D layer). When two texture maps reference the same file,the file appears only once in the Layers panel. Create 3D animations Usingthe Photoshop Animation timeline, you can create 3D animations that movea 3D model through space and change the way it displays over time.You can animate any of the following properties of a 3D layer: 3D object or camera position. Use the 3D position orcamera tools to move the model or 3D camera over time. Photoshopcan tween frames between position or camera movements to createsmooth motion effects. 3D render settings. Change render modes, with the abilityto tween transitions between some render modes. For example, changeVertices mode gradually to Wireframe over time, to simulate thesketching-in of a model’s structure. 3D cross section. Rotate an intersecting plane to displaya changing cross section over time. Change cross section settingsbetween frames to highlight different model areas during an animation. For high quality animations, you can render each animation frame using the Render for Final Output render setting. See Change rendering effects.Comments
Separation in Photoshop is a technique to retouch the subject's skin without compromising its texture. Separating the low and high frequency information onto their own layers means that you can edit one without affecting the other.Let's learn how to do frequency separation in Photoshop by first separating the subject into layers. At the same time, we'll be recording an action to instantly reapply the process to other images.We'll separate the subject into layers and record an action for the next time we need it.Watch the full Photoshop skin retouching lesson to follow the steps. If you need a detailed tutorial on how to create a frequency separation action, this tutorial is for you:1.2 How to Use Frequency Separation in PhotoshopWatch video lesson (6 mins) ↗Now that we've set up the Frequency Separation layer group, it's time to do skin retouching in Photoshop. I usually start with the high frequency layer, but there's no set order, and we'll also be jumping back and forth between the layers.Quick recap: the high frequency layer contains the subject's skin texture like pores, wrinkles, pimples, and blemishes. The low frequency layer is ideal for editing and evening out skin tone and removing dark spots.We'll start working on the high frequency layer in this example.In this lesson, we'll learn about the advantages and disadvantages of retouching tools in Photoshop like the Spot Healing Brush, the Clone Stamp Tool, the Mixer Brush, and more.1.3 How to Dodge and Burn in PhotoshopWatch video lesson (6 mins) ↗Next up, we'll move on to another popular and useful Photoshop skin retouching technique: Dodge and Burn. What exactly does this mean?Dodge and Burn is a retouching technique that targets imperfection and tonal changes on a micro level: all the small highlights and shadows that are caused by the skin texture.To learn
2025-04-20Last updated on Jul 13, 2023 Substance 3D home Home Getting Started Getting Started overview Activation and licenses System requirements Project creation Export Export overview Export window Export window overview Export settings Output templates List of exports Export presets Export presets overview Predefined presets Predefined Presets USD PBR Metal Roughness Preset Default Presets Creating export presets Glossary Performance Interface Assets Assets overview Navigation Customizing the layout Filter by path Saved searches Advanced search queries Adding a new library Sub-library tab Substance 3D Assets Color picker Display settings Display settings overview Environment settings Camera settings Viewport settings History Layer stack Layer stack overview Creating layers Managing layers Masking and effects Blending modes Layer instancing Geometry mask Main menu Main menu overview File menu Edit menu Mode menu Window menu Viewport menu Plugins menu Help menu Project configuration Properties Settings Settings overview General preferences Shortcuts Libraries configuration Shader settings Shader settings overview Updating a shader Texture Set Texture Set overview Texture Set list Texture Set settings Texture Set reassignment Toolbars Viewport Viewport overview 2D view 3D view Camera management Miscellaneous Sliders Log Update checker Painting Painting overview Tool list Paint brush Eraser Projection Polygon fill Smudge tool Clone Tool Quick mask Path tool Straight line Lazy mouse Symmetry Symmetry overview Mirror Symmetry Fill projections Fill projections overview Fill (match per UV Tile) UV projection Tri-planar projection Planar projection Spherical projection Cylindrical projection Warp projection UV set to UV set projection Presets Presets overview Creating and saving presets Creating particles presets Creating particles overview Installing the particle editor Overview of the particle editor Creating a new particle script Photoshop brush presets (ABR) Photoshop brush presets overview Exporting Brush Presets from Photoshop Importing Photoshop Brush Presets Photoshop Brush Parameters Compatibility Dynamic strokes Dynamic strokes overview Enabling Dynamic Stroke feature Dynamic Stroke Performances Creating custom Dynamic Strokes Advanced channel painting Channel painting overview Ambient Occlusion Flow Map Height Map Normal Map Vector graphic (.svg & .ai) Text resource Effects Effects overview Generator Paint Fill Levels Compare Mask Filter Anchor Point Baking Baking overview How to bake mesh maps Baking visualization settings Content Creating custom effects
2025-04-06Buy. Download. Create. Get Photoshop now at the Adobe Store. Try before you buy. Download any Adobe product for a free 30 day trial. The Photoshop Blog offers the latest Photoshop news and software updates, Photoshop tips and tutorials, and random thoughts from graphic artist and Photoshop expert Jennifer Apple. Working With 3D In Photoshop CS4 - From The CS4 SuperGuide October 14, 2008 This article is by Stephen Burns, and is from the just released free PDF CS4 SuperGuide. You can download your free 70 page CS4 SuperGuide for lots more tips and tutorials for Photoshop CS4, Illustrator CS4, Dreameaver CS4, plus much more. Working With 3D In Photoshop CS4 Adobe is bridging the gap between two dimensional and 3 dimensional approaches to creating art. It started with CS3 where we have the ability to import 3D objects into 3D Layers and have some of the same navigational functionalities as 3rd party 3D program. In addition, we can access the textures via the use of Texture Layers. This gives us the flexibility to alter them to match our final vision in post production. Now we have the long awaited Photoshop CS4 that has upgraded its 3D capabilities greatly from its predecessor. Its 3D engine goes beyond reading the object and its textures. It will allow you to import and add lights to your 3D scene. It will also read and apply Glossiness, Specularity, Bump and Reflection maps. Photoshop reads its texture information off of UV maps (U –Horizontal and V-Vertical). These are basically 2 dimensional images maps that are mapped onto 3 dimensional surfaces. This style of surface mapping allows the most flexibility as to where you apply your textures. In this tutorial we are going to explore UV mapping in a 3D program and import the 3D object into CS4’s 3D Layers. Then we will discover the great flexibility that we have with the new advances to the texturing engine. Let’s start with the basic 3D options for creating 3D primitives from single or multiple images. You can access this under the 3D options located on your menu bar. So, Open any image and select the Cube option to create a 3D cube. If you are a beginner at 3D modeling and texturing, CS4 will help you get familiar with the basic tools and texturing capabilities through its intuitive interface. Primitives are basic 3D shapes such as spheres,
2025-03-29