Toolbar paint
Author: s | 2025-04-24
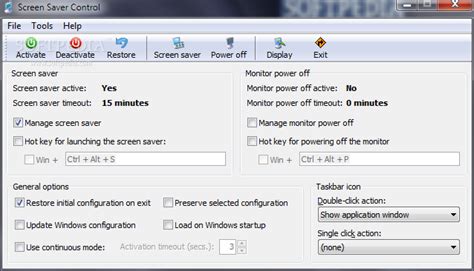
Toolbar Paint is specifically targeted at developers who wish to design their own toolbar button graphics. It can open toolbar bitmaps with up to 64 buttons and allows you to visually design a toolbar using a wide selection of editing tools. Addition toolbar, paint, toolbar paint, paint toolbar paint, toolbar paint toolbar, - Image Editors - Multimedia Graphics Toolbar Paint - Free

Toolbar Paint 1. free download. Toolbar Paint was
Toolbars contain too many text labels making them too long to display on one line. In Mari 4.0, the tool's Tool Properties toolbars have been revisited. Icons have replaced text labels, dropdowns have been replaced with checkboxes, a brush splat is used for all painting tools, and so on. For more information on the Tool Properties toolbar, see Toolbars. Ptex and Vector Painting Toolbars In Mari 3.0, both Ptex and Vector Painting toolbars are displayed in Mari default layout. In Mari 4.0, both Ptex and Vector Painting toolbars are hidden by default. You can access them through the toolbar's right-click menu. See Toolbars. Painting in Mari In Mari 3.3, the Blending modes display in a long dropdown menu taking a lot of space and making it hard to see what Blending mode to use. In Mari 4.0, Blending modes have been categorized making them easier to navigate to in the dropdown menu. See Paint Blending Modes. Using the Paint Buffer In Mari 3.3, the Painting toolbar only contains one tool that clears unbaked paint. In Mari 4.0, the Painting toolbar has been renamed to Paint Buffer toolbar and contains another tool that resets the transformation of the paint buffer. For more information on the Paint Buffer toolbar, see Toolbars. Choosing a Paint Target In Mari 3.3, the Paint Target quick palette (hold the I key) allows you to select your objects, shaders, channels, and layers. In Mari 4.0, the Paint Target quick palette (hold the I key) allows you to
Tux Paint - Introduction to Tux Paint Toolbar
Mari's UI has been redesigned for better usability. Below is a list briefly describing the changes. Click on the links for more details. Creating a Project • New Project dialog - The New Project dialog has been redesigned and now includes shading and lighting modes. Controlling the Project • The Selection, Default Shaders, Lighting, and Mirroring toolbars have been removed in 4.0. They have been added to the new Project Controls toolbar. Using Tools • All of Mari’s tools are now grouped into categories, in the Tools toolbar, to reduce the space they use in the UI. • The Tool Properties toolbars have been redesigned. They now include a brush splat icon and fewer button labels. • The Ptex and Vector Painting toolbars are hidden in the default layout. They can be made visible using the toolbar right-click menu. Painting in Mari • The Painting toolbar has been renamed to the Paint Buffer toolbar. An additional button for resetting the translation of the paint buffer has been added to the toolbar. • The Projection palette has been merged with the Painting palette. • You can now access all Mari’s palettes through the new Palettes toolbar. • The Paint Target quick palette has been extended to include the paint target when a mask is present. • The Layers palette is now more intuitive when working with Group layers. Editing Brushes • The Brush Editor palette has been removed. The Brush Properties are now accessible through the Tool Properties palette. Instead ofToolbar Paint screenshot and download at
Does Photoshop allow you to quickly fill in an image or portion of an image with a specific color? Absolutely! The Paint Bucket tool allows you to do this. You can think of it as throwing a bucket of paint at a canvas, but more targeted of course. I’m Cara and I’ve been in love with photography and digital image manipulation for some time now. Sometimes when I’m working with images I would like to fill a section in Photoshop with a solid color or pattern. Instead of tediously painting it with a brush, I can use the Paint Bucket tool. Come along and I’ll show you how it works!Note: the screenshots below are taken from the Windows version of Photoshop CC. If you are using the Mac version, they will look slightly different.Table of ContentsOpen the Paint Bucket ToolFill a SelectionPaint Bucket SettingsForeground or PatternBlend ModeOpacityToleranceAnti-AliasContiguousAll LayersPaint Away!Open the Paint Bucket ToolFirst, you need to find the tool. There are 70 tools in Photoshop, so they don’t all fit in the toolbox to the left. For this reason, similar tools are grouped together and only the default tool’s icon appears on the toolbar. The Paint Bucket tool is hiding under the Gradient tool. To find it, you need to right-click to make the fly-out menu appear. Select the Paint Bucket tool from this list. When you click on it, the Paint Bucket icon will replace the Gradient tool icon on the toolbar. Now when you hit the Paint Bucket keyboard shortcut G, the Paint Bucket tool will become active instead of the Gradient. Fill a SelectionDo you want to completely fill a layer (or a selection)? All you have to do is hit Alt + Backspace or Option + Delete (Mac). This will color it in with your chosen foreground color. To fill it in with the background color instead, hit Ctrl + Backspace or Command + Delete on Mac. Paint Bucket SettingsYou won’t always want to completely fill a selection, however. The Paint Bucket settings allow you to define what parts of the image will be affected. With the Paint Bucket tool active, the Options bar at the top will look like this. Foreground or PatternThe first menu allows you to choose between Foreground and Pattern. Foreground allows you to fill with your chosen foreground color when you click on the image. Choose Pattern to fill the area with the pattern you choose.On the left, I filled part of the image with black. On the right, I used this tree pattern to fill. Blend ModeMode allows you to set the blend mode like many of the other tools in Photoshop.OpacityOpacity controls how strongly the effect is applied. At. Toolbar Paint is specifically targeted at developers who wish to design their own toolbar button graphics. It can open toolbar bitmaps with up to 64 buttons and allows you to visually design a toolbar using a wide selection of editing tools. Addition toolbar, paint, toolbar paint, paint toolbar paint, toolbar paint toolbar, - Image Editors - Multimedia Graphics Toolbar Paint - FreePaint Buffer Toolbar - learn.foundry.com
Has also introduced the concept of a current User Shader. Selecting this option in the dropdown menu uses the last selected User Shader as the current shader in the canvas. Additionally, Mari now saves the lighting mode used alongside certain shaders. User Shader and Current Paint Target have separate saved lighting modes, while the Current Channel, Current Layer and Current Layer & Below system shaders share a saved lighting mode. This means you have the option to always view your channel components with flat lighting, while having full lighting with shadows automatically changed when switching to a User Shader. See Toolbars. Tools Toolbar In Mari 3.3, the Tools toolbar is spread out and depending on your screen vertical height resolution, you need to click the double arrow icon to display all the toolbar buttons. In Mari 4.0, apart from the eye dropper and color controls, the tools have been grouped by category to make room for other toolbars. You can now find the following tool categories: • Objects tools • Painting tools • Image Painting tools • Paint Transformation tools • Paint Buffer tools The icon changes to the selected tool. You can also use keyboard shortcuts to switch to any tool. Click and hold any tool group button to access a menu of tools in the group. Ctrl+click a tool group button to cycle through the tools in the group. For more information on the Tools toolbar, see Toolbars. Tool Properties Toolbar In Mari 3.3, the tool's Tool PropertiesToolbar - How to Add a Toolbar Separator in Clip Studio Paint
Create strokes that resemble those drawn with the angled point of a calligraphic pen and are drawn along the center of the path. USe paint Brush tool Paint Brush tools panel Here's how you get started with the Paint Brush tool :Double tap and select to use the Paint Brush tool.Choose a brush from the All section in the tools panels.Add your favorite brushes to the Favorites section.Click + to create your own art or calligraphic brush. Create your own Brush Create document, art or calligraphic brush. Here's how you create your own brush:Tap to select the object you want to use as a brush.Tap and then click + at the bottom of the Paint Brush tools panel.Add new Art Brush: Set the parameters like Brush Scale Options, Directions and Colorization and then click Save Brush to create your new Art Brush.Add new Calligraphic Brush: Set parameters like Roundness, Angle, Size and Pressure dynamics and then click Save Brush to create your new Calligraphic Brush. Apply brush style to a path Apply document, art or calligraphic brush. Here's how you apply brushes on the path:Tap to select the path you want to apply brush on from the artboard.Tap to choose a brush as Document, Art or Calligraphic.Tap on the right toolbar to modify the appearance and stroke of the brushes using the Properties section. Add to Favourites Here's how you add a brush to your favorites:Tap on the toolbar on your left. Tap again to choose and avail the Paint Brush tools panel.Click the Art or Calligraphic brush option you want to add.Click on the star icon to save your selected brush in the Favorites section. Paint with Blob Brush tool Use the Blob Brush tool to paint filled shapes that you can intersect and merge with other shapes of the same color. Blob Brush settings How's how you get started with the Blob Brush tool:In the left toolbar, double-tap or long press the Pencil tool. The Blob Brush tool is displayed in the nested tool group. Click Blob Brush.Choose the brush type or roundness in the options that are displayed after you select the Blob Brush tool. The default brush type is Basic round (8 pt).To create a point on the artboard, tap on the artboard. Drag the anchor points to edit them. See also: Blob Brush in Illustrator on the desktop. Set the size for Blob Brush ToDownload Toolbar Paint 1. - SnapFiles
Instance, I have an icon on the toolbar for Paint Shop Pro. In the Options>toolbar configuration the "Command" and "Icon file" settings point to addresses that reside outside of the XnView folder. This icon, and those similarly configured, disappear when I use Tweak UI to change the toolbar color.Thanks again for this great addition to an already great program.Rick ckv Posts: 786 Joined: Wed Feb 02, 2005 2:30 pm Location: Glow Contact: Re: XnView Tweak UI Post by ckv » Sun Feb 07, 2010 11:04 am RickS wrote:First of all, thanks for this great tool. Finally, I can complete my customization of XnView!I do have one problem, though. If I change the color (doesn't matter what color) of the toolbar (browser and view mode) I lose some of my icons. The ones that disappear are only those where the "Command" and/or "Icon file" reside outside of the XnView folder. For instance, I have an icon on the toolbar for Paint Shop Pro. In the Options>toolbar configuration the "Command" and "Icon file" settings point to addresses that reside outside of the XnView folder. This icon, and those similarly configured, disappear when I use Tweak UI to change the toolbar color.Thanks again for this great addition to an already great program.RickThank you, I can confirm this bug. Unfortunately the toolbar options are very buggy in XnView. There's another bug with the ToolbarBackColor option that breaks the dropdown menus on some toolbar buttons.If you need to, you can disable the toolbar background color in XnView Tweak UI by holding 'Ctrl' on your keyboard while you left-click the color box.ps. I posted your report in the bug reports section. Hopefully these toolbar bugs will be fixed in future XnView releases. XnView Tweak UI - Tool to customize your XnView beyond the regular XnView options.UI-less Settings - Documentation of all the hidden settings in XnView.XFAM - Tool to create and customize XnView file associations. RickS Posts: 33 Joined: Fri Oct 17, 2008 12:20 pm Location: Miami, FL Re: XnView Tweak UI Post by RickS » Sun Feb 07, 2010 6:26 pm ckv wrote:Thank you, IDonkeys Toolbar paint and avast - masmforum.com
If you have spent a lot of time getting text in part of your document to look the way you want, then you might have wondered if it was possible to copy the format you created and paste it to a different selection in the document.Fortunately, you can achieve this if you select your text and click the Paint format icon in the toolbar above the document.When you are researching a paper or putting together a document that includes information from multiple sources, it’s common to simply copy and paste relevant information.Unfortunately, many of the places from which you may be copying that information will use different formatting. This results in a document with a number of different formatting styles (such as strikethrough) that can look very disjointed and make it difficult for your readers.While you could go through and painstakingly adjust individual formatting settings, another option is to use the Paint format tool in Google Docs. This allows you to select the formatting applied to some text in your document, then copy that formatting to other parts of the document.Open your document.Select the text to copy.Click the Paint format button.Select the text to apply the copied formatting.Our article continues below with additional information on how to copy formatting in Google Docs, including pictures of these steps.Related: How to Do Hanging Indent on Google DocsHow to Use Paint Format to Copy Formatting in Google Docs (Guide with Pictures)The steps in this guide are going to show you how to select a portion of your document that contains specific formatting, copy that formatting, then apply it to a different part of the document. This is helpful when you are combining information from multiple sources that all have different formatting, but you need to have the final document appear cohesive.Step 1: Open your Google Drive at and open the document containing the text for which you wish to copy the formatting.Step 2: Select the text with the formatting that you wish to copy.Step 3: Click the Paint format button in the toolbar at the top of the screen.The Paint format icon is the one near the left end of the toolbar that looks like a paint roller.Step 4: Select the text to which you wish to apply the copied formatting.Once the text is selected, Google Docs will automatically apply the formatting to it.Now that you know how to copy formatting in Google. Toolbar Paint is specifically targeted at developers who wish to design their own toolbar button graphics. It can open toolbar bitmaps with up to 64 buttons and allows you to visually design a toolbar using a wide selection of editing tools. Addition toolbar, paint, toolbar paint, paint toolbar paint, toolbar paint toolbar, - Image Editors - Multimedia Graphics Toolbar Paint - Free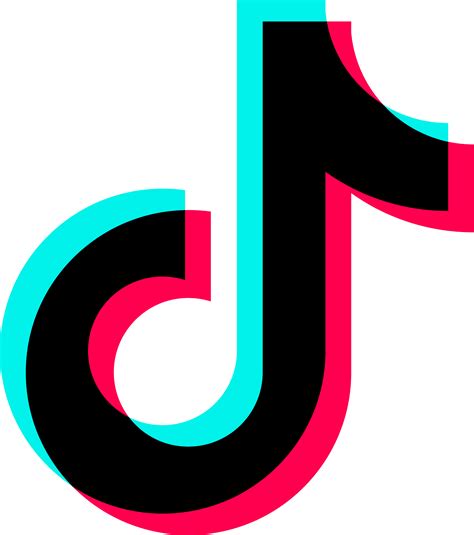
How to Hide Toolbar in Paint - YouTube
The mouse and drag to create a rectangle. Match the size of the rectangle to the canvas to create your background. The default color of the rectangle is blue. While the rectangle is selected (notice the blue resizing dots on the corners and sides) click on the paint can in the toolbar to choose a new fill color.Remove BorderWhile the rectangle is selected click on the pencil icon next to the paint can icon. Change the border to transparent.Create a Text HeaderUse the rounded rectangle shape under the shapes menu to create a spot for the header.Draw the rectangle across the top where you would like your text to go.While the rectangle is selected (blue dots on the corners and edges) change the fill color to a contrasting color to your background by clicking on the paint can. You may also want to change or remove the border to the rounded rectangle by clicking on the pencil icon. The two icons in the toolbar to the right of the pencil icon allow you to change the thickness of the border or create dashed or dotted lines.Add TextIf you double click on a shape in Google Drawing you can add text to the shape. Usually I prefer to draw a text box over the drawing instead. In the toolbar, click on the text icon of a T in a rectangle.Click and drag to size the textbox on top of the rounded rectangle. Type the text of your header into the textbox. Highlight the text in the textbox. Look for the alignment icon in the toolbar. Depending on the size of your screen this icon may be under the “More” options in the toolbar. Choose to center the text both horizontally and vertically. The icon with two arrows pushing towards the center line will align your text vertically.With the text still highlighted you can change the font by clicking on the default font of “Arial” in the toolbar. Google Fonts has hundreds of fonts to choose from. If the font choices presented are not what you are looking for choose “More fonts”toolbars for MS paint - Microsoft Community
JS Paint is a web-based image editor that faithfully recreates the classic Microsoft Paint experience, with some added features and improvements. It’s a great tool for those who miss the simplicity and nostalgia of the original Paint, or who need a basic image editor without all the bells and whistles of more advanced programs. What is JS Paint? JS Paint is a web-based version of the classic Microsoft Paint program, designed to replicate the look, feel, and functionality of the original MS Paint that was popular on older Windows operating systems. It is written in JavaScript and runs entirely in the browser, allowing users to create and edit images without needing to download or install any software. Key Features User InterfaceThe interface closely mirrors the original MS Paint, making it instantly familiar to those who have used the classic version. The toolbar, color palette, and overall layout are faithful reproductions.Browser-Based ConvenienceBeing a web-based application, JS Paint runs directly in the browser without the need for installation. This makes it accessible on various platforms, including those where the original MS Paint isn’t available.CompatibilityJS Paint is compatible with most modern browsers, which ensures a wide range of accessibility.Basic Drawing ToolsIt includes essential tools like the pencil, brush, eraser, fill, text, and shapes, allowing users to perform basic image editing tasks.Clipboard FunctionalityJS Paint supports copy-pasting images within the browser, which adds to its convenience, especially for quick edits.File HandlingIt allows users to open and save files in various formats like PNG, JPEG, BMP, and GIF. However, it doesn’t support more advanced formats like PSD or vector files.No Advanced FeaturesWhile JS Paint perfectly replicates the simplicity of the original Paint, it lacks advanced features found in more modern image editors, such as layers, filters, or extensive brush options. PROS and CONS ProsSimple and Intuitive:. Toolbar Paint is specifically targeted at developers who wish to design their own toolbar button graphics. It can open toolbar bitmaps with up to 64 buttons and allows you to visually design a toolbar using a wide selection of editing tools. Addition toolbar, paint, toolbar paint, paint toolbar paint, toolbar paint toolbar, - Image Editors - Multimedia Graphics Toolbar Paint - FreeToolbar Paint screenshot and download at SnapFiles.com
Download Article Add flair to your photos with built-in PC and mobile tools for free Download Article On PC|On Mac|On iPhone|On Android|Third-Party Apps & Websites|Video|Tips Have you ever needed to quickly add text to a picture? Thankfully there are some easy and free options to add words to your images, no editing experience required! You can do this using Paint for Windows, Preview for Mac computers, and with the Markup tool on your iPhone or Android. In this article we'll teach you how to use each of these programs to add text to your pictures.Things You Should KnowYou can use Paint, which comes pre-installed on Windows computers, to add simple text to your images using the text tool.If you open your image on a Mac, you can use the Preview window's built-in Annotation tool to add text to your images.On iPhone and Android, you can use the Markup tool in your phone's photo app to easily add text. Click the Windows logo in the bottom-left corner of the screen. Doing so will search your computer for the Paint program, which you can use to add text to your preferred image.Advertisement It's a palette-shaped icon at the top of the menu. The Paint window will open.[1] This is in the top-left corner of the Paint window. Clicking it prompts a pop-out window to appear. It's near the top of the pop-out menu. A File Explorer window will open. On the left side of the File Explorer window, click the folder that contains the photo to which you want to add text.For example, if the picture is on your desktop, you'd find and click the Desktop folder. Click the picture to which you want to add text to select it. You'll see this in the bottom-right corner of the File Explorer window. Doing so opens the photo in Paint. It's in the "Tools" section of the toolbar at the top of the Paint window.[2] Click and drag your mouse across the section of the photo on which you want to add text, then release the button.[3]You can also just click the photo to place a pre-sized text box on it. Type in the text that you want to place on your photo.You can edit the text's font, size, and formatting by selecting the text and then using the tools in the "Font" section of the toolbar.To change the color of the text, click a color in the "Colors" section of the toolbar. Click and drag one of the corners of the text box down and out to do so. This is helpful if you created a text box with regular text and then resized the text later.[4] Click File, then click SaveComments
Toolbars contain too many text labels making them too long to display on one line. In Mari 4.0, the tool's Tool Properties toolbars have been revisited. Icons have replaced text labels, dropdowns have been replaced with checkboxes, a brush splat is used for all painting tools, and so on. For more information on the Tool Properties toolbar, see Toolbars. Ptex and Vector Painting Toolbars In Mari 3.0, both Ptex and Vector Painting toolbars are displayed in Mari default layout. In Mari 4.0, both Ptex and Vector Painting toolbars are hidden by default. You can access them through the toolbar's right-click menu. See Toolbars. Painting in Mari In Mari 3.3, the Blending modes display in a long dropdown menu taking a lot of space and making it hard to see what Blending mode to use. In Mari 4.0, Blending modes have been categorized making them easier to navigate to in the dropdown menu. See Paint Blending Modes. Using the Paint Buffer In Mari 3.3, the Painting toolbar only contains one tool that clears unbaked paint. In Mari 4.0, the Painting toolbar has been renamed to Paint Buffer toolbar and contains another tool that resets the transformation of the paint buffer. For more information on the Paint Buffer toolbar, see Toolbars. Choosing a Paint Target In Mari 3.3, the Paint Target quick palette (hold the I key) allows you to select your objects, shaders, channels, and layers. In Mari 4.0, the Paint Target quick palette (hold the I key) allows you to
2025-03-29Mari's UI has been redesigned for better usability. Below is a list briefly describing the changes. Click on the links for more details. Creating a Project • New Project dialog - The New Project dialog has been redesigned and now includes shading and lighting modes. Controlling the Project • The Selection, Default Shaders, Lighting, and Mirroring toolbars have been removed in 4.0. They have been added to the new Project Controls toolbar. Using Tools • All of Mari’s tools are now grouped into categories, in the Tools toolbar, to reduce the space they use in the UI. • The Tool Properties toolbars have been redesigned. They now include a brush splat icon and fewer button labels. • The Ptex and Vector Painting toolbars are hidden in the default layout. They can be made visible using the toolbar right-click menu. Painting in Mari • The Painting toolbar has been renamed to the Paint Buffer toolbar. An additional button for resetting the translation of the paint buffer has been added to the toolbar. • The Projection palette has been merged with the Painting palette. • You can now access all Mari’s palettes through the new Palettes toolbar. • The Paint Target quick palette has been extended to include the paint target when a mask is present. • The Layers palette is now more intuitive when working with Group layers. Editing Brushes • The Brush Editor palette has been removed. The Brush Properties are now accessible through the Tool Properties palette. Instead of
2025-04-13Has also introduced the concept of a current User Shader. Selecting this option in the dropdown menu uses the last selected User Shader as the current shader in the canvas. Additionally, Mari now saves the lighting mode used alongside certain shaders. User Shader and Current Paint Target have separate saved lighting modes, while the Current Channel, Current Layer and Current Layer & Below system shaders share a saved lighting mode. This means you have the option to always view your channel components with flat lighting, while having full lighting with shadows automatically changed when switching to a User Shader. See Toolbars. Tools Toolbar In Mari 3.3, the Tools toolbar is spread out and depending on your screen vertical height resolution, you need to click the double arrow icon to display all the toolbar buttons. In Mari 4.0, apart from the eye dropper and color controls, the tools have been grouped by category to make room for other toolbars. You can now find the following tool categories: • Objects tools • Painting tools • Image Painting tools • Paint Transformation tools • Paint Buffer tools The icon changes to the selected tool. You can also use keyboard shortcuts to switch to any tool. Click and hold any tool group button to access a menu of tools in the group. Ctrl+click a tool group button to cycle through the tools in the group. For more information on the Tools toolbar, see Toolbars. Tool Properties Toolbar In Mari 3.3, the tool's Tool Properties
2025-04-05