Transfer files via bluetooth
Author: h | 2025-04-24
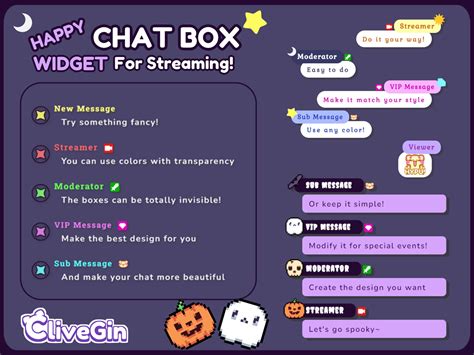
In the Bluetooth File Transfer window that opens: In the Transfer files using Bluetooth page, select Receive files. The Waiting for a connection page appears. Initiate the file transfer via Bluetooth on the other device. For more information on how to initiate the file transfer via Bluetooth: In the Bluetooth File Transfer window that opens: In the Transfer files using Bluetooth page, select Receive files. The Waiting for a connection page appears. Initiate the file transfer via Bluetooth on the other device. For more information on how to initiate the file transfer via Bluetooth:

Transferring Files via Bluetooth on
Bring up the Bluetooth File Transfer window.Initiate the File Transfer:In the Bluetooth File Transfer window, click Send files.You will see a page titled Transfer files using Bluetooth.Select the Destination Device:From the Select where to send your files page, choose the device you wish to send the file to.If the target device does not appear, double-check that it is turned on, properly paired, and within range.Choose the File to Send:Click the Browse button on the Select the files to send page.Locate and select the file you wish to transfer, then click Next.Monitor the Transfer:The file is being sent page will display the progress of your transfer.If you see a message such as “Bluetooth file transfer not completed,” it may indicate that the receiving device isn’t ready to accept the file. In this case, verify that the device is set up to receive files and is in range.Complete the Process:Once the file is successfully transferred, a File successfully transferred page will appear.Click Finish to exit the transfer window.Summary of Sending Files:Step 1: Open Bluetooth settings and navigate to Send or receive files via Bluetooth.Step 2: Choose Send files, select the receiving device, browse for the file, and click Next.Step 3: Monitor progress; upon completion, confirm success by clicking Finish.How to Receive Files via Bluetooth in WindowsReceiving files via Bluetooth is similarly straightforward. Here’s a concise step-by-step guide to ensure you don’t miss a beat:Set Up Your Device to Receive Files:Open the Bluetooth & devices settings from the Start menu.Access the Devices section and select Send or receive files via Bluetooth under Related settings.Select Receive Files:In the Bluetooth File Transfer window, click on Receive files.The window will now display a Waiting for a connection page.Initiate the Transfer from the Sending Device:On the other device, begin the Bluetooth file transfer process by selecting the desired file and choosing your Windows device as the destination.On your Windows device, you should see the file transfer progress on the file is being received page.Designate a Storage Location:Once the file is received, the Save the received file page will appear.Accept the default storage location or click Browse to select an alternate folder.Complete the Reception:After confirming the file location, click Finish to complete the process.Summary of Receiving Files:Step 1: Open Bluetooth settings and select Receive files.Step 2: Wait for the sending device to initiate the transfer.Step 3: Choose the storage location and click Finish upon successful file reception.Troubleshooting Bluetooth TransfersEven though the process is designed to be seamless, occasionally issues can crop up. Here are some troubleshooting tips to consider if you experience problems:Missing Bluetooth Options:Issue: If the Send or receive files via Bluetooth option is missing, your device may not have a functioning Bluetooth adapter or the drivers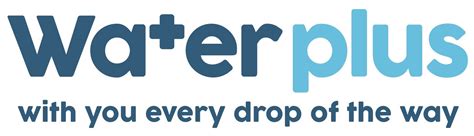
Transfer Files via Bluetooth in Linux
Select the file categories to transfer from PC to Android.Step 5. Just wait a few minutes, the process will be completed.2. Drag and Drop Files via a USB CableHere is a direct way to transfer files from PC to your Android phone. You can just use a USB cable to connect your Android to PC and drag files. This way doesn't require the use of any third-party tools.Here is how to transfer data from PC to Android via a USB cable.Step 1. Connect your Android device to the PC with a USB cable.Step 2. Enable "File Transfer" mode on your Android device. (Select "File Transfer" or "(Media Transfer Protocol" mode.)Step 3. On your PC, open File Explorer.Step 4. Find the files you want to transfer.Step 5. Drag and drop the files from your PC to your Android device.There are some tips for you. Check if the device is unlocked and in the correct mode, or try swapping out the USB cable or port if it doesn't show up on your PC. Some files may not be readable on your Android device, depending on the app compatibility. File exceeding the available storage space on the Android device cannot be transferred. Speed can vary based on the type and size of files. You can use a USB 3.0 and above, which is faster.Part 2. How to Transfer Files from PC to Android Without USB CableThis part shows you how to transfer files from PC to Android wirelessly.1. Transfer Data from PC to Android via BluetoothTransferring data via Bluetooth is a popular and common way. To use this method, you need to enable Bluetooth on both your computer and Android device. Most devices come with built-in Bluetooth support. Note that Bluetooth is generally slower than other methods, and best for small files like documents or images.How to transfer files from PC to Android with Bluetooth:Step 1. Enable Bluetooth on Android and PC: On Android: Go to Settings > Connected devices > Bluetooth and turn it on. Ensure your device is visible in Bluetooth settings. On PC: Go to Settings > Devices > Bluetooth & other devices and turn it on.Step 2. On the PC, click Add Bluetooth or other device > select your Android device to pair your devices.Step 3. Find the files you want to transfer, right-click the file, and select "Send to Bluetooth." Choose your Android device.Step 4. Tap Accept onTransferring Files via Bluetooth on Windows
Bluetooth or other devices".Step 4. It will then open a "Add a device" window where you will need to click the option "Bluetooth".Step 5. Your computer will start searching for your other computer, which it should find within a few seconds. When it appears in the device list, select it and a PIN code will appear on both devices. Verify that both PIN codes are the same and select "Connect".Step 6. On your second computer, a screen will pop up to "Pair Device". Select "Yes" to pair your computers.Once the pairing is complete, you can then begin to transfer files between your computers. If you need to send files via Bluetooth, let the following steps be your guide.Steps to Transfer Files from One Laptop to Another via BluetoothStep 1. With both computers powered on and already paired with Bluetooth, select the "Start" key, then go to your "Settings" to find "Devices". Then select "Bluetooth & other devices".Step 2. Scroll down in "Bluetooth & other devices", and select "Send or receive files via Bluetooth".Step 3. In "Bluetooth File Transfer", you can then select "Send files" and select the computer that you want to share with, and select "Next".Step 4. From there, choose the "Browse" option to select the files that you want to share and click on "Open". Then simply hit the "Next" option which will send the selected documents to the other device. You can then hit "Finish" to complete the task.Step 5. On the computer that is receiving the. In the Bluetooth File Transfer window that opens: In the Transfer files using Bluetooth page, select Receive files. The Waiting for a connection page appears. Initiate the file transfer via Bluetooth on the other device. For more information on how to initiate the file transfer via Bluetooth: In the Bluetooth File Transfer window that opens: In the Transfer files using Bluetooth page, select Receive files. The Waiting for a connection page appears. Initiate the file transfer via Bluetooth on the other device. For more information on how to initiate the file transfer via Bluetooth:How To Transfer Files Via Bluetooth To
For transfer requests.After completing these steps, the file will be transferred to the receiving device. The time it takes will depend on the size of the file and the Bluetooth version your devices support. Generally, it’s pretty quick, so you won’t be waiting around for long.Tips for Completing a Bluetooth File Transfer on iPhone 14Ensure that both devices have sufficient battery life to complete the transfer.If the devices are not pairing, try moving them closer together or restarting Bluetooth on both devices.For larger files, consider using a different method such as AirDrop, email, or cloud services, as Bluetooth transfer can be slower.Keep in mind that some file types may not be supported by the receiving device.Always check the privacy settings of the files you are sharing to avoid unintentionally sharing sensitive information.Frequently Asked QuestionsCan I transfer any type of file via Bluetooth on my iPhone 14?Most common file types such as photos, videos, and documents can be transferred via Bluetooth. However, some file types may be restricted due to copyright or security reasons.Is Bluetooth file transfer on iPhone 14 secure?Bluetooth file transfers are generally secure as they require physical proximity and often a pairing process. However, always ensure that you trust the receiving device and are aware of your surroundings.How far can the devices be for a successful Bluetooth file transfer?For optimal performance, devices should be within 33 feet (10 meters) of each other, although obstacles and environmental factors can affect this range.Why can’t I find the Bluetooth option when I try to share a file?If you can’t see the Bluetooth option, ensure that Bluetooth is enabled on your device and that the devices are properly paired.Can I transfer files from my iPhone 14 to a non-Apple device via Bluetooth?Yes, you can transfer files to any Bluetooth-enabled device, but you may experience variations in the transfer process based on the other device’s operating system and capabilities.SummaryEnable Bluetooth on both devicesPair the devicesSelect the file you want to transferShare the file via BluetoothAccept the transfer on the receiving deviceConclusionMastering the art of Bluetooth file transfer on your iPhone 14 can save you a lot of time and hassle. Whether you’re sharing vacation photos with a friend or sending an important document to a colleague, Bluetooth is a reliable way to get the job done. It’s a versatile tool that’s been around for ages and it’s pretty nifty once you get theHow to Transfer Files via Bluetooth in
Make new photos unavailable when offline, or photo syncing slow on a bad connection. Google Photos limits downloads to only 500 per operation. Method 4: Bluetooth Transfer If you are unable to connect your device via a USB cable or Wi-Fi, you can use Bluetooth instead. Setting up Bluetooth requires the most effort of the methods covered in this guide, but once it is set up, transferring files from Android to PC wirelessly is easy. Step 1: Set up Bluetooth on your devices Turn on Bluetooth on your Android. Go to Settings > Bluetooth and tap to toggle Bluetooth ON. Ensure your device is set to be 'discoverable'. Turn on Bluetooth on your PC. Go to Start > Settings > Bluetooth & Devices. Here, turn Bluetooth ON. Pair the devices. On the PC, click 'Add device' > 'Bluetooth' and select your Android device. If the security code provided on the PC matches the code shown on the Android, click 'Connect' or 'Yes' on the PC, and 'Pair' on the Android to confirm. Set file transfer permissions Click 'Send or receive files via Bluetooth' within your PC's Bluetooth settings. Then select 'Receive files'. Step 2: How to transfer photos from Android to PC via Bluetooth Open the Photos app on your Android device. Select the photos you want to transfer. You can select photos by date, by album, or by individual photos. Tap 'Share' and then choose 'Bluetooth'. Accept the file transfer on the PC. You'll receive a notification on yourHow to transfer files via Bluetooth
Transferring files via Bluetooth on your iPhone 14 is a breeze. You’ll simply need to ensure that both devices are paired and that Bluetooth is enabled. Then, select the file you want to transfer, share it via Bluetooth, and accept the transfer on the receiving device. Voila! Your file is on its way.Step by Step Tutorial for Completing a Bluetooth File Transfer on iPhone 14Before we dive into the steps, let’s understand what we’re aiming to achieve. This tutorial will guide you through the process of sending a file from your iPhone 14 to another Bluetooth-enabled device. Let’s get started!Step 1: Enable Bluetooth on both devicesTurn on Bluetooth on your iPhone 14 and the device you’re transferring the file to.Don’t forget that the device you’re sending the file to needs to have Bluetooth turned on as well. You can usually find the Bluetooth settings in the device’s system settings or control panel. Make sure the devices are within a reasonable range, usually within 33 feet (10 meters), for the best transfer experience.Step 2: Pair the devicesPair your iPhone 14 with the device you want to transfer the file to.Pairing is a one-time process that helps your devices recognize and communicate with each other. To pair your iPhone 14 with another device, go to Settings > Bluetooth and select the device from the list. You may need to enter a PIN or confirm pairing on the other device.Step 3: Select the file you want to transferLocate the file on your iPhone 14 that you wish to transfer via Bluetooth.Whether it’s a photo, a document, or a contact, find the file on your iPhone 14 and get ready to share it. You can usually select the file from an app like Photos or Files by tapping the share icon.Step 4: Share the file via BluetoothUse the Share option on your iPhone 14 to send the file via Bluetooth to the paired device.Once you’ve selected the file, tap the share icon (which looks like a box with an arrow pointing upwards), and choose ‘Bluetooth’ from the share options. Your iPhone 14 will search for paired devices within range.Step 5: Accept the transfer on the receiving deviceConfirm the file transfer on the device you are sending the file to.The receiving device will likely prompt you to accept the incoming file. Make sure to confirm the transfer promptly, as some devices may have a timeoutMedieval Bluetooth OBEX File Transfer - transfer files via
For some PC users, you may be unable to transfer files via Bluetooth to your Windows 11 or Windows 10 PC from your mobile phone/device or vice-versa with the Bluetooth File Transfer wizard displaying the message This Bluetooth device or computer cannot process files of this type. This post provides easy solutions and workarounds to this issue.Bluetooth file transfer not completed, Windows was unable to transfer some files, This Bluetooth device or computer cannot process files of this type.If the Bluetooth File Transfer wizard displays a message stating This Bluetooth device or computer cannot process files of this type when you try to transfer any file type from your mobile phone/device to your Windows 11/10 PC or from your PC to your mobile device/phone, then our suggestions/workarounds as provided below in no particular order are intended to help you resolve the issue so that you can Send or Receive files using Bluetooth File Transfer.Enable file sharing for devices that use encryptionRun the Bluetooth TroubleshooterTransfer the file(s) via USBUpload and synchronize files via OneDriveUse third-party softwareLet’s look at the description of the process as it relates to each of the listed solutions.1] Enable file sharing for devices that use encryptionTo help protect file-sharing connections, by default, Windows uses 128-bit encryption. But some devices don’t support 128-bit encryption and must use 40 or 56-bit encryption. Since you’re getting the error message This Bluetooth device or computer cannot process files of this type between your mobile phone and Windows PC, the encryption mode in use could be the culprit. So, to rule out this as a potential culprit, you can enable file sharing for devices that use encryption by following these steps:Open Control Panel.Go to Network & Sharing Center.Click on the Change advanced Sharing Settings link.Click the All Networks drop-down menu.Next, scroll down to the File sharing connections heading.Now, click to select the radio button for the option Enable file sharing for devices that use 40 or 56-bit encryption.Click the Save changes button and exit.Now, you can try connecting the two devices again. You should be able to send files from your PC. In the Bluetooth File Transfer window that opens: In the Transfer files using Bluetooth page, select Receive files. The Waiting for a connection page appears. Initiate the file transfer via Bluetooth on the other device. For more information on how to initiate the file transfer via Bluetooth: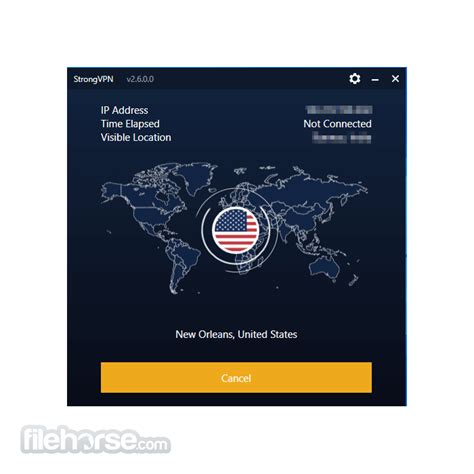
Using STM32 to transfer a file via bluetooth
Via Bluetooth to your Android phone.2] Run the Bluetooth TroubleshooterThis solution requires you to run the inbuilt Bluetooth Troubleshooter on your PC and see if that helps resolve the issue you’re currently grappling with.To run the Bluetooth Troubleshooter on your Windows 11 device, do the following:Press the Windows key + I to open the Settings app.Navigate to System > Troubleshoot > Other troubleshooters.Under the Other section, find Bluetooth.Click the Run button.Follow on-screen instructions and apply any recommended fixes.To run the Bluetooth Troubleshooter on your Windows 10 PC, do the following:Press the Windows key + I to open the Settings app.Go to Update and Security.Click the Troubleshooter tab.Scroll down and click on Bluetooth.Click the Run the troubleshooter button.Follow on-screen instructions and apply any recommended fixes.You may have to reset the Bluetooth adapter if need be. Proceed with the next suggestion if the issue persists.3] Transfer the file(s) via USBTo most computer users, the system simply allows the use of various devices by attaching them via a USB port, and the easiest way to transfer files from your phone to your PC is by simply connecting them through USB. You then should see it as a USB device and access photos, music, etc. With a USB cable, connect your phone to your computer. On your phone, tap the Charging this device via USB notification. Under Use USB for, select File Transfer.4] Upload and synchronize files via the Cloud Storage serviceThis is more of a workaround than an actual fix to the issue at hand. You can upload and synchronize your files via Cloud Storage services like Dropbox, or OneDrive. For example, you just need to copy whatever file(s) you want to transfer from your phone to DropBox, then it takes care of transferring those files to your PC automatically. You can even have the files transferred to multiple PCs and you can also transfer easily from the PC to a phone.5] Use third-party softwareYou can wirelessly transfer content between Android, Windows, and iPhone devices using the AnyTrans Android Manager. To set up a wireless connection, install the AnyTrans application on your phoneWhere the the files transferred via bluetooth stored on
Bluetooth technology has long served as a reliable conduit for short-range wireless communication between devices. Whether you’re looking to quickly share photos, documents, or even video clips, Windows makes it remarkably straightforward with a built-in Bluetooth file transfer feature. In this article, we’ll walk you through the process of sending and receiving files via Bluetooth on both Windows 10 and Windows 11, highlight some troubleshooting tips, and offer expert insights into why Bluetooth remains a go-to solution for many users.As previously reported at A Complete Guide to Bluetooth File Transfers on Windows 10 & 11Understanding Bluetooth File Transfers in WindowsBluetooth is a wireless standard designed for short-range communication between devices. Originally developed for hands-free headsets and simple data exchanges, it has evolved into a versatile technology that plays a key role in file sharing across myriad devices—from smartphones to desktops and tablets.Why Use Bluetooth for File Sharing?Simplicity: With little to no additional software required, Bluetooth is integrated seamlessly into Windows.Universality: The technology works across a wide array of devices including non-Windows platforms such as iOS and Android.Low Power Consumption: Ideal for transferring small files without draining battery life.Security: Bluetooth connections use encryption and authentication mechanisms to safeguard your data during transit.Despite its many benefits, Bluetooth isn’t designed for transferring large files at high speeds, especially compared to alternatives like Wi-Fi Direct or cloud-based solutions. However, for everyday tasks where file sizes are moderate, it remains an excellent choice.Preparing Your Devices for Bluetooth TransfersBefore diving into the file transfer process, make sure both your sending and receiving devices are ready to communicate via Bluetooth. Here’s what you need to check:Bluetooth Adapter: Confirm that your device has an active Bluetooth adapter.How to Check:Open the Start Menu and navigate to Settings > Bluetooth & devices > Devices.Look for the “Send or receive files via Bluetooth” option. If this option isn’t visible, it may indicate the absence of a Bluetooth adapter or that the necessary drivers haven’t been installed.Pairing Devices:Ensure that both devices (Windows PC, smartphone, tablet, etc.) are paired. You can pair devices by selecting Settings > Bluetooth & devices and following the on-screen pairing instructions. For detailed guidance, see the Microsoft article on Pair a Bluetooth device in Windows.Proximity Matters:Keep your devices within close range—Bluetooth typically works best within 10 meters (about 33 feet), though obstacles may reduce effectiveness.How to Send Files via Bluetooth in WindowsSending files through Bluetooth in Windows is a painless process when your devices are properly prepped and paired. Follow these steps to send files from your Windows device:Open Bluetooth File Transfer Window:Right-click the Start Menu and navigate to Settings > Bluetooth & devices > Devices.Under Related settings, click on Send or receive files via Bluetooth. This will. In the Bluetooth File Transfer window that opens: In the Transfer files using Bluetooth page, select Receive files. The Waiting for a connection page appears. Initiate the file transfer via Bluetooth on the other device. For more information on how to initiate the file transfer via Bluetooth:Transferring Files via Bluetooth on Windows - Plugable
Device, scroll down in "Bluetooth & other devices", and select "Send or receive files via Bluetooth" and then select "Receive files" and you will receive and complete the transfer. How to Transfer Files from Laptop to Laptop Using a Free PC Data Transfer ToolWhile the Bluetooth file transfer can be useful in many circumstances, it is not without flaws. The downsides to transferring files using Bluetooth are that it does not work if the receiving device is not close by for the Bluetooth to scan to find, and it is unable to transfer applications which can be frustrating.Luckily, there is a free PC data transfer tool that can automatically send applications, user accounts, and settings between devices. Qiling Disk Master does all this and more, making it the best tool for easy file transfer. Free DownloadWindows 11/10/8/7, 100% SecureUsers of Qiling Disk Master Free get the added benefit of knowing that their files are secure when using the one-click solution to easily transfer files from PC to PC. Qiling Disk Master also allows users to recover programs, software, and files from a dead computer so that you can migrate them to a new computer. If you need to transfer files from PC to PC, the most user-friendly option is Qiling Disk Master. Here are the simple steps to transfer files from one laptop to another.Step 1. Install and launch Qiling Disk Master on both two laptops. On the source laptop, select "File sync" to continue.Step 2. Then pick options toComments
Bring up the Bluetooth File Transfer window.Initiate the File Transfer:In the Bluetooth File Transfer window, click Send files.You will see a page titled Transfer files using Bluetooth.Select the Destination Device:From the Select where to send your files page, choose the device you wish to send the file to.If the target device does not appear, double-check that it is turned on, properly paired, and within range.Choose the File to Send:Click the Browse button on the Select the files to send page.Locate and select the file you wish to transfer, then click Next.Monitor the Transfer:The file is being sent page will display the progress of your transfer.If you see a message such as “Bluetooth file transfer not completed,” it may indicate that the receiving device isn’t ready to accept the file. In this case, verify that the device is set up to receive files and is in range.Complete the Process:Once the file is successfully transferred, a File successfully transferred page will appear.Click Finish to exit the transfer window.Summary of Sending Files:Step 1: Open Bluetooth settings and navigate to Send or receive files via Bluetooth.Step 2: Choose Send files, select the receiving device, browse for the file, and click Next.Step 3: Monitor progress; upon completion, confirm success by clicking Finish.How to Receive Files via Bluetooth in WindowsReceiving files via Bluetooth is similarly straightforward. Here’s a concise step-by-step guide to ensure you don’t miss a beat:Set Up Your Device to Receive Files:Open the Bluetooth & devices settings from the Start menu.Access the Devices section and select Send or receive files via Bluetooth under Related settings.Select Receive Files:In the Bluetooth File Transfer window, click on Receive files.The window will now display a Waiting for a connection page.Initiate the Transfer from the Sending Device:On the other device, begin the Bluetooth file transfer process by selecting the desired file and choosing your Windows device as the destination.On your Windows device, you should see the file transfer progress on the file is being received page.Designate a Storage Location:Once the file is received, the Save the received file page will appear.Accept the default storage location or click Browse to select an alternate folder.Complete the Reception:After confirming the file location, click Finish to complete the process.Summary of Receiving Files:Step 1: Open Bluetooth settings and select Receive files.Step 2: Wait for the sending device to initiate the transfer.Step 3: Choose the storage location and click Finish upon successful file reception.Troubleshooting Bluetooth TransfersEven though the process is designed to be seamless, occasionally issues can crop up. Here are some troubleshooting tips to consider if you experience problems:Missing Bluetooth Options:Issue: If the Send or receive files via Bluetooth option is missing, your device may not have a functioning Bluetooth adapter or the drivers
2025-04-20Select the file categories to transfer from PC to Android.Step 5. Just wait a few minutes, the process will be completed.2. Drag and Drop Files via a USB CableHere is a direct way to transfer files from PC to your Android phone. You can just use a USB cable to connect your Android to PC and drag files. This way doesn't require the use of any third-party tools.Here is how to transfer data from PC to Android via a USB cable.Step 1. Connect your Android device to the PC with a USB cable.Step 2. Enable "File Transfer" mode on your Android device. (Select "File Transfer" or "(Media Transfer Protocol" mode.)Step 3. On your PC, open File Explorer.Step 4. Find the files you want to transfer.Step 5. Drag and drop the files from your PC to your Android device.There are some tips for you. Check if the device is unlocked and in the correct mode, or try swapping out the USB cable or port if it doesn't show up on your PC. Some files may not be readable on your Android device, depending on the app compatibility. File exceeding the available storage space on the Android device cannot be transferred. Speed can vary based on the type and size of files. You can use a USB 3.0 and above, which is faster.Part 2. How to Transfer Files from PC to Android Without USB CableThis part shows you how to transfer files from PC to Android wirelessly.1. Transfer Data from PC to Android via BluetoothTransferring data via Bluetooth is a popular and common way. To use this method, you need to enable Bluetooth on both your computer and Android device. Most devices come with built-in Bluetooth support. Note that Bluetooth is generally slower than other methods, and best for small files like documents or images.How to transfer files from PC to Android with Bluetooth:Step 1. Enable Bluetooth on Android and PC: On Android: Go to Settings > Connected devices > Bluetooth and turn it on. Ensure your device is visible in Bluetooth settings. On PC: Go to Settings > Devices > Bluetooth & other devices and turn it on.Step 2. On the PC, click Add Bluetooth or other device > select your Android device to pair your devices.Step 3. Find the files you want to transfer, right-click the file, and select "Send to Bluetooth." Choose your Android device.Step 4. Tap Accept on
2025-04-21For transfer requests.After completing these steps, the file will be transferred to the receiving device. The time it takes will depend on the size of the file and the Bluetooth version your devices support. Generally, it’s pretty quick, so you won’t be waiting around for long.Tips for Completing a Bluetooth File Transfer on iPhone 14Ensure that both devices have sufficient battery life to complete the transfer.If the devices are not pairing, try moving them closer together or restarting Bluetooth on both devices.For larger files, consider using a different method such as AirDrop, email, or cloud services, as Bluetooth transfer can be slower.Keep in mind that some file types may not be supported by the receiving device.Always check the privacy settings of the files you are sharing to avoid unintentionally sharing sensitive information.Frequently Asked QuestionsCan I transfer any type of file via Bluetooth on my iPhone 14?Most common file types such as photos, videos, and documents can be transferred via Bluetooth. However, some file types may be restricted due to copyright or security reasons.Is Bluetooth file transfer on iPhone 14 secure?Bluetooth file transfers are generally secure as they require physical proximity and often a pairing process. However, always ensure that you trust the receiving device and are aware of your surroundings.How far can the devices be for a successful Bluetooth file transfer?For optimal performance, devices should be within 33 feet (10 meters) of each other, although obstacles and environmental factors can affect this range.Why can’t I find the Bluetooth option when I try to share a file?If you can’t see the Bluetooth option, ensure that Bluetooth is enabled on your device and that the devices are properly paired.Can I transfer files from my iPhone 14 to a non-Apple device via Bluetooth?Yes, you can transfer files to any Bluetooth-enabled device, but you may experience variations in the transfer process based on the other device’s operating system and capabilities.SummaryEnable Bluetooth on both devicesPair the devicesSelect the file you want to transferShare the file via BluetoothAccept the transfer on the receiving deviceConclusionMastering the art of Bluetooth file transfer on your iPhone 14 can save you a lot of time and hassle. Whether you’re sharing vacation photos with a friend or sending an important document to a colleague, Bluetooth is a reliable way to get the job done. It’s a versatile tool that’s been around for ages and it’s pretty nifty once you get the
2025-03-31Make new photos unavailable when offline, or photo syncing slow on a bad connection. Google Photos limits downloads to only 500 per operation. Method 4: Bluetooth Transfer If you are unable to connect your device via a USB cable or Wi-Fi, you can use Bluetooth instead. Setting up Bluetooth requires the most effort of the methods covered in this guide, but once it is set up, transferring files from Android to PC wirelessly is easy. Step 1: Set up Bluetooth on your devices Turn on Bluetooth on your Android. Go to Settings > Bluetooth and tap to toggle Bluetooth ON. Ensure your device is set to be 'discoverable'. Turn on Bluetooth on your PC. Go to Start > Settings > Bluetooth & Devices. Here, turn Bluetooth ON. Pair the devices. On the PC, click 'Add device' > 'Bluetooth' and select your Android device. If the security code provided on the PC matches the code shown on the Android, click 'Connect' or 'Yes' on the PC, and 'Pair' on the Android to confirm. Set file transfer permissions Click 'Send or receive files via Bluetooth' within your PC's Bluetooth settings. Then select 'Receive files'. Step 2: How to transfer photos from Android to PC via Bluetooth Open the Photos app on your Android device. Select the photos you want to transfer. You can select photos by date, by album, or by individual photos. Tap 'Share' and then choose 'Bluetooth'. Accept the file transfer on the PC. You'll receive a notification on your
2025-04-13