Transition multiple properties
Author: q | 2025-04-25

answer how to specify multiple transitions for multiple properties in transition property; related css transition select multiple attributes; related multiple transition in css; related transition multiple
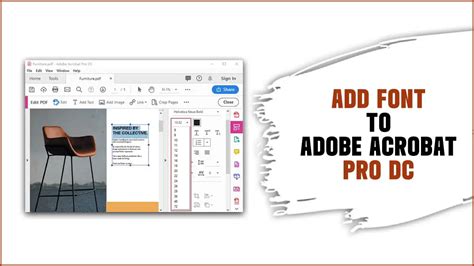
Transitioning Multiple Properties (How To)
Parameters. Apply Transition on Multiple properties:To use multiple property transitions, we can use the same shorthand properties together with (,) comma as a separator. We can use as many properties as we want with different timing parameters. The Syntax will look like this:Selector{ transition: , , ; }Using Long hand Method (Consequent Properties):Apply CSS Transitions On Individual property:If we want to specify transitions using the longhand method, we need to use at least 2 property values individually. Transition-property and the transition duration. It works with transition-duration alone but I won't suggest doing that. The syntax will look like this:Selector{transition-property: ;transition-duration:;transition-timing-function:;transition-delay:;}Apply CSS Transitions On Multiple properties:Like the shorthand method, we need to specify values for each transition property to enable transition on multiple properties. The syntax will have multiple values for all mandatory property-names. Non-required values will get default value if not specified.Selector{transition-property: ,,;transition-duration:,,;transition-timing-function:,,;transition-delay:,,,;}How to Optimize CSS Transitions:CSS transitions can be enabled just by specifying a value for transition-duration, By Doing this, All the CSS property will have transitions. This won't have any effect on new smartphones or computers, But old mobiles and computer browsers can suffer from low fps transitions.Here is a chrome performance report of chess transition on all properties vs transform.This test was done using 6x cpu slowdown to measure the performance.Performance: 60fps averageProperty: transformPerformance: 16fps averageProperty: all (opacity, background,border,padding,transform)To overcome this problem, Use transition-property whenever possible. You can alternatively use will-change property so the browser can know in advance, that property will be changed during interaction and CSS transitions enable you to change property values smoothly (over a specified duration) rather than instantly, providing a more engaging and visually appealing user experience. The transition-delay property is an essential aspect of CSS transitions, allowing developers to specify when the transition effect should start. This property is particularly useful for creating staggered animations or for ensuring that transitions occur at the right moment, enhancing the overall user interaction.The transition-delay property, when used effectively, can add a level of sophistication to web designs. It allows you to control the timing of your animations, ensuring that elements transition smoothly and at the appropriate time. In this article, we will explore the transition-delay property in detail, understand its values, and provide practical examples to demonstrate its usage.Understanding transition-delayValues for transition-delaySyntaxExample SyntaxPractical ExamplesExample 1: Basic Transition DelayExample 2: Multiple Property Transitions with DelayConclusionUnderstanding transition-delayThe transition-delay property defines the amount of time to wait before the transition effect starts. It can take values in seconds (s) or milliseconds (ms). This property allows for precise control over the timing of transitions, enabling developers to create more dynamic and engaging animations.When a user interacts with an element (such as hovering over a button or clicking on a link), the transition-delay property can be used to introduce a delay before the transition effect begins. This can be useful for creating staggered animations or for ensuring that transitions occur in a specific sequence.Values for transition-delayThe transition-delay property accepts time values, which can be specified in seconds (s) or milliseconds (ms). The default value is 0s, meaning the transition starts immediately. Multiple values can be specified to apply different delays to different properties when using the shorthand transition property.SyntaxThe syntax for the transition-delay property is straightforward:.element { transition-delay: time;}Where time is a numeric value followed by s (seconds) or ms (milliseconds).Example Syntax.box { transition-delay: 0.5s;}In this example, the transition effect will start 0.5 seconds after the user interacts with the element.Practical ExamplesExample 1: Basic Transition DelayIn this example, we will apply a simple transition delay to change the background color of a box when it is hovered over. html> lang="en"> charset="UTF-8"> name="viewport" content="width=device-width, initial-scale=1.0"> Basic Transition Delay .box { width: 100px; height: 100px; background-color: lightblue; transition: background-color 2s; transition-delay: 1s; } .box:hover { background-color: coral; } class="box">In this example, the background color of the .box element will change to coral 1 second after the user hovers over it. The transition duration is set to 2 seconds, providing a smooth and delayed transition effect.Example 2: Multiple Property Transitions with DelayIn this example, we will apply transition delays to multiple properties of an element. html> lang="en"> charset="UTF-8"> name="viewport" content="width=device-width, initial-scale=1.0"> Multiple Property Transitions with Delay .box { width: 100px; height: 100px; background-color: lightgreen; margin: 50px; transition: width 2s, height 2s, margin 2s, background-color 2s; transition-delay: 0.5s, 1s, 1.5s, 2s; } .box:hover { width: 200px; height: 200px; margin: 20px; background-color: lightcoral; } class="box">In this example, different transition delays are applied to the properties of the .box element. The width transition starts aftertransition multiple properties - SaveCode.net
Command+T (Mac) on the selected clip to add the default transition to its following clip.Fine-tuning Your Transitions:Once applied, you can customize your transitions for optimal impact:Duration: Adjust the transition's length by dragging its edges on the timeline.Effect Controls Panel: Access detailed settings for each transition. Here, you can tweak properties like direction, speed, and opacity (for dissolves).Transition Presets: Premiere Pro offers pre-built transition presets that combine different effects for a stylized look. Explore these presets and experiment to find ones that suit your project's aesthetic.Advanced Transition Techniques:For even greater control and creative expression:Nested Transitions: Combine multiple transitions for a complex and visually striking effect.Custom Motion Graphics: Create unique transitions using Premiere Pro's Motion Graphics tools.Third-Party Plugins: Explore the vast world of third-party plugins that offer additional transition effects and styles.Choosing the Right Transition: Matching Style and StoryThe effectiveness of a transition hinges on how it complements your project's style and narrative. Here are some considerations:Fast-paced edits: Opt for dynamic wipes or energetic cross-dissolves.Slower, contemplative sequences: Utilize subtle dissolves or fades to black for a seamless flow.Documentary or interview-style edits: Maintain a clean and unobtrusive style with basic dissolves or cuts.Experimental or artistic projects: Break the mold and explore unconventional transitions to create a unique visual language.Beyond the Basics: Using Transitions for EmphasisTransitions aren't just for connecting clips. Use them strategically to draw attention:Highlight Key Moments: Employ a impactful transition to emphasize a pivotal scene or reveal a new location.Shift in Time or Mood: Utilize transitions to signal a jump forward or backward in time, or a change in the emotional tone of the scene.Conclusion: Transitions as Storytelling ToolsMastering transitions in Premiere Pro empowers you to not only connect your clips but also enhance your storytelling. By understanding the different transition types and applying them thoughtfully, you can craft a captivating. answer how to specify multiple transitions for multiple properties in transition property; related css transition select multiple attributes; related multiple transition in css; related transition multiplehow to specify multiple transitions for multiple properties in
Points on the same slide,click Copy Start Point To End Point or Copy End PointTo Start Point. Original pan and zoom (top), and after swapping pan and zoom(bottom) Preview the pan and zoom by clicking the Play button. Note: Use additional pan and zoom to prolongthe focus on an end point before a transition. You can apply a black andwhite, or sepia effect to any photo in your slide show. In the storyboard, select a slide. Click the photoin the main preview window. In the Properties panel, click the Black And White orSepia icon to add the effect to the photo. To return thephoto to its original colors, click Normal. Transitions are effects that alter theprogression between slides. Elements Organizer providesseveral transitions to choose from. You can adjust the durationof transitions individually or as a group. The transition patternis indicated in the icon between slides. To apply changes to transitionsin an entire slide show when you first create it, select the transitionsin the storyboard and choose a transition type for them, or setoptions in Slide Show preferences. Changing the transition To change a transition, do either of the following: To add the same transition to every slide,choose Edit > Select All Transitions. Then choose anoption from the Transition menu in the Properties panel. To change a single transition, click the transitionicon (between two slides), and then choose an option from the Transitionmenu in the Properties panel. (You can also click the triangle tothe right of the transition.) To change the duration of a transition, do either ofthe following: To change the duration of a single transition,click the transition icon (between two slides), and then choosea duration from the menu at the top of the Properties panel. To change the duration of all transitions, chooseEdit > Select All Transitions. Then choose Automatically added to Amara Flash Slideshow Key. If you have included the images that you do not wish to be in the slideshow, you can easily remove them. Select all images that you wish to remove from slide show, and select Delete images.. from the Images menu. You can pick and choose pictures by holding the CTRL while clicking the pictures you like. Part 2 - Adding description When you select an image you'll be able to add headline and paragraph for the description: Headline - When you add images its name will appear in headline automatically. Paragraph - you can enter any comment or text about the image in the image slider. Part 3 - Editing capabilities In this slide show maker you can easily rotate your pictures using "Rotate Left" and "Rotate Right" buttons. Double click the picture to open it in your default graph editor. You can adjust the color of pictures, as well as fix red-eye and crop out unwanted parts of an image.Part 4 - Gallery properties From the Gallery menu, select Properties or use "Properties" button on the toolbar . On the first tab of the Gallery Properties window you can change the name of your flash slideshow strip and enable/disable the following properties: Shadow, Watermark. On the second tab of the Gallery Properties window you can select the size. Specify Number of segments, Rotation direction and Delay between rotations. The following rotation directions are available: Up effect Down effect Left effect Right effect Click Advanced options button to specify the transition effect. You can specify Image quality, Transition time, Segment transition delay, Z-Distance, Segments distance, Transition type. On the third tab of the Gallery Properties window you can specify the look of the descriptions, select the transition effect to show the description (UpDownTransition shorthand with multiple properties in CSS?
Horizontal xml image roll and enable/disable the following properties: Shadow, Watermark. On the second tab of the Gallery Properties window you can select the size of Bouncing Transition Flash Banner. Specify Number of segments, Rotation direction and Delay between rotations. The following rotation directions are available: Up effect Down effect Left effect Right effect Click Advanced options button to specify the transition effect. You can specify Image quality, Transition time, Segment transition delay, Z-Distance, Segments distance, Transition type. On the third tab of the Gallery Properties window you can specify the look of the descriptions, select the transition effect to show the description (UpDown or Fade), background color and font properties for Headline, Paragraph and links. Part 5 - Publishing of the Flash Banner Creator Image slider When you are ready to publish your slideshow online or to a local drive for testing you should go to "Gallery/Publish". Select the publishing method: publish to folder or publish to FTP server. publish to folder. To select a local location on your hard drive, just click the Browse folders button and choose a location. Then click Ok. You can also set "Open web page after publishing" option. publish to FTP server. The FTP Location Manager window enables you to define a number of connections for use when uploading your slideshow to an FTP. You are able to add a new FTP site by clicking "Edit" to the right of the "Publish to FTP server" drop down list. FTP Location Manager window willCSS transition shorthand with multiple properties?
And choose pictures by holding the CTRL while clicking the pictures you like. Part 2 - Adding description When you select an image you'll be able to add headline and paragraph for the description: Headline - When you add images its name will appear in headline automatically. Paragraph - you can enter any comment or text about the image in the image slider. Part 3 - Editing capabilities In this slide show maker you can easily rotate your pictures using "Rotate Left" and "Rotate Right" buttons. Double click the picture to open it in your default graph editor. You can adjust the color of pictures, as well as fix red-eye and crop out unwanted parts of an image.Part 4 - Gallery properties From the Gallery menu, select Properties or use "Properties" button on the toolbar . On the first tab of the Gallery Properties window you can change the name of your fhw flashy slide show and enable/disable the following properties: Shadow, Watermark. On the second tab of the Gallery Properties window you can select the size of Add Flash Intro To Iweb. Specify Number of segments, Rotation direction and Delay between rotations. The following rotation directions are available: Up effect Down effect Left effect Right effect Click Advanced options button to specify the transition effect. You can specify Image quality, Transition time, Segment transition delay, Z-Distance, Segments distance, Transition type. On the third tab of the Gallery Properties window you can specify the look of the descriptions, select the transition effect to show the description (UpDown or Fade), background color and font properties for Headline, Paragraph and links. Part 5 - Publishing of the Free Flash Intro Image slider When you are ready to publish your slideshow online or to a local drive for testing you should go to "Gallery/Publish". Select the publishing method: publish to folder or publish to FTP server. publish to folder. To select a local location on your hard drive, just click the Browse folders button and choose a location. Then click Ok. You can also set "Open web page after publishing" option. publish to. answer how to specify multiple transitions for multiple properties in transition property; related css transition select multiple attributes; related multiple transition in css; related transition multiple Transitioning Multiple CSS Properties with the Shorthand. In CSS, the transition property offers a convenient shorthand to transition multiple properties simultaneously. ThisCSS Transitions: Delays and Multiple Properties
And choose pictures by holding the CTRL while clicking the pictures you like. Part 2 - Adding description When you select an image you'll be able to add headline and paragraph for the description: Headline - When you add images its name will appear in headline automatically. Paragraph - you can enter any comment or text about the image in the image slider. Part 3 - Editing capabilities In this slide show maker you can easily rotate your pictures using "Rotate Left" and "Rotate Right" buttons. Double click the picture to open it in your default graph editor. You can adjust the color of pictures, as well as fix red-eye and crop out unwanted parts of an image.Part 4 - Gallery properties From the Gallery menu, select Properties or use "Properties" button on the toolbar . On the first tab of the Gallery Properties window you can change the name of your flash drag and drop external class and enable/disable the following properties: Shadow, Watermark. On the second tab of the Gallery Properties window you can select the size of Flash Fla Sample Gallery. Specify Number of segments, Rotation direction and Delay between rotations. The following rotation directions are available: Up effect Down effect Left effect Right effect Click Advanced options button to specify the transition effect. You can specify Image quality, Transition time, Segment transition delay, Z-Distance, Segments distance, Transition type. On the third tab of the Gallery Properties window you can specify the look of the descriptions, select the transition effect to show the description (UpDown or Fade), background color and font properties for Headline, Paragraph and links. Part 5 - Publishing of the Free Flash Gallery Image slider When you are ready to publish your slideshow online or to a local drive for testing you should go to "Gallery/Publish". Select the publishing method: publish to folder or publish to FTP server. publish to folder. To select a local location on your hard drive, just click the Browse folders button and choose a location. Then click Ok. You can also set "Open web page after publishing" option. publishComments
Parameters. Apply Transition on Multiple properties:To use multiple property transitions, we can use the same shorthand properties together with (,) comma as a separator. We can use as many properties as we want with different timing parameters. The Syntax will look like this:Selector{ transition: , , ; }Using Long hand Method (Consequent Properties):Apply CSS Transitions On Individual property:If we want to specify transitions using the longhand method, we need to use at least 2 property values individually. Transition-property and the transition duration. It works with transition-duration alone but I won't suggest doing that. The syntax will look like this:Selector{transition-property: ;transition-duration:;transition-timing-function:;transition-delay:;}Apply CSS Transitions On Multiple properties:Like the shorthand method, we need to specify values for each transition property to enable transition on multiple properties. The syntax will have multiple values for all mandatory property-names. Non-required values will get default value if not specified.Selector{transition-property: ,,;transition-duration:,,;transition-timing-function:,,;transition-delay:,,,;}How to Optimize CSS Transitions:CSS transitions can be enabled just by specifying a value for transition-duration, By Doing this, All the CSS property will have transitions. This won't have any effect on new smartphones or computers, But old mobiles and computer browsers can suffer from low fps transitions.Here is a chrome performance report of chess transition on all properties vs transform.This test was done using 6x cpu slowdown to measure the performance.Performance: 60fps averageProperty: transformPerformance: 16fps averageProperty: all (opacity, background,border,padding,transform)To overcome this problem, Use transition-property whenever possible. You can alternatively use will-change property so the browser can know in advance, that property will be changed during interaction and
2025-03-26CSS transitions enable you to change property values smoothly (over a specified duration) rather than instantly, providing a more engaging and visually appealing user experience. The transition-delay property is an essential aspect of CSS transitions, allowing developers to specify when the transition effect should start. This property is particularly useful for creating staggered animations or for ensuring that transitions occur at the right moment, enhancing the overall user interaction.The transition-delay property, when used effectively, can add a level of sophistication to web designs. It allows you to control the timing of your animations, ensuring that elements transition smoothly and at the appropriate time. In this article, we will explore the transition-delay property in detail, understand its values, and provide practical examples to demonstrate its usage.Understanding transition-delayValues for transition-delaySyntaxExample SyntaxPractical ExamplesExample 1: Basic Transition DelayExample 2: Multiple Property Transitions with DelayConclusionUnderstanding transition-delayThe transition-delay property defines the amount of time to wait before the transition effect starts. It can take values in seconds (s) or milliseconds (ms). This property allows for precise control over the timing of transitions, enabling developers to create more dynamic and engaging animations.When a user interacts with an element (such as hovering over a button or clicking on a link), the transition-delay property can be used to introduce a delay before the transition effect begins. This can be useful for creating staggered animations or for ensuring that transitions occur in a specific sequence.Values for transition-delayThe transition-delay property accepts time values, which can be specified in seconds (s) or milliseconds (ms). The default value is 0s, meaning the transition starts immediately. Multiple values can be specified to apply different delays to different properties when using the shorthand transition property.SyntaxThe syntax for the transition-delay property is straightforward:.element { transition-delay: time;}Where time is a numeric value followed by s (seconds) or ms (milliseconds).Example Syntax.box { transition-delay: 0.5s;}In this example, the transition effect will start 0.5 seconds after the user interacts with the element.Practical ExamplesExample 1: Basic Transition DelayIn this example, we will apply a simple transition delay to change the background color of a box when it is hovered over. html> lang="en"> charset="UTF-8"> name="viewport" content="width=device-width, initial-scale=1.0"> Basic Transition Delay .box { width: 100px; height: 100px; background-color: lightblue; transition: background-color 2s; transition-delay: 1s; } .box:hover { background-color: coral; } class="box">In this example, the background color of the .box element will change to coral 1 second after the user hovers over it. The transition duration is set to 2 seconds, providing a smooth and delayed transition effect.Example 2: Multiple Property Transitions with DelayIn this example, we will apply transition delays to multiple properties of an element. html> lang="en"> charset="UTF-8"> name="viewport" content="width=device-width, initial-scale=1.0"> Multiple Property Transitions with Delay .box { width: 100px; height: 100px; background-color: lightgreen; margin: 50px; transition: width 2s, height 2s, margin 2s, background-color 2s; transition-delay: 0.5s, 1s, 1.5s, 2s; } .box:hover { width: 200px; height: 200px; margin: 20px; background-color: lightcoral; } class="box">In this example, different transition delays are applied to the properties of the .box element. The width transition starts after
2025-03-28Command+T (Mac) on the selected clip to add the default transition to its following clip.Fine-tuning Your Transitions:Once applied, you can customize your transitions for optimal impact:Duration: Adjust the transition's length by dragging its edges on the timeline.Effect Controls Panel: Access detailed settings for each transition. Here, you can tweak properties like direction, speed, and opacity (for dissolves).Transition Presets: Premiere Pro offers pre-built transition presets that combine different effects for a stylized look. Explore these presets and experiment to find ones that suit your project's aesthetic.Advanced Transition Techniques:For even greater control and creative expression:Nested Transitions: Combine multiple transitions for a complex and visually striking effect.Custom Motion Graphics: Create unique transitions using Premiere Pro's Motion Graphics tools.Third-Party Plugins: Explore the vast world of third-party plugins that offer additional transition effects and styles.Choosing the Right Transition: Matching Style and StoryThe effectiveness of a transition hinges on how it complements your project's style and narrative. Here are some considerations:Fast-paced edits: Opt for dynamic wipes or energetic cross-dissolves.Slower, contemplative sequences: Utilize subtle dissolves or fades to black for a seamless flow.Documentary or interview-style edits: Maintain a clean and unobtrusive style with basic dissolves or cuts.Experimental or artistic projects: Break the mold and explore unconventional transitions to create a unique visual language.Beyond the Basics: Using Transitions for EmphasisTransitions aren't just for connecting clips. Use them strategically to draw attention:Highlight Key Moments: Employ a impactful transition to emphasize a pivotal scene or reveal a new location.Shift in Time or Mood: Utilize transitions to signal a jump forward or backward in time, or a change in the emotional tone of the scene.Conclusion: Transitions as Storytelling ToolsMastering transitions in Premiere Pro empowers you to not only connect your clips but also enhance your storytelling. By understanding the different transition types and applying them thoughtfully, you can craft a captivating
2025-04-06Points on the same slide,click Copy Start Point To End Point or Copy End PointTo Start Point. Original pan and zoom (top), and after swapping pan and zoom(bottom) Preview the pan and zoom by clicking the Play button. Note: Use additional pan and zoom to prolongthe focus on an end point before a transition. You can apply a black andwhite, or sepia effect to any photo in your slide show. In the storyboard, select a slide. Click the photoin the main preview window. In the Properties panel, click the Black And White orSepia icon to add the effect to the photo. To return thephoto to its original colors, click Normal. Transitions are effects that alter theprogression between slides. Elements Organizer providesseveral transitions to choose from. You can adjust the durationof transitions individually or as a group. The transition patternis indicated in the icon between slides. To apply changes to transitionsin an entire slide show when you first create it, select the transitionsin the storyboard and choose a transition type for them, or setoptions in Slide Show preferences. Changing the transition To change a transition, do either of the following: To add the same transition to every slide,choose Edit > Select All Transitions. Then choose anoption from the Transition menu in the Properties panel. To change a single transition, click the transitionicon (between two slides), and then choose an option from the Transitionmenu in the Properties panel. (You can also click the triangle tothe right of the transition.) To change the duration of a transition, do either ofthe following: To change the duration of a single transition,click the transition icon (between two slides), and then choosea duration from the menu at the top of the Properties panel. To change the duration of all transitions, chooseEdit > Select All Transitions. Then choose
2025-03-30