Twitch sign
Author: E | 2025-04-24

Twitch 3D Logo - Streamer Gift, Desk Sign, Glitch Sign, Twitch Sign, Twitch 3D Sign, Twitch 3D, Twitch Partner, Twitch Streamer, Twitch (265) Sale Price $21.59 $ 21.59 $ 22.73 Original Price $22.73 (5% off) Add to Favorites Custom Gamer Username Neon Sign Twitch 3D Logo - Streamer Gift, Desk Sign, Glitch Sign, Twitch Sign, Twitch 3D Sign, Twitch 3D, Twitch Partner, Twitch Streamer, Twitch (265) Sale Price $21.59 $ 21.59 $ 22.73 Original Price $22.73 (5% off) Add to Favorites Custom Gamer Username Neon Sign
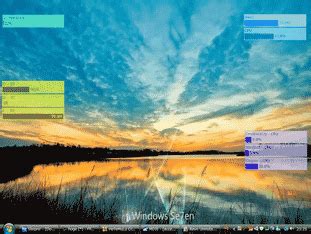
CUSTOMISABLE TWITCH EMOTE - ok! sign Twitch
If you’re getting an error message that says Twitch Prime could not be enabled on your account, read this guide to learn why that happens and how you can fix it. Usually, the error message reads as follows: Oh no! We can’t enable Twitch Prime on your account.Understanding Twitch Prime account errorsThere are four main reasons why this error occurs:You’re not using the correct Amazon market for your regionProblems with your credit card (it might be invalid)The card details stored on Amazon Prime are outdatedYou left the Preferred payment method area blankFixing Twitch Prime account errorsFix 1 – Sign up with the right Amazon marketplaceAs Twitch explains, this solution applies to users living in the US, Canada, Mexico, United Kingdom, Germany, Austria, Belgium, the Netherlands, Luxembourg, France, Italy, Spain, Singapore, or Japan.Users living in other regions, need to cancel their current Prime membership first, and then sign up for Prime Video. Once you’ve done that, go straight to Step 3 on the list.1. Sign up for Prime in your regional marketplace. Select your region’s marketplace:US — — — Kingdom — — — — — — — Disable auto-renew and/or cancel your membership in the incorrect region. In this manner, you’ll avoid getting billed twice.3. Navigate to Twitch Prime4. Select the flag for your country5.Sign Up for Twitch Prime6. Enter the login information7. Log in to Twitch.TV and claim your Twitch Prime benefits (click on the crown).Fix 2 – Check your credit card details on Amazon PrimeGo to your Amazon Prime account settings and make sure your credit card information in valid. Also, make sure that credit card is set as your preferred payment method for Amazon Prime and your country is set correctly under Manage Your Content and Devices.The billing address on your card needs to be exactly the same as the address on your Prime account. Go to Manage Payment options and if this is not the case, update the information.If you still can’t link your Amazon Prime account to Twitch, contact Amazon Customer Support.Learn more about Twitch PrimeIf you want to learn more about Twitch Prime, check out the following guides:Read the Twitch Prim Guide from TwitchGo to the Twitch Prime Support page from AmazonWe hope this guide helped you to fix can’t enable Twitch Prime errors and you can now access the service.. Twitch 3D Logo - Streamer Gift, Desk Sign, Glitch Sign, Twitch Sign, Twitch 3D Sign, Twitch 3D, Twitch Partner, Twitch Streamer, Twitch (265) Sale Price $21.59 $ 21.59 $ 22.73 Original Price $22.73 (5% off) Add to Favorites Custom Gamer Username Neon Sign Twitch 3D Logo - Streamer Gift, Desk Sign, Glitch Sign, Twitch Sign, Twitch 3D Sign, Twitch 3D, Twitch Partner, Twitch Streamer, Twitch (265) Sale Price $21.59 $ 21.59 $ 22.73 Original Price $22.73 (5% off) Add to Favorites Custom Gamer Username Neon Sign Twitch Channel Sign, Twitch Sign, Twitch Paque, Twitch Streamer, Twitch Names, Twitch Name, Twitch, Twitch Channel, Personalized 3D-0001 (98) Sale Price $16.35 $ 16.35 $ 21.80 Original Price $21.80 (25% off) Add to Favorites Custom Twitch Gamertag Name Sign, Gaming Room RGB Led Light Up, Gamer Tag Led Sign, Gift for Gamers, Game Room Twitch Sign in to Twitch. The first step to downloading your Twitch stream is signing in to your Sign in to your Twitch account using your Twitch credentials. Once you’re signed in, the Twitch app on your PlayStation console will be linked to your Twitch account. Review Sign in with Twitch. Sign in with Google Sign in with Twitch. Sign in with Google Formats you can upload to Twitch:Up to 1080p/60FPSMP4, MOV, AVI, and FLV filesAAC audioh264 codecUp to 10Mbps bitrateTwitch video upload limitsTwitch has a limit of 5 uploads per account at the same time, with up to 100 uploads in 24 hours.Step-by-step instructions on how to upload a video to TwitchFollow these step-by-step instructions to upload a video to Twitch:1. Visit the Twitch homepageVisit the official Twitch home page at www.twitch.tv.2. Access your account Click on your account profile picture in the upper right corner of the Twitch screen to access your account.If you are not logged in, select Log In at the top right.3. Select “Video Producer”When you click on your profile picture, you will see a drop-down menu. Click on “Video Producer.”This will take you to the “Creator Dashboard.”4. Use the “Upload” optionIf you have earned a Twitch Affiliate status, you will have a purple “Upload” button at the top right. This screen will be mostly black if you haven’t uploaded any videos.5. Select your videoWhen you click “Upload,” a computer dialog window will pop up and you can browse to the video you want to upload. Click the “Open” button in the dialog window to start uploading.You can also drag and drop video files into the “Creator Dashboard” screen to start an upload. With either method, you will see a progress bar that shows the upload status. 6. Enter your video’s detailsOnce the video has finished uploading, click on the “Publish” button next to it. This will bring up a screen where you can enter the video meta details, including the title, description, language, category, and any applicable tags. You can also choose the thumbnail like you would with a YouTube video.7. Publish your videoTo officially share your video on Twitch, click the purple “Publish” button at the bottom corner of the screen.Creating an account on TwitchIf you have never used Twitch before, it might take you a while before you reach your Affiliate status and can start uploading videos. However, anyone can create an account and start live streaming on the first day. Here are a few quick directions on how to create a Twitch account in five steps.1. Visit the Twitch homepageVisit the official Twitch home page at www.twitch.tv.2. Sign up for TwitchClick the purple “Sign Up” button in the top right corner.A small window will pop up and you will need to fill out all the required information. You can choose to sign up using either your phone number or email address. Click the “Sign-Up” button at the bottom of the window when you have filled out all the information.3. Verify your account Once you click “Sign Up,” Twitch will prompt you to verify yourComments
If you’re getting an error message that says Twitch Prime could not be enabled on your account, read this guide to learn why that happens and how you can fix it. Usually, the error message reads as follows: Oh no! We can’t enable Twitch Prime on your account.Understanding Twitch Prime account errorsThere are four main reasons why this error occurs:You’re not using the correct Amazon market for your regionProblems with your credit card (it might be invalid)The card details stored on Amazon Prime are outdatedYou left the Preferred payment method area blankFixing Twitch Prime account errorsFix 1 – Sign up with the right Amazon marketplaceAs Twitch explains, this solution applies to users living in the US, Canada, Mexico, United Kingdom, Germany, Austria, Belgium, the Netherlands, Luxembourg, France, Italy, Spain, Singapore, or Japan.Users living in other regions, need to cancel their current Prime membership first, and then sign up for Prime Video. Once you’ve done that, go straight to Step 3 on the list.1. Sign up for Prime in your regional marketplace. Select your region’s marketplace:US — — — Kingdom — — — — — — — Disable auto-renew and/or cancel your membership in the incorrect region. In this manner, you’ll avoid getting billed twice.3. Navigate to Twitch Prime4. Select the flag for your country5.Sign Up for Twitch Prime6. Enter the login information7. Log in to Twitch.TV and claim your Twitch Prime benefits (click on the crown).Fix 2 – Check your credit card details on Amazon PrimeGo to your Amazon Prime account settings and make sure your credit card information in valid. Also, make sure that credit card is set as your preferred payment method for Amazon Prime and your country is set correctly under Manage Your Content and Devices.The billing address on your card needs to be exactly the same as the address on your Prime account. Go to Manage Payment options and if this is not the case, update the information.If you still can’t link your Amazon Prime account to Twitch, contact Amazon Customer Support.Learn more about Twitch PrimeIf you want to learn more about Twitch Prime, check out the following guides:Read the Twitch Prim Guide from TwitchGo to the Twitch Prime Support page from AmazonWe hope this guide helped you to fix can’t enable Twitch Prime errors and you can now access the service.
2025-04-16Formats you can upload to Twitch:Up to 1080p/60FPSMP4, MOV, AVI, and FLV filesAAC audioh264 codecUp to 10Mbps bitrateTwitch video upload limitsTwitch has a limit of 5 uploads per account at the same time, with up to 100 uploads in 24 hours.Step-by-step instructions on how to upload a video to TwitchFollow these step-by-step instructions to upload a video to Twitch:1. Visit the Twitch homepageVisit the official Twitch home page at www.twitch.tv.2. Access your account Click on your account profile picture in the upper right corner of the Twitch screen to access your account.If you are not logged in, select Log In at the top right.3. Select “Video Producer”When you click on your profile picture, you will see a drop-down menu. Click on “Video Producer.”This will take you to the “Creator Dashboard.”4. Use the “Upload” optionIf you have earned a Twitch Affiliate status, you will have a purple “Upload” button at the top right. This screen will be mostly black if you haven’t uploaded any videos.5. Select your videoWhen you click “Upload,” a computer dialog window will pop up and you can browse to the video you want to upload. Click the “Open” button in the dialog window to start uploading.You can also drag and drop video files into the “Creator Dashboard” screen to start an upload. With either method, you will see a progress bar that shows the upload status. 6. Enter your video’s detailsOnce the video has finished uploading, click on the “Publish” button next to it. This will bring up a screen where you can enter the video meta details, including the title, description, language, category, and any applicable tags. You can also choose the thumbnail like you would with a YouTube video.7. Publish your videoTo officially share your video on Twitch, click the purple “Publish” button at the bottom corner of the screen.Creating an account on TwitchIf you have never used Twitch before, it might take you a while before you reach your Affiliate status and can start uploading videos. However, anyone can create an account and start live streaming on the first day. Here are a few quick directions on how to create a Twitch account in five steps.1. Visit the Twitch homepageVisit the official Twitch home page at www.twitch.tv.2. Sign up for TwitchClick the purple “Sign Up” button in the top right corner.A small window will pop up and you will need to fill out all the required information. You can choose to sign up using either your phone number or email address. Click the “Sign-Up” button at the bottom of the window when you have filled out all the information.3. Verify your account Once you click “Sign Up,” Twitch will prompt you to verify your
2025-04-21Check messages, and more.Common Twitch TV Login Issues and How to Resolve ThemEven the most experienced users might face login difficulties from time to time. Here are some common issues and solutions:1. Forgotten PasswordIf you've forgotten your Twitch password, don't worry! Simply click on the “Forgot Password?” link on the login page, and follow the instructions sent to your registered email address to reset your password.2. Incorrect Username or EmailEnsure that you are entering the correct username or email associated with your Twitch TV login account. It’s easy to mix up the details, especially if you have multiple accounts or have used similar names for other platforms.3. Account Locked or SuspendedIn some cases, your Twitch TV account might be locked or suspended. This can happen if Twitch detects suspicious activity or violates terms of service. If you believe your account was suspended by mistake, you can contact Twitch’s support team for assistance.4. Two-Factor Authentication ProblemsIf you’re having trouble receiving or entering your 2FA code, make sure that your phone number or email is correctly linked to your Twitch account. Additionally, check that your phone or device is not blocking authentication messages.How to Create a New Twitch TV Login AccountIf you don’t have a Twitch TV login account yet, you’ll need to create one first. Here's how to do it:1. Visit the Twitch Website or AppGo to the Twitch homepage, or download the mobile app from the App Store (iOS) or Google Play Store (Android).2. Click the Sign-Up ButtonOn the homepage, you will see an option to “Sign Up” next to the login button. Click this to begin the registration process.3. Enter Your DetailsYou will need to provide some basic details to create your account:Username: Choose a unique username that represents you or your brand.Email Address: This will be used for notifications and account recovery.Password: Choose a secure password that combines letters, numbers, and symbols.Date of Birth: Twitch requires that users are at least 13 years old to sign up. 4. Agree to the Terms and ConditionsMake sure to read and agree to Twitch’s terms of service and privacy policy before proceeding.5. Verify Your Email AddressTwitch will send a verification link to the email address you provided. Go to your inbox, click the link, and complete the sign-up process.Once you've verified your email, you can now log into your new account and begin exploring Twitch.How to Secure Your Twitch TV Login AccountKeeping your Twitch TV login account secure is essential to protect your personal information and maintain the integrity of your account. Here are some security tips:1. Use a Strong PasswordEnsure that your password is unique, long, and contains a mixture of uppercase and lowercase letters, numbers, and symbols. Avoid using
2025-04-03