Ubuntu web browser
Author: l | 2025-04-24

Ubuntu Web Browser. Ubuntu Web Browser is a lightweight web browser tailored for Ubuntu, based on the Oxide browser engine and using the Ubuntu UI components. It is the Ubuntu Web Browser. Ubuntu Web Browser is a lightweight web browser tailored for Ubuntu, based on the Oxide browser engine and using the Ubuntu UI components. It is the default web browser for Ubuntu Phone OS. It is also included by default in the recent Ubuntu desktop releases. Setting Default Browser
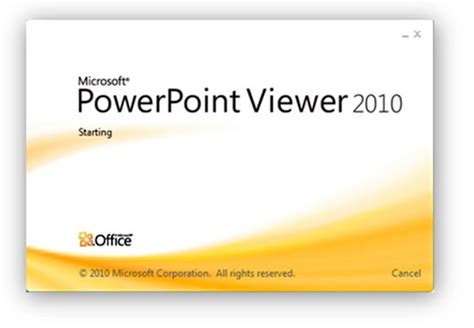
The Best Web Browsers for Ubuntu in
Arguably, the web browser is the most important piece of software on our computer. We use web browser to maintaining our social networks to online banking. Hackers exploit browser vulnerabilities to attack your computer and steal sensitive data, so it is very important you keep your web browser up to date.Mozilla Firefox is the default web browser on Ubuntu. In this tutorial we will learn how to update Firefox on Ubuntu using the command line.To check currently installed Firefox version, Open the Ubuntu terminal and, Type:firefox --versionCurrent Firefox VersionClick on following link to find out what is the latest version of the Firefox web browser.To update Firefox, open the Ubuntu terminal and execute:sudo apt-get updatesudo apt-get install firefoxThe apt-get command will check if new updates are available, if then it will upgrade Firefox to the newest version.Again from the command line check the Firefox version and make sure that the browser been upgraded to the newest version.Firefox has been updated to version 57It's also possible to update Mozilla Firefox in Ubuntu software center. Open Ubuntu software center and click on Updates tab and you will find available upgrades for all of your software applications.Be sure to check every week (or two) for new updates to stay secure. Tor Browser is a beacon of privacy and anonymity in the digital age, offering users a secure way to browse the internet without revealing their identity or location. It routes your web traffic through multiple layers of encryption, making it extremely difficult for anyone to track your online activities. Ideal for journalists, activists, and anyone concerned with maintaining their digital privacy, Tor Browser is an essential tool in the fight against surveillance and data monitoring.To understand why and how to install Tor Browser on Ubuntu, consider these key points:Privacy Protection: Tor Browser masks your IP address, making it nearly impossible for websites, advertisers, and cybercriminals to track your online movements.Access Restricted Content: Navigate the web freely, accessing content that may be restricted in your region without compromising your privacy.Enhanced Security: The Tor Browser focuses on security and protects against common web threats, offering a safer browsing experience.Open Source: As an open-source project, Tor Browser benefits from the scrutiny and contributions of a global community of developers, ensuring its security measures are robust and up-to-date.Easy to Update: Regular updates keep Tor Browser secure against the latest threats, with the community actively working to patch vulnerabilities.Free to Use: Tor Browser is free, making privacy accessible to everyone, regardless of their financial situation.Community Support: A vast network of volunteers and privacy advocates support and develop Tor, providing valuable resources and assistance.Next, follow the technical steps to install Tor Browser on your Ubuntu system using the command-line terminal, utilizing one of three methods.Method 1: Install Tor Browser via Ubuntu Default RepositoryUpdate Ubuntu Before Tor Browser InstallationBefore starting the installation process, it’s important to update your system to ensure all existing packages are current and avoid potential conflicts. To do this, open your terminal and run the following command:sudo apt update && sudo apt upgradeInstall Tor Browser on Ubuntu via APT CommandThe most straightforward and efficient method to install and maintain the Tor Browser up-to-date, as outlined in this tutorial, is to install it from the default repository of Ubuntu. To accomplish this, enter the following command in your terminal:sudo apt install tor torbrowser-launcherUsing this method, you can confidently integrate your Tor Browser installation with your Ubuntu system for easy updates and management.Method 2: Install Tor Browser via Flatpak and FlathubThe second good option for installing the Tor Browser on Ubuntu is to use the Flatpak package manager with Flathub. Many people prefer Flatpak toThe best web browsers for Ubuntu
Firefox Not Working on Ubuntu? Here’s How to Fix ItFirefox is one of the most popular web browsers in the world, but it’s not immune to problems. If you’re using Ubuntu and you’re experiencing issues with Firefox, don’t despair. There are a number of things you can do to troubleshoot and fix the problem.In this article, we’ll walk you through the steps to troubleshoot Firefox not working on Ubuntu. We’ll cover common problems like crashes, freezes, and slow performance, as well as more specific issues like extensions not working and websites not loading.By the end of this article, you’ll have the knowledge and tools you need to get Firefox back up and running on your Ubuntu system.Firefox Ubuntu Not Working| Column | Data ||—|—|| Symptoms || – Firefox not starting| – Firefox crashing| – Firefox not loading pages| Causes || – Corrupted Firefox installation| – Conflicting extensions| – Outdated Firefox version| Solutions || – Reinstall Firefox| – Disable conflicting extensions| – Update FirefoxFirefox is a popular web browser that is available for a variety of platforms, including Ubuntu. However, there are a number of reasons why Firefox might not work properly on Ubuntu. This guide will help you troubleshoot common problems and get Firefox back up and running.Symptoms of Firefox not working on UbuntuThere are a number of symptoms that can indicate that Firefox is not working properly on Ubuntu. These include:The browser does not open or crashes when you try to launch it.The browser freezes or slows down when you use it.Websites do not load correctly or display errors.You cannot sign in to your Firefox account or sync your data.If you are experiencing any of these symptoms, it is likely that there is a problem with Firefox. The following sections will provide you with some tips on how to troubleshoot and fix these problems.Causes of Firefox not working on UbuntuThere are a number of different things that can cause Firefox to not work properly on Ubuntu. These include:A corrupted installation of Firefox. If the installation of Firefox is corrupted, it can cause the browser to crash or not open. Ubuntu Web Browser. Ubuntu Web Browser is a lightweight web browser tailored for Ubuntu, based on the Oxide browser engine and using the Ubuntu UI components. It is theLightweight Web Browsers for Ubuntu /
Questa guida spiega come installare l'ultima versione di Google Chrome su Ubuntu e altre distribuzioni Linux: Fedora, RHEL, CentOS e Linux Mint.Questa guida per principianti spiega i passaggi per installare la versione più recente di Google Chrome in Ubuntu Linux e altre distribuzioni come Fedora, CentOS o RHEL.Questo articolo è stato aggiornato il 18 ottobre 2023 a causa delle recenti versioni di Ubuntu che non associano i file *.deb all'App Center.Google Chrome è oggi il browser Web più utilizzato al mondo. Sviluppato da Google e derivato da Chromium, la quota di mercato del browser è in aumento nonostante la concorrenza di Firefox. Il motivo principale è la stretta integrazione dei servizi Google.Il browser web Google Chrome è un software closed source, sebbene sia un fork di Chromium, che è open source. Pertanto, non è tradizionalmente disponibile nei repository Linux ufficiali delle rispettive distribuzioni. Tuttavia, puoi installarlo molto rapidamente dal sito Web ufficiale di Google. Questo è come.Installazione dell'ultima versione di Google ChromePuoi installare l'ultima versione di Google Chrome in Ubuntu e in altre distribuzioni Linux in modo grafico o tramite terminale: entrambi i passaggi sono presenti di seguito.Installazione in Ubuntu, Linux Mint e altri derivatiMetodo graficoApri il browser predefinito, Firefox, nella tua distribuzione Ubuntu, Linux Mint o simile. Firefox è il browser predefinito installato. Puoi trovarlo tramite il menu dell'applicazione.Vai alla pagina di download ufficiale di Google Chrome facendo clic sul collegamento sottostante.Fare clic sul pulsante Scarica Chome nella pagina sopra. Nel popup successivo, seleziona *.deb per Ubuntu, Linux Mint e altri derivati simili come Kubuntu, Xubuntu, elementare, ecc.Ricorda, Google Chrome ha solo un programma di installazione a 64 bit.Scarica Chrome Window dal sito ufficialeSeleziona deb e fai clic su Accetta e installa. E attendi fino al download del file deb. Dopo il download, fare clic sul file. Dovrebbe aprirsi il software predefinito per l'installazione. Fare clic sul pulsante Installa per installare il pacchetto.Aggiornamento: da Ubuntu 23.10 Mantic Minotaur in poi, non è possibile installare pacchetti DEB tramite il nuovo App Center. Utilizzare il metodo Terminale riportato di seguito per installare il file scaricato.Metodo terminalePuoi anche eseguire i comandi seguenti in sequenza per installare Google Chrome tramite il terminale.cd ~wget dpkg -i google-chrome-stable_current_amd64.debInstallazione di Google Chrome tramite terminale in UbuntuInstallazione in Fedora, CentOS, RHELMetodo graficoPer installare Google Chrome in Fedora, CentOS o RHEL (Reh Hat Enterprise Linux), scarica il pacchetto rpm. Apri Firefox o qualsiasi browser, quindi vai al collegamento sottostante.Fare clic sul pulsante di download, scegliere il pacchetto RPM e fare clic su Accetta e installa. Dopo il download, fare clic sul pacchetto da installare.Metodo terminalePuoi anche eseguire i comandi seguenti in sequenza per installare Google Chrome tramite il terminale in Fedora, CentOS o RHEL:cd ~wget dnf localinstall google-chrome-stable_current_x86_64.rpmAvvio di Google ChromeAl termine dell'installazione, puoi trovare Google Chrome nel menu dell'applicazione.Google Chrome nella ricerca GNOMEQuando utilizzi Google Chrome per la prima volta, vedrai un popup per renderlo un browser predefinito. Scegli la tua opzione e continua. La finestra di Google Chrome dovrebbe aprirsi.Ora puoi accedere al tuo account Google Hello everyone, supercharging your browsing on Ubuntu 24.04 is easy with Brave Browser.This free, open-source tool delivers a fast, private, and secure experience, outpacing traditional browsers with its focus on blocking trackers and ads.Whether you’re dodging ads, safeguarding your data, or speeding up your web, Brave is a top choice for Ubuntu users seeking control and convenience.In this 2025 guide, we’ll walk you through installing, upgrading, and uninstalling Brave Browser on Ubuntu 24.04, plus its standout features. Let’s dive in.How to install Brave Browser on Ubuntu 24.04Method 1: Installing Brave Browser via GUIMethod 2: Installing Brave Browser with the Official DEB RepositoryMethod 3: Installing Brave Browser with FlatpakMethod 4: Installing Brave Browser with SnapHow to Upgrade Brave Browser on Ubuntu 24.04Method 1: Upgrading via DEB RepositoryMethod 2: Upgrading via FlatpakMethod 3: Upgrading via SnapWhat Makes Brave Browser SpecialKey Features:Brave Browser ScreenshotsNeed Help?Watch It HappenHow to Uninstall Brave Browser from Ubuntu 24.04Method 1: Uninstalling via GUIMethod 2: Uninstalling via TerminalMore Ubuntu Browser OptionsHow to install Brave Browser on Ubuntu 24.04You can install Brave Browser on Ubuntu 24.04 using a GUI, the official DEB repository, Flatpak, or Snap, each offering a simple path to privacy-focused browsing.Method 1: Installing Brave Browser via GUILove a point-and-click setup? Here’s how to grab Brave Browser using Ubuntu’s friendly interface.Step 1: Choose your download source:🌐 Brave Official Website. Download the DEB package.📦 Flathub. Flatpak offers easy updates.🐧 Snapcraft. Ubuntu’s default Snap method.Step 2: Open the downloaded DEB file with Software Center, or install Flatpak/Snap via their links and follow the prompts.Step 3: Launch Brave from your applications menu.Quick Tip: 💡 Snap is preinstalled on Ubuntu 24.04 and auto-updates Brave, great for beginners.Method 2: Installing Brave Browser with the Official DEB RepositoryStep 1: Open your terminal with Ctrl + Alt + T.Step 2: Install curl if needed:sudo apt install curlStep 3: Add Brave’s GPG key:sudo curl -fsSLo /usr/share/keyrings/brave-browser-archive-keyring.gpg 4: Add the Brave repository:echo "deb [signed-by=/usr/share/keyrings/brave-browser-archive-keyring.gpg] stable main" | sudo tee /etc/apt/sources.list.d/brave-browser-release.listStep 5: Update your package list:sudo apt updateStep 6: Install Brave Browser:sudo apt install brave-browserStep 7: Launch it from your applications menu or:brave-browserQuick Tip: 💡 This method keeps Brave updated with your system packages.Method 3: Installing Brave Browser with FlatpakStep 1: Open your terminal.Step 2: Install Flatpak if needed:sudo apt install flatpakStep 3: Add Flathub:flatpak remote-add --if-not-exists flathub 4: Install Brave:flatpak install flathub com.brave.BrowserStep 5: Launch it:flatpak run com.brave.BrowserQuick Tip: 💡 Flatpak sandboxes Brave for extra security.Method 4: Installing Brave Browser with SnapStep 1: Open your terminal.Step 2: Install Brave via Snap:sudo snap install braveStep 3: Launch it from your applications menu or:braveQuick Tip: 💡 Snap auto-updates Brave in the background.How to Upgrade Brave Browser on Ubuntu 24.04Keeping Brave Browser updated ensures peak privacy and speed. Here’s howWeb Browsers for Ubuntu 10.04 - Ubuntu Forums
In this post, we will show you how to install Google Chrome on Ubuntu 22.04 from the command line and graphically.Ubuntu 22.04, the latest version of the popular Linux distribution, is known for its robustness and user-friendly features. While it comes with a default web browser, many users prefer Google Chrome for its speed, compatibility, and rich feature set.PrerequisitesPre Installed Ubuntu 22.04Sudo User with admin rightsReliable Internet ConnectionLet’s get started, refer the below steps for Google Chrome installation.First things first, let’s launch your terminal. You can do this by pressing Ctrl+Alt+T or searching for “Terminal” in the Ubuntu application menu. and run following wget command to download chrome debian package,$ wget below dpkg command to install google chrome,$ sudo dpkg -i google-chrome-stable_current_amd64.debNote : If you encounter any dependency issues, use the following command to address them:$ sudo apt install -fAbove output confirms that Google chrome has been installed successfully. So to start google chrome from terminal, type ‘google-chrome‘ command.$ google-chromeoutputClick on ‘OK’Now let’s move to alternate way to install Google Chrome.Install Google Chrome on Ubuntu 22.04 Graphically (GUI)Google chrome on Ubuntu Linux can easily be installed via graphically. Please refer the beneath steps for the same.1) Start your current web browser and type following URL and hit enter Click on Download ChromeChoose ‘64 bit .deb‘ option and then click on ‘Accept and Install‘3) Install with ‘Software Install’ toolChoose ‘Open with + Software Install‘ and then click on ‘OK’. This will start the installation once the download is completed.In case Installation does not start automatically then go to downloads folder and right click on downloaded Debian package and choose ‘Open with Software Install‘In the following screen, click on ‘Install‘ , this will start the installation.Once the installation is completed, close this window and access google chrome.4) Access Google Chrome Web Browser.To access Google Chrome, go to dash and search chrome,Click on Icon, it will start Google Chrome web browser,ConclusionCongratulations! You’ve successfully installed Google Chrome on your Ubuntu 22.04 system. Enjoy the enhanced browsing experience that Chrome brings, complete with its speed, security features, and seamless integration with your Ubuntu environment. Feel free to customize Chrome further with extensions and settings to tailor it to your preferencesAlso Read: How to Run Linux Shell Command / Script in BackgroundThe Best Web Browsers for Ubuntu in
Those using the Chromium web browser on Ubuntu by way of the Snap package, the latest build has now enabled (optional) Wayland support.There has long been X11 and Wayland Ozone support available in various testing forms. However, enabling the experimental native Wayland support with Ubuntu's Chromium Snap hasn't been possible since that build force-disables the Wayland support.Going back to 2020 there has been this Ubuntu chromium-browser bug report over Chromium's Wayland support being disabled with the "DISABLE_WAYLAND" option.That bug report discussion was restarted in March and now with the latest Chromium snap builds, the one line change has landed so the DISABLE_WAYLAND support isn't set and therefore forcing the Wayland support code in Ozone to not be built.By default the Chromium browser Snap on Ubuntu will still default to X11/XWayland, but at least it now allows for run-time opting over to using the native Wayland code path if so desired.Those running the Chromium Snap builds within the past week can adjust your default preference via chrome://flags/#ozone-platform-hint if wanting to use the web browser's native Wayland code.. Ubuntu Web Browser. Ubuntu Web Browser is a lightweight web browser tailored for Ubuntu, based on the Oxide browser engine and using the Ubuntu UI components. It is theThe best web browsers for Ubuntu
Windows Version Linux Version Stable Version (45.0.3.0) Ubuntu, Debian, Mint: 64bit Deb Package(.deb) ( 101.11MB,2025-03-8, MD5:261361339FD9120EAA35717A17E01C5B) Note: In Ubuntu 20, directly opening the deb package with Software Install from browser won't work. You need save it to a folder other than "tmp" folder first and then install it. If somehow Ubuntu Software Center fails to install it, you can install the deb package from command line using "sudo dpkg -i filename.deb". After that, type "sudo apt-get -f install" to install any dependencies. Other linux distributions (SUSE, CentOS, Fedora, RHEL, Slackware, etc):64bit Zip Package(tar.xz) ( 105.67MB,2025-03-8, MD5:3A0615ED7987AF1081D876CCF8F3A221) NOTE (for zip package): Extract the archive into any folder you choose. Run the wrapper script "flashpeak-slimjet" from the terminal for the first time to enable the sand box (admin access required). After that, you can run the wrapper script from a desktop shortcut.Legacy 32-bit version (30.0.5) Show All PlatformsExternal Download Mirrors Note: the versions listed on external download sites might not be the latest Earlier ReleasesYou can download older versions of Slimjet Web Browser here. Freeware License Slimjet Web Browser is released under the freeware license. It is free both for personal use and commerical use. It is free to be distributed over the internet and/or through offline distribution channels as long as it is kept in its original form without any change. Bundling Slimjet with other software in another installer is strictly prohibited.For Software Download Sites Please use this local download link which automatically balance traffic between different servers if you wish to offer our free web browser for download on your web site. If your site supports PAD file, use the following PAD file to automatically check for version updates: You can also find more detailed listing information about Slimjet here.Thanks for spreading the words about Slimjet, the fastest free webComments
Arguably, the web browser is the most important piece of software on our computer. We use web browser to maintaining our social networks to online banking. Hackers exploit browser vulnerabilities to attack your computer and steal sensitive data, so it is very important you keep your web browser up to date.Mozilla Firefox is the default web browser on Ubuntu. In this tutorial we will learn how to update Firefox on Ubuntu using the command line.To check currently installed Firefox version, Open the Ubuntu terminal and, Type:firefox --versionCurrent Firefox VersionClick on following link to find out what is the latest version of the Firefox web browser.To update Firefox, open the Ubuntu terminal and execute:sudo apt-get updatesudo apt-get install firefoxThe apt-get command will check if new updates are available, if then it will upgrade Firefox to the newest version.Again from the command line check the Firefox version and make sure that the browser been upgraded to the newest version.Firefox has been updated to version 57It's also possible to update Mozilla Firefox in Ubuntu software center. Open Ubuntu software center and click on Updates tab and you will find available upgrades for all of your software applications.Be sure to check every week (or two) for new updates to stay secure.
2025-03-28Tor Browser is a beacon of privacy and anonymity in the digital age, offering users a secure way to browse the internet without revealing their identity or location. It routes your web traffic through multiple layers of encryption, making it extremely difficult for anyone to track your online activities. Ideal for journalists, activists, and anyone concerned with maintaining their digital privacy, Tor Browser is an essential tool in the fight against surveillance and data monitoring.To understand why and how to install Tor Browser on Ubuntu, consider these key points:Privacy Protection: Tor Browser masks your IP address, making it nearly impossible for websites, advertisers, and cybercriminals to track your online movements.Access Restricted Content: Navigate the web freely, accessing content that may be restricted in your region without compromising your privacy.Enhanced Security: The Tor Browser focuses on security and protects against common web threats, offering a safer browsing experience.Open Source: As an open-source project, Tor Browser benefits from the scrutiny and contributions of a global community of developers, ensuring its security measures are robust and up-to-date.Easy to Update: Regular updates keep Tor Browser secure against the latest threats, with the community actively working to patch vulnerabilities.Free to Use: Tor Browser is free, making privacy accessible to everyone, regardless of their financial situation.Community Support: A vast network of volunteers and privacy advocates support and develop Tor, providing valuable resources and assistance.Next, follow the technical steps to install Tor Browser on your Ubuntu system using the command-line terminal, utilizing one of three methods.Method 1: Install Tor Browser via Ubuntu Default RepositoryUpdate Ubuntu Before Tor Browser InstallationBefore starting the installation process, it’s important to update your system to ensure all existing packages are current and avoid potential conflicts. To do this, open your terminal and run the following command:sudo apt update && sudo apt upgradeInstall Tor Browser on Ubuntu via APT CommandThe most straightforward and efficient method to install and maintain the Tor Browser up-to-date, as outlined in this tutorial, is to install it from the default repository of Ubuntu. To accomplish this, enter the following command in your terminal:sudo apt install tor torbrowser-launcherUsing this method, you can confidently integrate your Tor Browser installation with your Ubuntu system for easy updates and management.Method 2: Install Tor Browser via Flatpak and FlathubThe second good option for installing the Tor Browser on Ubuntu is to use the Flatpak package manager with Flathub. Many people prefer Flatpak to
2025-04-19Firefox Not Working on Ubuntu? Here’s How to Fix ItFirefox is one of the most popular web browsers in the world, but it’s not immune to problems. If you’re using Ubuntu and you’re experiencing issues with Firefox, don’t despair. There are a number of things you can do to troubleshoot and fix the problem.In this article, we’ll walk you through the steps to troubleshoot Firefox not working on Ubuntu. We’ll cover common problems like crashes, freezes, and slow performance, as well as more specific issues like extensions not working and websites not loading.By the end of this article, you’ll have the knowledge and tools you need to get Firefox back up and running on your Ubuntu system.Firefox Ubuntu Not Working| Column | Data ||—|—|| Symptoms || – Firefox not starting| – Firefox crashing| – Firefox not loading pages| Causes || – Corrupted Firefox installation| – Conflicting extensions| – Outdated Firefox version| Solutions || – Reinstall Firefox| – Disable conflicting extensions| – Update FirefoxFirefox is a popular web browser that is available for a variety of platforms, including Ubuntu. However, there are a number of reasons why Firefox might not work properly on Ubuntu. This guide will help you troubleshoot common problems and get Firefox back up and running.Symptoms of Firefox not working on UbuntuThere are a number of symptoms that can indicate that Firefox is not working properly on Ubuntu. These include:The browser does not open or crashes when you try to launch it.The browser freezes or slows down when you use it.Websites do not load correctly or display errors.You cannot sign in to your Firefox account or sync your data.If you are experiencing any of these symptoms, it is likely that there is a problem with Firefox. The following sections will provide you with some tips on how to troubleshoot and fix these problems.Causes of Firefox not working on UbuntuThere are a number of different things that can cause Firefox to not work properly on Ubuntu. These include:A corrupted installation of Firefox. If the installation of Firefox is corrupted, it can cause the browser to crash or not open
2025-04-14Questa guida spiega come installare l'ultima versione di Google Chrome su Ubuntu e altre distribuzioni Linux: Fedora, RHEL, CentOS e Linux Mint.Questa guida per principianti spiega i passaggi per installare la versione più recente di Google Chrome in Ubuntu Linux e altre distribuzioni come Fedora, CentOS o RHEL.Questo articolo è stato aggiornato il 18 ottobre 2023 a causa delle recenti versioni di Ubuntu che non associano i file *.deb all'App Center.Google Chrome è oggi il browser Web più utilizzato al mondo. Sviluppato da Google e derivato da Chromium, la quota di mercato del browser è in aumento nonostante la concorrenza di Firefox. Il motivo principale è la stretta integrazione dei servizi Google.Il browser web Google Chrome è un software closed source, sebbene sia un fork di Chromium, che è open source. Pertanto, non è tradizionalmente disponibile nei repository Linux ufficiali delle rispettive distribuzioni. Tuttavia, puoi installarlo molto rapidamente dal sito Web ufficiale di Google. Questo è come.Installazione dell'ultima versione di Google ChromePuoi installare l'ultima versione di Google Chrome in Ubuntu e in altre distribuzioni Linux in modo grafico o tramite terminale: entrambi i passaggi sono presenti di seguito.Installazione in Ubuntu, Linux Mint e altri derivatiMetodo graficoApri il browser predefinito, Firefox, nella tua distribuzione Ubuntu, Linux Mint o simile. Firefox è il browser predefinito installato. Puoi trovarlo tramite il menu dell'applicazione.Vai alla pagina di download ufficiale di Google Chrome facendo clic sul collegamento sottostante.Fare clic sul pulsante Scarica Chome nella pagina sopra. Nel popup successivo, seleziona *.deb per Ubuntu, Linux Mint e altri derivati simili come Kubuntu, Xubuntu, elementare, ecc.Ricorda, Google Chrome ha solo un programma di installazione a 64 bit.Scarica Chrome Window dal sito ufficialeSeleziona deb e fai clic su Accetta e installa. E attendi fino al download del file deb. Dopo il download, fare clic sul file. Dovrebbe aprirsi il software predefinito per l'installazione. Fare clic sul pulsante Installa per installare il pacchetto.Aggiornamento: da Ubuntu 23.10 Mantic Minotaur in poi, non è possibile installare pacchetti DEB tramite il nuovo App Center. Utilizzare il metodo Terminale riportato di seguito per installare il file scaricato.Metodo terminalePuoi anche eseguire i comandi seguenti in sequenza per installare Google Chrome tramite il terminale.cd ~wget dpkg -i google-chrome-stable_current_amd64.debInstallazione di Google Chrome tramite terminale in UbuntuInstallazione in Fedora, CentOS, RHELMetodo graficoPer installare Google Chrome in Fedora, CentOS o RHEL (Reh Hat Enterprise Linux), scarica il pacchetto rpm. Apri Firefox o qualsiasi browser, quindi vai al collegamento sottostante.Fare clic sul pulsante di download, scegliere il pacchetto RPM e fare clic su Accetta e installa. Dopo il download, fare clic sul pacchetto da installare.Metodo terminalePuoi anche eseguire i comandi seguenti in sequenza per installare Google Chrome tramite il terminale in Fedora, CentOS o RHEL:cd ~wget dnf localinstall google-chrome-stable_current_x86_64.rpmAvvio di Google ChromeAl termine dell'installazione, puoi trovare Google Chrome nel menu dell'applicazione.Google Chrome nella ricerca GNOMEQuando utilizzi Google Chrome per la prima volta, vedrai un popup per renderlo un browser predefinito. Scegli la tua opzione e continua. La finestra di Google Chrome dovrebbe aprirsi.Ora puoi accedere al tuo account Google
2025-04-22