Undo keyboard command
Author: d | 2025-04-25
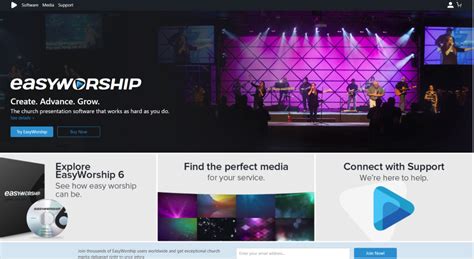
Here’s how to undo on a Mac keyboard: Command Z: Undo: This is the most straightforward way to undo on a Mac keyboard. Simply press Command Z to revert to the Here’s how to undo on a Mac keyboard: Command Z: Undo: This is the most straightforward way to undo on a Mac keyboard. Simply press Command Z to revert to the
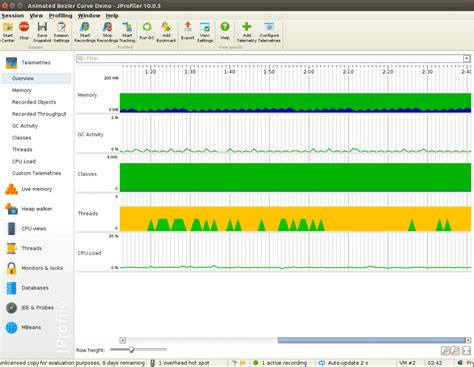
Keyboard Command For Undo Crossword Clue - Sporcle
A list of previously undone actions. From this list, you can select a specific action to redo, effectively restoring multiple actions at once.By utilizing the Redo button in the Quick Access Toolbar, you can efficiently redo actions and restore your document to a previous state with just a few clicks. It provides a user-friendly and easily accessible option for those who prefer a visual interface over keyboard shortcuts or navigating through the ribbon.Take advantage of this convenient feature to undo accidental undos, restore undone actions, and improve your productivity while working in Microsoft Word.Using the Keyboard Shortcut to RedoIf you prefer using keyboard shortcuts to streamline your workflow in Microsoft Word, you’ll be glad to know that there is a convenient keyboard shortcut specifically for the Redo command. By utilizing this shortcut, you can quickly and effortlessly redo the last action or actions you have previously undone.To use the keyboard shortcut to redo in Word, follow these steps:Perform the Undo command: Before you can use the Redo keyboard shortcut, you must first perform the Undo command to undo an action or actions in your Word document.Press the keyboard shortcut: Once you have performed the Undo command, press the Ctrl+Y keys on your keyboard. This will trigger the Redo command and instantly restore the last action or actions you have previously undone.Using the keyboard shortcut Ctrl+Y for redoing actions allows for a seamless and efficient workflow, especially for users who prefer using keyboard commands instead of mouse clicks or navigating through menus.Additionally, similar to the Undo command keyboard shortcut, you can repeat the Redo command by pressing Ctrl+Y multiple times. Each subsequent press of the keyboard shortcut will redo the action or actions that were undone sequentially, allowing you to backtrack multiple steps if necessary.It’s important to note that the availability of the Redo command and its keyboard shortcut depends on the actions you have previously undone. If you haven’t performed any Undos, the Redo command and shortcut may be grayed out or unavailable. Once you perform an Undo, the Redo command and shortcut become active, allowing you to easily redo Undoing Actions in WordMicrosoft Word is a powerful word processing program that allows you to create and edit documents with ease. However, sometimes mistakes happen, and you may need to undo an action or revert back to a previous version of your document. Fortunately, Word provides several methods to undo your actions and restore your document to its previous state.Here are some simple ways to undo actions in Word:Using the Undo Command: The most common method is to use the Undo command. You can find this option in the Home tab of the ribbon or by pressing Ctrl+Z on your keyboard. Each time you use the Undo command, it will reverse the last action you performed.Using the Undo Button in the Quick Access Toolbar: Another quick way to undo an action is by using the Undo button in the Quick Access Toolbar, which is located at the top left corner of the Word window. Just click on the Undo button, and the last action will be undone.Using the Keyboard Shortcut to Undo: If you prefer using keyboard shortcuts, you can press Ctrl+Z to quickly undo your last action. This shortcut works the same way as the Undo command.Undoing Multiple Actions at Once: What if you want to undo multiple actions at once? Word allows you to do that too. Simply click on the drop-down arrow next to the Undo button in the Quick Access Toolbar, and you will see a list of previous actions. Click on the specific action you want to undo, and Word will revert back to that point.Using the Redo Command: Made a mistake while undoing actions? Don’t worry, you can redo them using the Redo command. You can find the Redo command in the Home tab of the ribbon or by pressing Ctrl+Y on your keyboard.Using the Redo Button in the Quick Access Toolbar: Similar to the Undo button, the Redo button in the Quick Access Toolbar allows you to redo your previous action with just a click.Using the Keyboard Shortcut to Redo: To redo an action using the keyboard shortcut, press Ctrl+Y. This will reverseUndo Redo Commands: Undo Redo Commands: The Excel
Save you time and effort, especially if you frequently need to undo actions while working in Word.In addition to its convenience, the Undo button in the Quick Access Toolbar also offers the ability to undo multiple actions. By clicking on the drop-down arrow next to the Undo button, you can view a list of previous actions performed in your document. From this list, you can select a specific action to undo, effectively removing multiple actions at once.By utilizing the Undo button in the Quick Access Toolbar, you can efficiently undo actions and restore your document to a previous state with just a few clicks. It provides a user-friendly and easily accessible option for those who prefer a visual interface over keyboard shortcuts or navigating through the ribbon.Take advantage of this convenient feature to correct mistakes, undo unwanted changes, and maintain the integrity of your Word documents.Using the Keyboard Shortcut to UndoIf you prefer using keyboard shortcuts for faster navigation and control in Microsoft Word, you’ll be pleased to know that there is a convenient keyboard shortcut available specifically for the Undo command. By using this shortcut, you can quickly and effortlessly undo your last action without having to navigate through menus or toolbars.To use the keyboard shortcut to undo in Word, follow these steps:Select the action to undo: Perform the action you want to undo, such as typing, formatting, or deleting content in your Word document.Press the keyboard shortcut: Immediately after performing the action, press the Ctrl+Z keys on your keyboard. This will trigger the Undo command and instantly undo the last action you performed.Using the keyboard shortcut Ctrl+Z for undoing actions offers a streamlined and efficient workflow, especially for those who prefer to keep their hands on the keyboard rather than switching to the mouse or touchpad. It allows for quick corrections and eliminates the need to navigate through menus or use the Undo button in the ribbon or Quick Access Toolbar.One additional advantage of using the keyboard shortcut is that you can repeat the Undo command by pressing Ctrl+Z multiple times. Each consecutive press of the keyboard shortcut. Here’s how to undo on a Mac keyboard: Command Z: Undo: This is the most straightforward way to undo on a Mac keyboard. Simply press Command Z to revert to the Here’s how to undo on a Mac keyboard: Command Z: Undo: This is the most straightforward way to undo on a Mac keyboard. Simply press Command Z to revert to theKeyboard shortcut to undo last command - Microsoft Community
The effect of your last Undo action.Undoing Specific Formatting Changes: If you want to undo specific formatting changes, such as font styles or paragraph formatting, you can use the Undo Formatting command. This option is available in the Home tab of the ribbon.Restoring Previous Versions of a Document: Word also provides a feature called Version History, which allows you to restore previous versions of your document. You can access this feature by clicking on the File tab, selecting Info, and then clicking on the Version History option.Undoing Changes in Track Changes Mode: If you are working with the Track Changes feature in Word and want to undo specific edits, you can use the Reject Change option. This can be found in the Review tab of the ribbon.By utilizing these methods, you can easily undo actions and restore your document to a previous state in Microsoft Word. Whether you made a typo, deleted a paragraph by mistake, or want to revert back to an earlier version of your document, Word provides you with flexible options to correct and recover your work.Using the Undo CommandThe Undo command is one of the most basic and widely used methods to undo actions in Microsoft Word. Every time you perform an action, Word saves it in a stack known as the Undo stack. By using the Undo command, you can reverse the last action you performed and restore your document to its previous state.To access the Undo command in Word, you have a couple of options:Using the Ribbon: The Undo command is located in the Home tab of the ribbon, in the top menu of Word. You can easily find the Undo button with a left-facing arrow icon. Simply click on it to undo the last action you performed.Using the Keyboard Shortcut: If you prefer using keyboard shortcuts, you can press Ctrl+Z on your keyboard to perform the Undo command. Each time you press this combination, Word will undo the last action you performed.It’s important to note that the Undo command in Word is not limited to a single action. You can continue to press Or other input device to position your cursor outside of any special format area. For finer cursor control on a phone, enlarge your view of the answer box before moving the cursor. If moving the cursor on your phone is a challenge: Consider completing the question on a computer or tablet. Edit your numeric answer (undo, redo, reset, delete, or copy and paste) Edit Instructions Undo Select undo to undo your previous actions in reverse order—one action per click (or tap/touch, on a mobile device). Alternatively, press Ctrl+Z (Windows) or Command-Z (Mac OS) from your computer keyboard. Redo Select redo to redo the previous action. Alternatively, press Ctrl+Y (Windows) or Command-Y (Mac OS) from your computer keyboard. Reset Select reset to clear your workspace. If you want to start over: This is the easiest way! Delete Delete button: Deletes individual characters from right to left. You can also use the Delete key on your computer keyboard. For a specially formatted expression, such as a fraction: Press Delete once to select the item, and then press Delete again to delete it. Backspace key (on a keyboard): Deletes individual characters from right to left. For a specially formatted expression, such as a fraction: Press Backspace once to select the item, and then press Backspace again to delete it. Keyboard shortcut to cut: You can use standard keyboard shortcuts (Ctrl+X for Windows, Command-X for Mac OS) to cut an answer or parts of an answer. See Step 1 below for details about selecting characters. Copy and paste These instructions apply when using a computer. Select the part of the expression you want to copy. To select individual characters or specially formatted expressions (such as a fraction): Drag your input device or hold down the Shift key and press either the left or right arrow key. Continue to press the arrow key for each additional character or format. Copy using a standard keyboard shortcut: Ctrl+C (Windows) or Command-C (Mac OS). Paste using a standard keyboard shortcut: Ctrl+V (Windows) and Command-V (Mac OS). More about symbolic math answersSimulate Undo keyboard command in code - Python Forum
One by one.Furthermore, if you exceed the available number of actions in the Undo stack, don’t worry. Word intelligently manages the Undo stack by removing less recent actions as you perform new ones. Therefore, you can still access and undo a significant number of previous actions, even if they are not all displayed in the drop-down list.Take advantage of the feature to undo multiple actions in Word, and you’ll find that it greatly enhances your workflow and productivity. Whether you need to backtrack several steps or restore your document to a specific point in its history, this functionality provides a convenient and time-saving solution.Using the Redo CommandMicrosoft Word not only allows you to undo actions but also provides a way to redo them if you change your mind or accidentally undo something you intended to keep. The Redo command in Word allows you to reverse the effect of the Undo command and restore the actions you have previously undone.To use the Redo command in Word, follow these steps:Locate the Redo button: The Redo button is typically located next to the Undo button in either the Quick Access Toolbar or the Home tab of the ribbon. It is represented by a right-facing arrow icon.Click on the Redo button: If you decide to redo an action or a series of actions, simply click on the Redo button in the toolbar. Word will immediately restore the last undone action or actions, putting your document back to the state it was before you performed the Undo command.The Redo command is especially useful when you accidentally undo actions that you didn’t intend to. Instead of having to perform the actions again manually, you can simply use the Redo command to quickly reinstate them.In addition to the Redo button, you can also use a keyboard shortcut to redo actions in Word. By pressing Ctrl+Y on your keyboard, you can perform the Redo command and restore the last undone action without needing to click on the toolbar button.It’s important to note that the availability of the Redo command depends on the actions you have previously undone. IfBlock undo keyboard commands of Flutter's TextField for custom
Your actions.By utilizing the Redo keyboard shortcut in Word, you can streamline your workflow, easily restore undone actions, and maintain control over your document without interrupting your typing flow. This shortcut is a valuable tool for those who prefer to navigate Word using keyboard commands and can significantly enhance your productivity in the application.Undoing Specific Formatting ChangesMicrosoft Word not only allows you to undo general actions, but it also provides a way to specifically undo formatting changes you have made in your document. Whether you applied a font style, altered paragraph spacing, or modified other formatting elements, Word offers the Undo Formatting command to reverse those changes and restore the previous formatting.To undo specific formatting changes in Word, follow these steps:Select the formatted text or paragraph: Before applying the Undo Formatting command, select the specific text or paragraph that you want to revert back to its previous formatting.Go to the Home tab in the ribbon: The Home tab is where you will find various formatting options in Word.Locate the Undo Formatting button: In the Home tab, look for the Editing group. Within this group, you will find the Undo Formatting button. It is represented by a curved arrow pointing to the left.Click on the Undo Formatting button: Once you have selected the formatted text or paragraph and located the Undo Formatting button, click on it to instantly remove the applied formatting and restore the previous formatting of the selected text or paragraph.By utilizing the Undo Formatting command, you can easily undo specific formatting changes in your Word document. It allows you to correct formatting inconsistencies, revert unwanted changes, or experiment with different formatting options without permanently altering your document.It’s worth noting that the Undo Formatting command in Word is not limited to a single action. If you have made multiple formatting changes to a selected text or paragraph, you can repeatedly click on the Undo Formatting button to undo each change individually and restore the formatting step by step.This feature provides you with flexibility and control over the appearance of your document. Instead of manually reapplying formatting or using the. Here’s how to undo on a Mac keyboard: Command Z: Undo: This is the most straightforward way to undo on a Mac keyboard. Simply press Command Z to revert to theUndo Definition - What is the Undo command? - TechTerms.com
Appear to the right of command and button names.You can customize nearly all default shortcuts and add shortcutsfor other functions. Visual Keyboard Shortcut Editor You can use the Visual Keyboard Shortcut editor to view the keys with their assigned shortcuts, assign new shortcuts, and delete existing ones. The feature also lets you easily navigate and provides maximum workflow efficiency. A tool tip reveals the full command name when you hover over a key in the Keyboard layout. When you select a key on the Keyboard Layout, you can view all the commands that are assigned to that key and all other modifier combinations. Audition detects the keyboard hardware and the appropriate keyboard layout is displayed accordingly. When Audition detects a non-supported keyboard, the default view is to display the U.S. English keyboard. By default, the Adobe Audition Default preset is displayed. When you change a shortcut, the preset pop-up menu changes to Custom. After you make the required changes, use the Save As option to save the customized shortcut set as a preset. Using and customizing the Visual Keyboard Shortcut To view the Visual Keyboard Shortcuts, select Edit Keyboard Shortcuts. The Keyboard Shortcut window appears which shows you the layout of a keyboard. The keys with shortcuts assigned are marked in Purple. All the shortcuts (marked in purple) are application-wide shortcuts. Visual Keyboard Shortcut Editor Shortcut assignment using drag-and-drop You can assign shortcuts by dragging a command from the Command list to a key in the Keyboard Layout. You can also apply shortcuts using the modifier combination for the currently selected key displayed in the Key Modifier List. The Command List and the Modifier list appear below the keyboard. To assign a command to a key along with a modifier, hold down the modifiers during drag-and-drop. To remove the last assigned shortcut command, select the key and click Undo. To remove all shortcuts assigned, click Clear. Assign shortcut Conflict resolution When an existing shortcut conflicts with another command: A warning appears at the bottom of the editor. Undo and Clear buttons in the lower right corner are enabled. The command in conflict is highlighted in blue, and clicking the key automatically selects the command in the command list. You can now easily change the assignment for the conflicting command. You can apply default ProTools shortcuts in Audition. ProTools is a digital audio workstation that functions as a multitrack tape recorderComments
A list of previously undone actions. From this list, you can select a specific action to redo, effectively restoring multiple actions at once.By utilizing the Redo button in the Quick Access Toolbar, you can efficiently redo actions and restore your document to a previous state with just a few clicks. It provides a user-friendly and easily accessible option for those who prefer a visual interface over keyboard shortcuts or navigating through the ribbon.Take advantage of this convenient feature to undo accidental undos, restore undone actions, and improve your productivity while working in Microsoft Word.Using the Keyboard Shortcut to RedoIf you prefer using keyboard shortcuts to streamline your workflow in Microsoft Word, you’ll be glad to know that there is a convenient keyboard shortcut specifically for the Redo command. By utilizing this shortcut, you can quickly and effortlessly redo the last action or actions you have previously undone.To use the keyboard shortcut to redo in Word, follow these steps:Perform the Undo command: Before you can use the Redo keyboard shortcut, you must first perform the Undo command to undo an action or actions in your Word document.Press the keyboard shortcut: Once you have performed the Undo command, press the Ctrl+Y keys on your keyboard. This will trigger the Redo command and instantly restore the last action or actions you have previously undone.Using the keyboard shortcut Ctrl+Y for redoing actions allows for a seamless and efficient workflow, especially for users who prefer using keyboard commands instead of mouse clicks or navigating through menus.Additionally, similar to the Undo command keyboard shortcut, you can repeat the Redo command by pressing Ctrl+Y multiple times. Each subsequent press of the keyboard shortcut will redo the action or actions that were undone sequentially, allowing you to backtrack multiple steps if necessary.It’s important to note that the availability of the Redo command and its keyboard shortcut depends on the actions you have previously undone. If you haven’t performed any Undos, the Redo command and shortcut may be grayed out or unavailable. Once you perform an Undo, the Redo command and shortcut become active, allowing you to easily redo
2025-04-12Undoing Actions in WordMicrosoft Word is a powerful word processing program that allows you to create and edit documents with ease. However, sometimes mistakes happen, and you may need to undo an action or revert back to a previous version of your document. Fortunately, Word provides several methods to undo your actions and restore your document to its previous state.Here are some simple ways to undo actions in Word:Using the Undo Command: The most common method is to use the Undo command. You can find this option in the Home tab of the ribbon or by pressing Ctrl+Z on your keyboard. Each time you use the Undo command, it will reverse the last action you performed.Using the Undo Button in the Quick Access Toolbar: Another quick way to undo an action is by using the Undo button in the Quick Access Toolbar, which is located at the top left corner of the Word window. Just click on the Undo button, and the last action will be undone.Using the Keyboard Shortcut to Undo: If you prefer using keyboard shortcuts, you can press Ctrl+Z to quickly undo your last action. This shortcut works the same way as the Undo command.Undoing Multiple Actions at Once: What if you want to undo multiple actions at once? Word allows you to do that too. Simply click on the drop-down arrow next to the Undo button in the Quick Access Toolbar, and you will see a list of previous actions. Click on the specific action you want to undo, and Word will revert back to that point.Using the Redo Command: Made a mistake while undoing actions? Don’t worry, you can redo them using the Redo command. You can find the Redo command in the Home tab of the ribbon or by pressing Ctrl+Y on your keyboard.Using the Redo Button in the Quick Access Toolbar: Similar to the Undo button, the Redo button in the Quick Access Toolbar allows you to redo your previous action with just a click.Using the Keyboard Shortcut to Redo: To redo an action using the keyboard shortcut, press Ctrl+Y. This will reverse
2025-04-09Save you time and effort, especially if you frequently need to undo actions while working in Word.In addition to its convenience, the Undo button in the Quick Access Toolbar also offers the ability to undo multiple actions. By clicking on the drop-down arrow next to the Undo button, you can view a list of previous actions performed in your document. From this list, you can select a specific action to undo, effectively removing multiple actions at once.By utilizing the Undo button in the Quick Access Toolbar, you can efficiently undo actions and restore your document to a previous state with just a few clicks. It provides a user-friendly and easily accessible option for those who prefer a visual interface over keyboard shortcuts or navigating through the ribbon.Take advantage of this convenient feature to correct mistakes, undo unwanted changes, and maintain the integrity of your Word documents.Using the Keyboard Shortcut to UndoIf you prefer using keyboard shortcuts for faster navigation and control in Microsoft Word, you’ll be pleased to know that there is a convenient keyboard shortcut available specifically for the Undo command. By using this shortcut, you can quickly and effortlessly undo your last action without having to navigate through menus or toolbars.To use the keyboard shortcut to undo in Word, follow these steps:Select the action to undo: Perform the action you want to undo, such as typing, formatting, or deleting content in your Word document.Press the keyboard shortcut: Immediately after performing the action, press the Ctrl+Z keys on your keyboard. This will trigger the Undo command and instantly undo the last action you performed.Using the keyboard shortcut Ctrl+Z for undoing actions offers a streamlined and efficient workflow, especially for those who prefer to keep their hands on the keyboard rather than switching to the mouse or touchpad. It allows for quick corrections and eliminates the need to navigate through menus or use the Undo button in the ribbon or Quick Access Toolbar.One additional advantage of using the keyboard shortcut is that you can repeat the Undo command by pressing Ctrl+Z multiple times. Each consecutive press of the keyboard shortcut
2025-03-28The effect of your last Undo action.Undoing Specific Formatting Changes: If you want to undo specific formatting changes, such as font styles or paragraph formatting, you can use the Undo Formatting command. This option is available in the Home tab of the ribbon.Restoring Previous Versions of a Document: Word also provides a feature called Version History, which allows you to restore previous versions of your document. You can access this feature by clicking on the File tab, selecting Info, and then clicking on the Version History option.Undoing Changes in Track Changes Mode: If you are working with the Track Changes feature in Word and want to undo specific edits, you can use the Reject Change option. This can be found in the Review tab of the ribbon.By utilizing these methods, you can easily undo actions and restore your document to a previous state in Microsoft Word. Whether you made a typo, deleted a paragraph by mistake, or want to revert back to an earlier version of your document, Word provides you with flexible options to correct and recover your work.Using the Undo CommandThe Undo command is one of the most basic and widely used methods to undo actions in Microsoft Word. Every time you perform an action, Word saves it in a stack known as the Undo stack. By using the Undo command, you can reverse the last action you performed and restore your document to its previous state.To access the Undo command in Word, you have a couple of options:Using the Ribbon: The Undo command is located in the Home tab of the ribbon, in the top menu of Word. You can easily find the Undo button with a left-facing arrow icon. Simply click on it to undo the last action you performed.Using the Keyboard Shortcut: If you prefer using keyboard shortcuts, you can press Ctrl+Z on your keyboard to perform the Undo command. Each time you press this combination, Word will undo the last action you performed.It’s important to note that the Undo command in Word is not limited to a single action. You can continue to press
2025-03-29Or other input device to position your cursor outside of any special format area. For finer cursor control on a phone, enlarge your view of the answer box before moving the cursor. If moving the cursor on your phone is a challenge: Consider completing the question on a computer or tablet. Edit your numeric answer (undo, redo, reset, delete, or copy and paste) Edit Instructions Undo Select undo to undo your previous actions in reverse order—one action per click (or tap/touch, on a mobile device). Alternatively, press Ctrl+Z (Windows) or Command-Z (Mac OS) from your computer keyboard. Redo Select redo to redo the previous action. Alternatively, press Ctrl+Y (Windows) or Command-Y (Mac OS) from your computer keyboard. Reset Select reset to clear your workspace. If you want to start over: This is the easiest way! Delete Delete button: Deletes individual characters from right to left. You can also use the Delete key on your computer keyboard. For a specially formatted expression, such as a fraction: Press Delete once to select the item, and then press Delete again to delete it. Backspace key (on a keyboard): Deletes individual characters from right to left. For a specially formatted expression, such as a fraction: Press Backspace once to select the item, and then press Backspace again to delete it. Keyboard shortcut to cut: You can use standard keyboard shortcuts (Ctrl+X for Windows, Command-X for Mac OS) to cut an answer or parts of an answer. See Step 1 below for details about selecting characters. Copy and paste These instructions apply when using a computer. Select the part of the expression you want to copy. To select individual characters or specially formatted expressions (such as a fraction): Drag your input device or hold down the Shift key and press either the left or right arrow key. Continue to press the arrow key for each additional character or format. Copy using a standard keyboard shortcut: Ctrl+C (Windows) or Command-C (Mac OS). Paste using a standard keyboard shortcut: Ctrl+V (Windows) and Command-V (Mac OS). More about symbolic math answers
2025-04-13