Virtual cameras
Author: m | 2025-04-25

To start the virtual camera, click Start Virtual Camera in the Controls dock. To stop the virtual camera, click the same button again (which will be labelled Stop Virtual Camera). To adjust settings for the virtual camera To start the virtual camera, click Start Virtual Camera in the Controls dock. To stop the virtual camera, click the same button again (which will be labelled Stop Virtual Camera). To adjust settings for the virtual camera, click on the ⚙ Gear
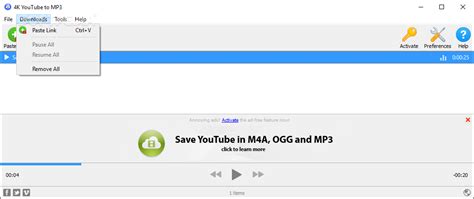
Setting Up Virtual Cameras. What is a Virtual Camera? - Medium
-----------------------------------Affected Roles: All UsersLast Edit: August 19, 2024-----------------------------------Virtual PortsThe VMAX IP Plus recording unit features a local PoE switch (15.4W per PoE channel) that is locally integrated into the unit. By connecting cameras directly to the onboard PoE switch, most IP cameras can be easily powered and added to the recording unit.When communicating with IP cameras over a network, the use of the IP address and port number of the device are required. However, cameras that are connected through the onboard PoE switch of the VMAX IP Plus are assigned to a virtual port and the NVR's sub-network, meaning that the IP addresses that are assigned to the cameras differ from the common IP address scheme of the network.This article will outline how virtual ports are assigned to cameras that are connected to the VMAX IP Plus, as well as how to connect with the cameras using a web browser.Note: To access cameras through the NVR’s Virtual Ports, the VMAX IP Plus must be connected and set up on a local network. To learn more about setting up the network settings, please read Network Setup For The VMAX IP Plus.Supported/Affected Devices VMAX IP Plus Series VMAX® IP G4 DW IP Cameras Address AssignmentWhen attempting to connect with a camera’s web client to manage settings or monitor video streams, users normally must connect their computer directly to the camera’s PoE switch and assign the NIC card so that the computer can identify on the network.However, through the use of Virtual Ports, users can connect with the cameras through the NVR, without having to physically connect a computer to the onboard PoE switch of the VMAX IP Plus.When cameras are connected to the NVR’s PoE switch, they are assigned to an IP address that differs from the IP address scheme of the NVR itself. This allows the NVR to manage its connected cameras with less interference from other devices that may be on the network.For example, if a VMAX IP Plus is assigned to an IP address of 192.168.10.201, and its cameras are assigned to an IP scheme of 10.0.0.x, the NVR knows that when communicating through its PoE switch to use a 10.0.0.x scheme.This setting can be managed in the Network menu of the NVR.Virtual Port AssignmentWhere a user would normally have to physically connect their computer to the NVR’s PoE switch to access a camera’s web Graphical User Interface (GUI), if the computer is connected to the same router network as the NVR, the user can access the camera through its assigned Virtual Port.Virtual ports are assigned to the VMAX IP Plus’s cameras depending on the physical PoE port that they are plugged into.Using the table above, if a camera
Virtual camera is called Streamlabs OBS Virtual Camera 44
FIRST CLASS MEMBERSHIP EXPERIENCE THE FUTURE OF WATCHING TRAINS LIVE Find out why Virtual Railfan is the best, most affordable railroad live streaming service around. Listen and watch as Mike Cyr & Shane Wilson explain the future of Virtual Railfan. EXPERIENCE THE FUTURE OF WATCHING TRAINS LIVE Ad Free – No InterruptionsHigh Definition 1080p VideoOver 60 of The Best Train Watching Places in The United States and CanadaMore than 100 Cameras So You Never Miss the ActionWatch Up to 9 Different Locations at One Time with Our Exclusive DashboardUnobstructed Views Selected by Professional Location ScoutsMembers Only LocationsDVR with thumbnail image Family Friendly ChatPan-Tilt-Zoom (PTZ) Cameras Controlled by Experienced Camera OperatorsBroadcast Quality Static Cameras(No “Fish Eye” Effect) Custom Built Software, Infrastructure, and Equipment for the Best Image Quality and Reliability24/7/365 Technical Support for 99.9% UptimeNo long-term contractCancel any timeLocation pages so you can watch all cameras at the same time Virtual Railfan Operations Center 4901 Old Tasso Rd. NE #2Cleveland, TN 37312(855) 239-RAIL www.virtualrailfan.com newsletter Stay up to date on the latest news, future cam locations and more! Your information is important to us and only used to send you updates about Virtual Railfan. © 2024 Virtual Railfan, Inc. | All Rights Reserved.how to use virtual camera on omegle 2025 . virtual camera
Learn how to use, create, and edit cameras to navigate the 3D scene. In Adobe Substance 3D Stager, you use a virtual camera to navigate the 3D scene. Cameras are used to capture views, add depth of field, and set the size of image exports. Navigation in 3D scenes Before working with any 3D content, it’s important to learn how to navigate in a 3D scene. The viewport displays a view of the 3D scene through virtual camera objects. You can move the camera using three tools:The Orbit tool rotates the camera.The Pan tool moves the camera left and right, up and down.The Dolly tool moves the camera forwards and backwards.Each of the camera tools is available in the toolbar or through the mouse shortcuts below. You can also use the quick access shortcuts to temporarily switch from your original tool to the camera controls. Release the shortcut to make your original tool available again. Note: Default shortcuts are shown Tool access 3-button mouse 2-button mouse Orbit tool 1 Alt + Right click Alt + Right click Pan tool 2 Alt + Middle click Alt Left+ Right click Dolly tool 3 Alt + Left click Alt + Left click Press F to move the camera to focus on your selection. If you have nothing selected, F will focus on all the objects in your scene. Use cameras to navigate a 3D scene Camera objects Viewport camera and camera objects Every Stager scene comes with a default viewport camera. You can also create camera objects using Camera > Add camera. Use add camera on the viewport control bar Switching cameras In the Viewport navigation bar, use the camera selection dropdown to switch which camera you are looking through. The camera tools and shortcuts will always edit the active camera. Once you’re done editing the camera, return to the viewport camera to keep working on the scene without changing the camera.You can also move between cameras in the scene panel using the view camera and exit camera action. Select a camera in the viewport navigation bar Cameras can have unique sizes and. To start the virtual camera, click Start Virtual Camera in the Controls dock. To stop the virtual camera, click the same button again (which will be labelled Stop Virtual Camera). To adjust settings for the virtual camera To start the virtual camera, click Start Virtual Camera in the Controls dock. To stop the virtual camera, click the same button again (which will be labelled Stop Virtual Camera). To adjust settings for the virtual camera, click on the ⚙ GearWhat is a virtual webcam or virtual camera?
Local Display The QNAP NAS with Surveillance Station Local Display function can perform monitoring and playback by using an HDMI display to deliver live Full HD (1920x1080) video monitoring. With the playback and speed control shuttle bar, you can fast-forward and rewind the video by dragging the button respectively. QNAP QvPC technology provides a straightforward way to reduce the total costs in your SOHO and SMB environment. Live View With Surveillance Station, users can easily manage & monitor multiple IP cameras on a real-time basis using web browsers, and attain first-hand status of monitored areas. You can directly manage your PTZ and fisheye cameras and flexibly monitor every desired area and detail. With default display modes and user-defined views, you can easily and flexibly manage your surveillance system. QNAP Dewarp Technology for Various Monitoring Applications QNAP’s Qdewarp is a generic fisheye dewarp technology that works without affecting original recordings. With Qdewarp, if the fisheye camera is on our capability list, you can choose from many dewarping modes in the remote monitoring page for various monitoring applications, and are not limited to vendor-specific dewarping modes. For more information, please refer to the tutorial. Virtual Camera with Image Cropping Megapixel cameras have become mainstream for larger recording areas and higher resolution footages. You can define a focused area, such as an exit, as a virtual camera on the Surveillance Settings page. You can simulate up to four virtual cameras as extended cameras of a physical camera. No additional camera licenses are required. You can view physical cameras and virtual cameras in the same view. For more information, please refer to the tutorial. ROI (Region of Interest) for 1O*R View High-resolution cameras (such as 4K) can cover a much larger area than traditional ones. We support ROI mode on the remote monitoring page. If you want to see the original image and multiple regional images from the same camera in one view, you can select a 5 or 7 split view to define multiple focused areas on the overview image. No additional camera licenses are required. For more information, please refer to theCamera, Webcam and Virtual Camera Compatibility
Coherence.By integrating these advanced technologies, “Avatar: The Way of Water” sets a new benchmark for visual storytelling. Each aspect, from motion capture to 3D filming and high frame rate technology, is meticulously crafted to deliver an unparalleled cinematic journey.Virtual Production and StagecraftLeveraging Virtual Cameras and Previsualization“Avatar: The Way of Water” harnesses the power of virtual production techniques, transforming how filmmakers can visualize and execute their creative visions.Virtual Cameras: Using advanced virtual cameras, the production team can explore and capture scenes in real-time within a digital environment. These virtual cameras operate much like physical ones but offer unparalleled flexibility in capturing angles and movements that would be challenging or impossible in a real-world setting.Previsualization (Previs): Previs allows the filmmakers to plan and visualize complex sequences before actual production starts. By creating a detailed digital storyboard, directors and cinematographers can see how scenes will look, identify potential issues, and make adjustments. This process ensures that every frame is meticulously planned, saving time and resources during actual filming.Real-time 3D Rendering: Real-time 3D rendering brings a dynamic and interactive dimension to the production process. Using technologies like Unreal Engine, filmmakers can render high-quality CGI environments instantaneously. This capability allows for immediate adjustments and real-time feedback, ensuring scenes are as visually compelling as possible.Virtual production techniques provide creative freedom, allowing the filmmakers to focus on storytelling without being constrained by the limitations of physical sets. This approach also enhances collaboration between different departments, ensuring a cohesive and unified vision throughout the film.Advanced Visual Effects (VFX)Pioneering CGI TechniquesAdvanced CGI plays a pivotal role in bringing the fantastical world of Pandora to life in “Avatar: The Way of Water.”Sophisticated Water Simulations: One of the key areas of innovation is the realistic depiction of water. The film employs cutting-edge water simulation techniques developed by Weta FX. These simulationsVirtual Camera blocking computer camera
In today’s world, video conferencing has become an indispensable part of our professional and personal lives. Whether you’re attending a virtual meeting, giving a presentation, or simply catching up with friends and family, a good camera is essential for making a lasting impression. With the rise of platforms like Zoom, finding the best camera for Zoom meetings has become a crucial consideration. The quality of your video feed can significantly impact how others perceive you, and a high-quality camera can elevate your virtual presence.This comprehensive guide will delve into the world of cameras specifically designed for Zoom meetings. We’ll review the best cameras on the market, analyzing their features, performance, and overall value. Whether you’re looking for a simple webcam or a professional-grade camera, we’ve got you covered. We’ll guide you through the process of choosing the right camera based on your needs and budget, helping you find the perfect solution to enhance your Zoom experience.Before we get to our review of the best cameras for zoom meetings, let’s browse through some relevant Amazon products:#PreviewProduct1Logitech Brio 101 Full HD 1080p Webcam Made for Meetings and Works for Streaming — Auto-Light... Check on Amazon2NexiGo N60 1080P Webcam with Microphone, Adjustable FOV, Zoom, Software Control & Privacy Cover, USB... Check on Amazon3Full HD Webcam with Built-in Microphone and Rotatable Tripod, 1080P Video and Wide Angle Camera,... Check on Amazon4Logitech C920x HD Pro Webcam, Full HD 1080p/30fps Video Calling, Clear Stereo Audio, HD Light... Check on Amazon5EMEET 1080P Webcam with Microphone, C960 Web Camera, 2 Mics Streaming Webcam, 90°FOV Computer... Check on AmazonLast update on 2025-03-07 at 19:10 / #ad / Affiliate links / Images from Amazon Product Advertising APIA Quick Look at Cameras for Zoom MeetingsBest Cameras For Zoom Meetings – ReviewsProduct 1: Logitech C920S Pro HD WebcamProduct 2: Razer Kiyo ProThere is no Virtual Camera option
Problem with virtual machines If virtual machines are such an effective, isolated and secure thing, then why doesn’t everyone use it?As we have established above, virtual machines and Dockers are not real machines, they are emulation of one, an environment. Which confuses many programs that need to get information about the machine they are working on, or to utilize systems resources they do not have access to. For example, if a program is designed to work with web camera images, it might not do what it is supposed to do in a virtual machine that doesn’t have the rights to access USB devices.Besides, running virtual machines can be CPU-intensive on some weaker computers, so it probably won’t be a great idea to create a virtual machine to run top video editors notorious for their hungry requirements.As for Dockers, not each program supports work in one as it might structurally need to access resources, libraries, files that are not included into their own container. In such a case it might work perfectly well in a real computer and fail to work properly in a container – and not every manufacturer dedicated to spend precious resources and time on developing a workaround for Dockers, if that is not what forms a substantive share of their market. Video surveillance in virtual machinesLuckily, there are video surveillance solutions in the market that can work in a virtual environment as well as on physical machines. Xeoma is one of such software that helps have a video surveillance system running in a virtual machine or Docker. If you haven’t yet heard about it, here is an extensive presentation of Xeoma. Xeoma has a Trial version with almost all features that doesn’t require licensing so it might work in either physical or virtual machines without any difference. If a Trial edition of Xeoma is used, the only VM-connected concern might be accessing USB cameras (web cameras). If you are going to use Xeoma with USB cameras in your virtual machine, simply make sure that the VM has access to USB devices.Xeoma also has 4 commercial editions (Xeoma. To start the virtual camera, click Start Virtual Camera in the Controls dock. To stop the virtual camera, click the same button again (which will be labelled Stop Virtual Camera). To adjust settings for the virtual camera
Virtual Cameras - documentation.mirasys.com
Connecting to session hosts.Default value: 0Applies to:Azure Virtual Desktop. For more information, see Microsoft Entra joined session hosts in Azure Virtual Desktop.usernameSyntax: username:s:Description: Specifies the name of the user account that will be used to sign in to the remote computer.Supported values:Any valid username.Default value: None.Applies to:Remote Desktop ServicesSession behaviorHere are the RDP properties that you can use to configure session behavior.autoreconnection enabledSyntax: autoreconnection enabled:i:Description: Determines whether the local device will automatically try to reconnect to the remote computer if the connection is dropped, such as when there's a network connectivity interruption.Supported values:0: The local device doesn't automatically try to reconnect.1: The local device automatically tries to reconnect.Default value: 1Applies to:Azure Virtual DesktopRemote Desktop ServicesRemote PC connectionsbandwidthautodetectSyntax: bandwidthautodetect:i:Description: Determines whether or not to use automatic network bandwidth detection.Supported values:0: Don't use automatic network bandwidth detection.1: Use automatic network bandwidth detection.Default value: 1Applies to:Azure Virtual DesktopRemote Desktop ServicesRemote PC connectionscompressionSyntax: compression:i:Description: Determines whether bulk compression is enabled when transmitting data to the local device.Supported values:0: Disable bulk compression.1: Enable RDP bulk compression.Default value: 1Applies to:Azure Virtual DesktopRemote Desktop ServicesRemote PC connectionsnetworkautodetectSyntax: networkautodetect:i:Description: Determines whether automatic network type detection is enabled.Supported values:0: Disable automatic network type detection.1: Enable automatic network type detection.Default value: 1Applies to:Azure Virtual DesktopRemote Desktop ServicesRemote PC connectionsvideoplaybackmodeSyntax: videoplaybackmode:i:Description: Determines whether the connection will use RDP-efficient multimedia streaming for video playback.Supported values:0: Don't use RDP efficient multimedia streaming for video playback.1: Use RDP-efficient multimedia streaming for video playback when possible.Default value: 1Applies to:Azure Virtual DesktopRemote Desktop ServicesRemote PC connectionsDevice redirectionHere are the RDP properties that you can use to configure device redirection. To learn more, see Redirection over the Remote Desktop Protocol.audiocapturemodeSyntax: audiocapturemode:i:Description: Indicates whether audio input redirection is enabled.Supported values:0: Disable audio capture from a local device.1: Enable audio capture from a local device and redirect it to a remote session.Default value: 0Applies to:Azure Virtual DesktopRemote Desktop ServicesRemote PC connectionsTo learn how to use this property, see Configure audio and video redirection over the Remote Desktop Protocol.audiomodeSyntax: audiomode:i:Description: Determines whether the local or remote machine plays audio.Supported values:0: Play sounds on the local device.1: Play sounds in a remote session.2: Don't play sounds.Default value: 0Applies to:Azure Virtual DesktopRemote Desktop ServicesRemote PC connectionsTo learn how to use this property, see Configure audio and video redirection over the Remote Desktop Protocol.camerastoredirectSyntax: camerastoredirect:s:Description: Configures which cameras to redirect. This setting uses a semicolon-delimited list of KSCATEGORY_VIDEO_CAMERA interfaces of cameras enabled for redirection.Supported values:*: Redirect all cameras.\\?\usb#vid_0bda&pid_58b0&mi: Specifies a list of cameras by device instance path, such as this example.-: Exclude a specific camera by prepending the symbolic link string.Default value: None.Applies to:Azure Virtual DesktopRemote Desktop ServicesRemote PC connectionsTo learn how to use this property, see Configure camera, webcam, and video captureVirtual camera is called Streamlabs OBS Virtual Camera 44 - GitHub
Cost and pricing of XVRs, here are a few tips to keep in mind when choosing an XVR for your surveillance system:Determine Your NeedsBefore choosing an XVR, determine your surveillance needs, such as the number of cameras you need and the type of features you require. This will help you narrow down your options and choose an XVR that best meets your needs.Consider Future ExpansionWhen choosing an XVR, consider the potential for future expansion. If you plan to add more cameras or upgrade your system in the future, choose an XVR that can accommodate future expansion.Choose a Reputable BrandChoose a reputable brand when purchasing an XVR. High-end brands may cost more, but they often offer better quality and support, making them a better long-term investment.Don’t Skimp on CamerasWhile XVRs are important, cameras are the main component of a surveillance system. Don’t skimp on cameras, as low-quality cameras can compromise the effectiveness of your system.ConclusionIn conclusion, XVRs offer a versatile and high-quality solution for surveillance applications, but their cost and pricing can vary widely depending on several factors. When choosing an XVR, it’s important to consider your surveillance needs, potential for future expansion, and the overall cost of the system, including additional costs such as cameras, cables, installation, and maintenance. By following these tips, you can choose an XVR that best meets your needs and provides reliable and effective surveillance coverage.FAQs:Q: What is XVR? A: XVR, or Extended Virtual Reality, is a type of VR simulation that incorporates physical and virtual elements to create an immersive and realistic training experience.Q: What should I consider when choosing an XVR? A: When choosing an XVR, consider your training objectives, hardware and software requirements, content library, customization options, analytics and reporting features, interoperability, and technical support and training options.Q: What are the benefits of XVR? A: XVR can provide a safe and cost-effective way to train for high-risk or complex scenarios, while also providing an immersive and engaging training experience.Q: What types of industries use XVR? A: XVR can be used in a wide range of industries, including emergency services, military and defense, healthcare,. To start the virtual camera, click Start Virtual Camera in the Controls dock. To stop the virtual camera, click the same button again (which will be labelled Stop Virtual Camera). To adjust settings for the virtual camera To start the virtual camera, click Start Virtual Camera in the Controls dock. To stop the virtual camera, click the same button again (which will be labelled Stop Virtual Camera). To adjust settings for the virtual camera, click on the ⚙ Gear[OBS Virtual Camera] How to Set Up Virtual Camera on OBS
And select ON/OFF. The yellow tally lamp can be used for any number of applications, such as when there are a large number of cameras, when multiple cameras are used on site, or when simultaneous streaming and recording are required. FreeD*1 Support for Construction of AR/VR*2 SystemsIt is possible to connect Augmented Reality (AR) / Virtual Reality (VR) systems by outputting FreeD compliant commands. The camera’s tracking information (PAN/TILT/Zoom/Focus/Iris) is output in conjunction with the synchronizing signal, making it possible to easily build a system without an encoder.*1: FreeD is a protocol that outputs camera tracking data for AR/VR systems.*2: AR: Augmented Reality; VR: Virtual Reality. Cropping (+ Zoom) functionIt is possible to crop-zoom and cut out video at the same time as outputting an entire video shot in 4K. The cropping position can be specified from a maximum of three locations and can be easily operated from the AW-RP150 Remote Camera Controller or web browser screen. Flexibility to freely set positions and angles It is possible to shoot from high angles using ceiling mounts and totems, as well as low angles from in front of the audience or from the stage. It can be installed in space-saving areas where equipment cannot be placed or where it is difficult to deploy staff, thereby improving efficiency in video production.Ease of use and versatility reduces the stress of shooting on-site Equipped with a wide variety of I/Fs and protocols that can be connected to all types of imaging sites and systems and reduce the burden of introduction to existing system construction. The use of scene files, color matrix control, and other functions that facilitate image and color matching with existing system cameras and PTZ Cameras, as well as Panasonic's free software and Remote Operation Panel (ROP), which allow for the integrated management of existing cameras, makes mixed operation with system cameras even easier. Various I/Fs and supported protocolsSupports HDMI, 3G-SDI, and IP output as well as 12G-SDI output and fiber-optic output. Also equipped with two XLR channels for audio input. The output method can be selected to suit the operation, making itComments
-----------------------------------Affected Roles: All UsersLast Edit: August 19, 2024-----------------------------------Virtual PortsThe VMAX IP Plus recording unit features a local PoE switch (15.4W per PoE channel) that is locally integrated into the unit. By connecting cameras directly to the onboard PoE switch, most IP cameras can be easily powered and added to the recording unit.When communicating with IP cameras over a network, the use of the IP address and port number of the device are required. However, cameras that are connected through the onboard PoE switch of the VMAX IP Plus are assigned to a virtual port and the NVR's sub-network, meaning that the IP addresses that are assigned to the cameras differ from the common IP address scheme of the network.This article will outline how virtual ports are assigned to cameras that are connected to the VMAX IP Plus, as well as how to connect with the cameras using a web browser.Note: To access cameras through the NVR’s Virtual Ports, the VMAX IP Plus must be connected and set up on a local network. To learn more about setting up the network settings, please read Network Setup For The VMAX IP Plus.Supported/Affected Devices VMAX IP Plus Series VMAX® IP G4 DW IP Cameras Address AssignmentWhen attempting to connect with a camera’s web client to manage settings or monitor video streams, users normally must connect their computer directly to the camera’s PoE switch and assign the NIC card so that the computer can identify on the network.However, through the use of Virtual Ports, users can connect with the cameras through the NVR, without having to physically connect a computer to the onboard PoE switch of the VMAX IP Plus.When cameras are connected to the NVR’s PoE switch, they are assigned to an IP address that differs from the IP address scheme of the NVR itself. This allows the NVR to manage its connected cameras with less interference from other devices that may be on the network.For example, if a VMAX IP Plus is assigned to an IP address of 192.168.10.201, and its cameras are assigned to an IP scheme of 10.0.0.x, the NVR knows that when communicating through its PoE switch to use a 10.0.0.x scheme.This setting can be managed in the Network menu of the NVR.Virtual Port AssignmentWhere a user would normally have to physically connect their computer to the NVR’s PoE switch to access a camera’s web Graphical User Interface (GUI), if the computer is connected to the same router network as the NVR, the user can access the camera through its assigned Virtual Port.Virtual ports are assigned to the VMAX IP Plus’s cameras depending on the physical PoE port that they are plugged into.Using the table above, if a camera
2025-04-04FIRST CLASS MEMBERSHIP EXPERIENCE THE FUTURE OF WATCHING TRAINS LIVE Find out why Virtual Railfan is the best, most affordable railroad live streaming service around. Listen and watch as Mike Cyr & Shane Wilson explain the future of Virtual Railfan. EXPERIENCE THE FUTURE OF WATCHING TRAINS LIVE Ad Free – No InterruptionsHigh Definition 1080p VideoOver 60 of The Best Train Watching Places in The United States and CanadaMore than 100 Cameras So You Never Miss the ActionWatch Up to 9 Different Locations at One Time with Our Exclusive DashboardUnobstructed Views Selected by Professional Location ScoutsMembers Only LocationsDVR with thumbnail image Family Friendly ChatPan-Tilt-Zoom (PTZ) Cameras Controlled by Experienced Camera OperatorsBroadcast Quality Static Cameras(No “Fish Eye” Effect) Custom Built Software, Infrastructure, and Equipment for the Best Image Quality and Reliability24/7/365 Technical Support for 99.9% UptimeNo long-term contractCancel any timeLocation pages so you can watch all cameras at the same time Virtual Railfan Operations Center 4901 Old Tasso Rd. NE #2Cleveland, TN 37312(855) 239-RAIL www.virtualrailfan.com newsletter Stay up to date on the latest news, future cam locations and more! Your information is important to us and only used to send you updates about Virtual Railfan. © 2024 Virtual Railfan, Inc. | All Rights Reserved.
2025-03-28Local Display The QNAP NAS with Surveillance Station Local Display function can perform monitoring and playback by using an HDMI display to deliver live Full HD (1920x1080) video monitoring. With the playback and speed control shuttle bar, you can fast-forward and rewind the video by dragging the button respectively. QNAP QvPC technology provides a straightforward way to reduce the total costs in your SOHO and SMB environment. Live View With Surveillance Station, users can easily manage & monitor multiple IP cameras on a real-time basis using web browsers, and attain first-hand status of monitored areas. You can directly manage your PTZ and fisheye cameras and flexibly monitor every desired area and detail. With default display modes and user-defined views, you can easily and flexibly manage your surveillance system. QNAP Dewarp Technology for Various Monitoring Applications QNAP’s Qdewarp is a generic fisheye dewarp technology that works without affecting original recordings. With Qdewarp, if the fisheye camera is on our capability list, you can choose from many dewarping modes in the remote monitoring page for various monitoring applications, and are not limited to vendor-specific dewarping modes. For more information, please refer to the tutorial. Virtual Camera with Image Cropping Megapixel cameras have become mainstream for larger recording areas and higher resolution footages. You can define a focused area, such as an exit, as a virtual camera on the Surveillance Settings page. You can simulate up to four virtual cameras as extended cameras of a physical camera. No additional camera licenses are required. You can view physical cameras and virtual cameras in the same view. For more information, please refer to the tutorial. ROI (Region of Interest) for 1O*R View High-resolution cameras (such as 4K) can cover a much larger area than traditional ones. We support ROI mode on the remote monitoring page. If you want to see the original image and multiple regional images from the same camera in one view, you can select a 5 or 7 split view to define multiple focused areas on the overview image. No additional camera licenses are required. For more information, please refer to the
2025-03-28