Viva engage
Author: a | 2025-04-25

Campaigns and Topics pages can only be managed in the Viva Engage App or web experience. Data handling of Viva Engage experiences in Teams. Viva Engage content in Teams is handled by Viva Engage's security and compliance standards. To learn more about Viva Engage's data handling, see Overview of security and compliance in Viva Engage. Note. No Viva Engage licenses are required for admins to configure Viva Engage (core or premium). Unlike Viva Engage users, Engage administrators (also called Yammer

Viva Engage .2783 APK Download by Viva Engage
By default, all Viva Engage users receive two email digests: the Daily digest, and the Discovery digest or Engage digest, depending on the applicable licenses. The Daily digest covers activity from your communities and followed conversations for the past 24 hours. The weekly Discovery (or Engage) digest tells you how content is trending across your Viva Engage network. Manage your digests in Viva Engage From the gear icon in the upper-right, select Settings. Select the Notifications tab. Under Email me when, select the check box for the digest you want to receive: Select this box To receive There are updates from my groups (daily) Daily digests There are highlights from my organization (weekly) Discovery digests Viva Engage digests (Premium users) Premium digests in Viva Engage Viva Engage digest covers trending content from storylines, campaigns, and communities. This digest also gives you updates about your impact in Viva Engage with personal analytics. Note: This digest replaces the Discovery digest for premium Viva Engage users. To be a premium user, you must have an active Viva Engage Communities and Communication service plan. Contact your network admin for details. Answers in Viva digest brings you questions to answer that are either relevant to your expertise and from topics you follow. Note: This digest is only available for users who have access to Answers in Viva. This feature requires an active Viva Engage Knowledge service plan. Contact your network admin for details. Learn more Manage notification settings Edit notifications and receive announcements in Viva Engage Need more help? Want more options? Explore subscription benefits, browse training courses, learn how to secure your device, and more.
Viva Engage .2643 APK Download by Viva Engage
De archivo a partir \~$ de para quitar la tilde inicial, por ejemplo: ~$Viva Engage File se cambia el nombre a $Viva Engage File.Los nombres de archivo que contienen _vti_ cualquier lugar del nombre se reemplazan por -vti-. Por ejemplo: Viva_Engage_vti_File se cambia el nombre a Viva-Engage-vti-File.Se cambia el nombre de los nombres de archivo que contienen .lock, CON, PRN, AUX, NUL, COM0 - COM9, LPTO - LPT9 o desktop.ini para anexar _file al nombre. Por ejemplo, COM0 se cambia el nombre a COM0_file.Para los grupos que tienen varios archivos con el mismo nombre, la herramienta anexa nombres de archivo duplicados con _X, donde X es un número creciente para cada archivo duplicado (por ejemplo, file_1, file_2, file_3, etc.).Dado que la migración elimina archivos de la red y el proceso es irreversible, los administradores deben realizar las siguientes acciones antes de usar la herramienta de alineación del modo nativo:En caso de que alguien los solicite, exporte los archivos necesarios antes de ejecutar la herramienta de alineación. Obtenga más información sobre cómo exportar datos Viva Engage.Asegúrese de que los usuarios de escritorio y móvil actualicen a la versión más reciente de Viva Engage aplicaciones de Android, Viva Engage iOS y Viva Engage Desktop. Las versiones anteriores de la aplicación tienen problemas para cargar archivos en SharePoint.Si usa API que no son de Microsoft o de asociados para cargar archivos, use la llamada a la API REST actual para cargar archivos en grupos de Viva Engage. Las versiones de API anteriores están bloqueadas. Los tamaños de archivo de carga individuales están limitados a 4 MB.Notificar a los usuarios que la migración elimina archivos de Viva Engage mensajes privados. La versión más reciente del archivo se migra a SharePoint y no se copia ninguna versión anterior.La herramienta alineación no copia el recuento de seguidor. Los usuarios tampoco pueden marcar los archivos como oficiales.Administración experiencia paso a pasoSiga estos pasos para usar la herramienta de alineación del modo nativo:Exporte todos los archivos.Inicie la herramienta de alineación del modo nativo.Descargue el informe de alineación, que proporciona detalles sobre los archivos de cada usuario y grupo.Cada usuario tiene un recuento para el número total de archivos de mensajes privados. La herramienta Alineación elimina todos los archivos de mensajes privados cuando se completa el trabajo.Cada grupo tiene un recuento de Viva Engage y archivos de SharePoint. La herramienta Alineación migra todos los archivos Viva Engage a SharePoint,Communications and Communities: Viva Engage, Viva
At Microsoft, we work to create positive, productive experiences for our employees with tools that support professional growth, efficiency in daily tasks, and overall well-being.To help us do this, our team in Microsoft Digital Employee Experience (MDEE) built MyHub, an internal employee experiences app that brought all the main things our employees routinely do at work to one place.MyHub quickly gained recognition because it gave employees quick, centralized access to tasks that were once disjointed and spread across various interfaces. It was so successful as a go-to productivity app that it became the precursor of Microsoft Viva Connections, a product that we have since launched internally at Microsoft and are selling to customers.When the Microsoft Viva product team set out to create Microsoft Viva Connections, they were inspired by the foundation laid by MyHub and pulled many of the lessons we learned building and operating it forward with them.Microsoft Viva Connections is part of the greater Microsoft Viva employee experience platform that boosts employee experience and productivity by curating news, conversations, and other resources across Microsoft 365 services such as SharePoint, Teams, Viva Engage, Microsoft Stream, and more—all in one place.It was a wonderful opportunity for us to move the experiences in MyHub that our employees love so much over to the very product that MyHub inspired the company to build. How cool is that?—Oubai Bounie, principal software engineering manager, MyHub and Microsoft Viva Connections team, MDEEMicrosoft Viva Connections is unique as a tool in that it uses Microsoft Adaptive. Campaigns and Topics pages can only be managed in the Viva Engage App or web experience. Data handling of Viva Engage experiences in Teams. Viva Engage content in Teams is handled by Viva Engage's security and compliance standards. To learn more about Viva Engage's data handling, see Overview of security and compliance in Viva Engage.Viva/Viva/engage/overview.md at public MicrosoftDocs/Viva
Ir al contenido principal Este explorador ya no se admite. Actualice a Microsoft Edge para aprovechar las características y actualizaciones de seguridad más recientes, y disponer de soporte técnico. Viva Engage archivos en modo nativo para Microsoft 365 Artículo01/14/2025 En este artículo -->Todas las redes Viva Engage deben convertirse para que funcionen en modo nativo para Microsoft 365. En modo nativo, Sharepoint almacena automáticamente todos los archivos Viva Engage de la red. Es más fácil para los usuarios y administradores acceder a los archivos y administrarlos cuando tiene una única ubicación para el almacenamiento de archivos. Aunque Viva Engage convierte automáticamente las redes de grupo heredadas en modo nativo, es posible que algunas redes deban convertirse manualmente. La herramienta de alineación de modo nativo facilita la conversión de un enorme complemento de archivos de Viva Engage red.La herramienta de alineación de modo nativo usa las siguientes reglas de control de archivos para grupos de Viva Engage:La herramienta Alineación cambia el nombre de todos los archivos Viva Engage existentes que no se alinean con los estándares de nomenclatura de SharePoint para cumplir los requisitos.Los archivos de grupo que residen en Microsoft Azure se copian en una nueva biblioteca de documentos de SharePoint (SDL) para el grupo. Una vez completada la copia y la migración de archivos, eliminamos la versión que no es de SharePoint de todos los archivos.Los archivos de grupo eliminados anteriormente se eliminan permanentemente.Los nuevos archivos siempre se cargan en sdl.Una vez completada la migración, los archivos de grupo que no son de SharePoint se eliminan en un plazo de 30 días.Viva Engage archivos que no se alinean con los estándares de nomenclatura de SharePoint se cambia el nombre para cumplir los requisitos.Reglas de cambio de nombre de archivoLa herramienta de alineación del modo nativo también sigue un conjunto de convenciones de nomenclatura de archivos cuando comienza la migración:Los nombres de archivo con caracteres no admitidos en SharePoint reemplazan esos caracteres por un carácter de subrayado (_).Los archivos duplicados, o archivos con nombres que ya existen en SharePoint, se cambian de nombre con el formato filename_yammerFileID_extension.Los nombres de archivo con un espacio en blanco como primer o último carácter, o que terminan con un punto, se editan para quitar esos caracteres.Los archivos sin nombre se denominan según el formato siguiente: Viva Engage File, Viva Engage File (1), etc Viva Engage File (2) .Se cambia el nombre de los nombresViva Engage - appsource.microsoft.com
In Viva.Jump to a section:Viva AmplifyViva ConnectionsViva EngageViva GlintViva GoalsViva InsightsViva LearningViva PulseViva AmplifyUsers with both SharePoint Admin role and Microsoft 365 Groups Admin role can configure the Viva Amplify experience for their end users from within the Viva Amplify admin experience.RoleWhat this role does in VivaSharePoint adminUsers with this role have global permissions within Microsoft SharePoint Online, when the service is present, and the ability to create and manage all Microsoft 365 groups, manage support tickets, and monitor service health.Microsoft 365 Groups adminUsers in this role can create/manage groups and its settings like naming and expiration policies. It's important to understand that assigning a user to this role gives them the ability to manage all groups in the organization across various workloads like Viva Amplify campaigns, Teams, SharePoint, Viva Engage in addition to Outlook. Also, the user is able to manage the various groups settings across various admin portals like Microsoft admin center, Azure portal, and workload specific ones like Teams and SharePoint admin centers.Viva ConnectionsDepending on the task, Viva Connections administration and permissions are managed through SharePoint Online and Microsoft Teams admin centers. The following are the basic requirements and minimum permission levels.RoleWhat this role does in VivaSharePoint admin Manages all aspects of SharePointSets up the home siteEnables global navigation and creates a DashboardTeams admin Manage all aspects of Microsoft TeamsCreates and selects settings for customized appSite ownerManages one or more SharePoint sitesAssigned by SharePoint adminCreates a SharePoint home site to meet technical requirements for Viva ConnectionsSite memberAssigned by site ownerCan author and edit dashboards, news, and other pagesTo learn about setup and administration for Connections, see Guide to setting up Viva Connections, in which required permissions are noted for each step. To learn about SharePoint Online roles and tasks see Introduction to roles, tasks, and timelines in SharePoint Online. To learn about Teams administration, see Manage teams in the Microsoft Teams admin center.Viva EngageRoleWhat this role does in VivaEngage adminSets up Viva Engage for the organization, manages compliance, privacy and features within the application. This role is designated by adding Viva Engage administrators in Microsoft Entra ID.Answers adminSets up Answers within the Viva Engage application. This role is designated by adding a Knowledge manager role in Microsoft Entra ID. All Knowledge managers have Answers admin privileges. Find more information about assigning an Microsoft Entra role to a group or how to create a role-assignable group.Corporate communicatorAssigned byNo emojis in Viva Engage
(B2B) extranet solution Tracking and controlling external sharing for end usersOneDrive for Business file owners and SharePoint end users configure site and document sharing and establish notifications to track sharing Configure notifications for external sharing for OneDrive for Business Share SharePoint files or folders Skype for Business collaboration optionsSharing goalAdministrative actionHow-to informationSkype for Business Online - IM, calls, and presence with other Skype for Business usersAdministrators can enable their Skype for Business Online users to IM, make audio/video calls, and see presence with users in another Microsoft 365 tenant.Allow users to contact external Skype for Business usersSkype for Business Online - IM, calls, and presence with Skype (consumer) usersAdministrators can enable their Skype for Business Online users to IM, make calls, and see presence with Skype (consumer) users.Let Skype for Business users add Skype contactsMicrosoft Entra B2B Collaboration optionsSharing goalAdministrative actionHow-to informationMicrosoft Entra B2B collaboration - Content sharing by adding external users to a group in an organization's directoryA Microsoft Entra DC admin, Security Admin, User Admin, or Cloud Application Admin for one Microsoft 365 tenant can invite people in another Microsoft 365 tenant to join their directory, add those external users to a group, and grant access to content, such as SharePoint sites and libraries for the group. What is Microsoft Entra B2B collaboration preview? Microsoft Entra B2B: New updates make cross-business collab easy External sharing and Microsoft Entra B2B collaboration Microsoft Entra B2B collaboration API and customization Microsoft Entra ID and Identity Show: Microsoft Entra B2B Collaboration (Business to Business Microsoft 365 collaboration optionsSharing goalAdministrative actionHow-to informationMicrosoft 365 Groups - Email, calendar, OneNote, and shared files in a central placeGroups are supported in Business Essentials, Business Premium, Education, and the Enterprise E1, E3, and E5 plans. People in one Microsoft 365 tenant can create a group and invite people in another Microsoft 365 tenant as guest users. Applies to Dynamics CRM as well. Learn about Microsoft 365 groups Guest access in Microsoft 365 Groups Deploy Microsoft 365 Groups Viva Engage collaboration optionsSharing goalAdministrative actionHow-to informationViva Engage - Collaboration through an enterprise social mediumUnless the ability to create external groups is disabled by a Viva Engage admin, users can create external groups to collaborate in Viva Engage through conversations, the ability to like and follow posts, share files, and chat online.Create and manage external groups in Viva EngageTeams collaboration optionsSharing goalAdministrative actionHow-to informationCollaborate in Teams with users external toMonitor engagement in Viva Engage with analytics
The Engage admin or a fellow corporate communicator.Can create or manage campaigns and define leaders and audiences in an organization.Teams adminUses the Teams admin center to create setup policies to install the app and assign users.For more information, see Manage Viva Engage admins.Viva GlintTo set up and manage Viva Glint, you must be a Microsoft 365 global admin.RoleWhat this role does in VivaViva Glint adminAssign other admin roles to help manage the Viva Glint product. Admins can set up program settings and surveys, distribution lists, and reporting features, and support your managers in all aspects of action taking. Viva Glint recommends no more than five (5) administrators for your Viva Glint instance.ManagerOrganizational team leader who works directly with a Viva Glint Admin to assist with survey administration and/or has access to view reporting and to develop action plans.Viva GoalsViva Goals has several different roles. Included here are roles that require specific permissions:RoleWhat this role does in VivaOrganization adminManages the setup of the organization and can manage users and teams. An organization can have more than one organization administrator.Organization owner Assigned by Organization adminManages members, teams, setup, and billing for the account. By default, they own organization-level OKRs, but organizational objectives can be owned by other members also.Team owner Assigned by Organization adminManages team-level OKRsTeam admin Assigned by Team ownerManages team membersManagers Assigned by Organization adminOwn their own OKRs and the OKRs of employees who report to them.Teams admin Assigned by Microsoft 365 adminManages all aspects of Microsoft TeamsUses the Teams admin center to create setup policies to install the app and assign users.For more detailed information see Roles and permissions in Viva Goals.For more information about admin settings in the admin dashboard, see Navigate the admin dashboard.Viva InsightsIn Viva Insights, you can assign multiple roles to one person. For example, one person can be both an Insights Administrator and an Insights Analyst. However, it's a best practice to assign the admin and analyst roles to different people to prevent any misuse of or external linking of organizational data with collaboration metrics.RoleWhat this role does in VivaInsights AdministratorHas access to the administrator experience in the advanced insights app, which consists of these pages: Organizational data management, Privacy settings, and Manager settings.Responsible for configuring the privacy settings and system defaults and for preparing, uploading, and verifying the organizational data for Viva Insights.While the Insights admin has access to organizational data, they do. Campaigns and Topics pages can only be managed in the Viva Engage App or web experience. Data handling of Viva Engage experiences in Teams. Viva Engage content in Teams is handled by Viva Engage's security and compliance standards. To learn more about Viva Engage's data handling, see Overview of security and compliance in Viva Engage. Note. No Viva Engage licenses are required for admins to configure Viva Engage (core or premium). Unlike Viva Engage users, Engage administrators (also called Yammer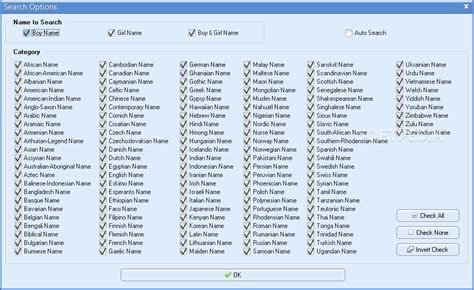
How to Create Viva Communities in Viva Engage
Con las excepciones indicadas en este artículo. Los archivos existentes de SharePoint no se ven afectados.Autorice y ejecute la herramienta. Puede esperar los siguientes períodos de tiempo para redes con recuentos de archivos significativos:Acuerdo de Nivel de Servicio: hasta 30 días para redes con Acuerdo de Nivel de Servicio: hasta 45 días para redes con > 100 000 archivosUna vez completado el trabajo herramienta de alineación del modo nativo, revise el informe de errores generado automáticamente y determine si son necesarios otros pasos antes de que la red funcione en modo nativo.Experiencia del usuario finalEn esta tabla se explica la experiencia esperada del usuario final para los archivos mientras se ejecuta la herramienta:TareasGrupos de Viva Engage de Microsoft 365Grupos de Viva Engage no conectadosPrivate MessagesEliminar archivosEl usuario puede eliminar archivosEl archivo no se migra a SharePoint.Los archivos se eliminan y los usuarios no tienen acceso.Editar archivoLos archivos editados se almacenan en SharePointSolo el archivo más reciente se migra a SharePoint. Si un usuario edita un archivo durante la migración, corre el riesgo de perder datos. Las versiones anteriores ya no son accesibles en SharePoint.N/DNuevo archivoLos nuevos archivos se almacenan en SharePointEl archivo está en Microsoft Azure, pero se migra a SharePoint cuando la herramienta completa su trabajo.N/DSi se elimina un grupo durante el trabajo de herramienta, todos los archivos de ese grupo se eliminan y no se migran.Después de una entrada correcta al modo nativoPuede esperar ver los siguientes resultados después de una migración de red al modo nativo:Todos los archivos de grupo se almacenan en SharePoint, lo que proporciona una experiencia de administración de archivos coherente.Puede ejecutar búsquedas de archivos desde SharePoint y desde Viva Engage. Viva Engage busca los primeros 5000 caracteres de archivos en el almacenamiento en la nube de Microsoft Azure y el título y el autor, y busca solo el título y el autor de los archivos almacenados en SharePoint.Los usuarios no pueden cargar archivos en mensajes privados. El uso compartido de vínculos sigue estando disponible. Se eliminan todos los archivos de mensajes privados.Artículos relacionados Información general sobre el modo nativo Solución de problemas con el modo nativo para Microsoft 365 --> Comentarios ¿Le ha resultado útil esta página? Recursos adicionales En este artículoViva/Viva/engage/setup.md at public MicrosoftDocs/Viva - GitHub
Contact your Microsoft representative to add Viva to your existing Microsoft 365 enterprise subscription. Not an existing customer? There is a 50-seat license minimum to use Viva Glint. Viva Glint helps organizations understand and act on employee feedback. It provides your employee listening program with customizable surveys focused on engagement, onboarding, exit, diversity and inclusion, digital transformation, change management, 360s, and other moments that matter. Viva Glint and Viva Pulse are complementary and create an end-to-end employee engagement solution. Viva Glint is a robust survey solution driven by leadership for organization-wide objectives such as cultural change or a new strategic direction. Viva Pulse helps managers and project leads get quick feedback from their direct teams to better understand their team’s experience or recommendations. Yes, Microsoft Partners offer a range of services for Viva Glint, such as: Deployment services to help set up your Viva Glint platform and configuring and launching your first survey. Adoption services to empower managers to take action, showcasing best practices, and gathering more employee feedback. People Science advisory services to create the right set of survey questions, presenting high-level results to your executive board, and increasing leadership support to act on feedback. To engage a certified Microsoft partner, start by identifying your specific needs and objectives. Then, reach out to an enabled partner who specializes in Viva Glint services. They will work closely with you to develop a tailored plan that aligns with your business goals. Contracting will occur directly between your organization and the partner, without Microsoft’s involvement. Privacy and confidentiality for employees are top of mind when creating a culture of feedback. We recommend that a manager have five or more respondents to see quantitative results. To display comments and open-ended feedback, we recommend that a manager have at least ten respondents in their rollup group. These thresholds are configurable by the customer. English is the default language for all Viva Glint programs. Currently Viva Glint supports over 70 language translations for standard content.. Campaigns and Topics pages can only be managed in the Viva Engage App or web experience. Data handling of Viva Engage experiences in Teams. Viva Engage content in Teams is handled by Viva Engage's security and compliance standards. To learn more about Viva Engage's data handling, see Overview of security and compliance in Viva Engage. Note. No Viva Engage licenses are required for admins to configure Viva Engage (core or premium). Unlike Viva Engage users, Engage administrators (also called YammerTransforming Employee Engagement with Microsoft Viva Engage
Video capabilities from Stream combined with what the Microsoft 365 file platform offers. For example, uploading video files to any of these places lets you use Stream capabilities: Dragging and dropping a video file into a Microsoft Teams chat message Uploading a video file to a Teams channel via the File tab Uploading a video file to a document library in SharePoint Uploading a video file to OneDrive for Business Uploading a video file as part of a Viva Engage post Uploading a video file via the Stream start page Uploading a video file via the Stream web app player page To organize videos, you should organize them the same ways you would other files in Microsoft 365. Use case examples Need: You have a video you need to share with a small group of people. What to do: Upload the video to your OneDrive and share the link. Need: You have videos you need to share with your team, department, or class. Examples: Training videos, how-to videos, meeting recordings, live event recordings. What to do: Upload it to your Teams team, SharePoint site, or Viva Engage community and then grab a link to share with people. Need: You have videos you need to share with the entire organization. Examples: Video messages from the CEO or leaders in the organization, Human Resources information, Onboarding training for new employees. What to do: Create or reuse an existing SharePoint communication site, Teams team, or Viva Engage community that is open to the entire organization, then upload your videos there. Stream start page The Stream start page in Office lets you get back to videos no matter where they uploaded them across Microsoft 365. It helps you find videos and Teams meeting recordings and quickly pick up where you left off or discoverComments
By default, all Viva Engage users receive two email digests: the Daily digest, and the Discovery digest or Engage digest, depending on the applicable licenses. The Daily digest covers activity from your communities and followed conversations for the past 24 hours. The weekly Discovery (or Engage) digest tells you how content is trending across your Viva Engage network. Manage your digests in Viva Engage From the gear icon in the upper-right, select Settings. Select the Notifications tab. Under Email me when, select the check box for the digest you want to receive: Select this box To receive There are updates from my groups (daily) Daily digests There are highlights from my organization (weekly) Discovery digests Viva Engage digests (Premium users) Premium digests in Viva Engage Viva Engage digest covers trending content from storylines, campaigns, and communities. This digest also gives you updates about your impact in Viva Engage with personal analytics. Note: This digest replaces the Discovery digest for premium Viva Engage users. To be a premium user, you must have an active Viva Engage Communities and Communication service plan. Contact your network admin for details. Answers in Viva digest brings you questions to answer that are either relevant to your expertise and from topics you follow. Note: This digest is only available for users who have access to Answers in Viva. This feature requires an active Viva Engage Knowledge service plan. Contact your network admin for details. Learn more Manage notification settings Edit notifications and receive announcements in Viva Engage Need more help? Want more options? Explore subscription benefits, browse training courses, learn how to secure your device, and more.
2025-04-11De archivo a partir \~$ de para quitar la tilde inicial, por ejemplo: ~$Viva Engage File se cambia el nombre a $Viva Engage File.Los nombres de archivo que contienen _vti_ cualquier lugar del nombre se reemplazan por -vti-. Por ejemplo: Viva_Engage_vti_File se cambia el nombre a Viva-Engage-vti-File.Se cambia el nombre de los nombres de archivo que contienen .lock, CON, PRN, AUX, NUL, COM0 - COM9, LPTO - LPT9 o desktop.ini para anexar _file al nombre. Por ejemplo, COM0 se cambia el nombre a COM0_file.Para los grupos que tienen varios archivos con el mismo nombre, la herramienta anexa nombres de archivo duplicados con _X, donde X es un número creciente para cada archivo duplicado (por ejemplo, file_1, file_2, file_3, etc.).Dado que la migración elimina archivos de la red y el proceso es irreversible, los administradores deben realizar las siguientes acciones antes de usar la herramienta de alineación del modo nativo:En caso de que alguien los solicite, exporte los archivos necesarios antes de ejecutar la herramienta de alineación. Obtenga más información sobre cómo exportar datos Viva Engage.Asegúrese de que los usuarios de escritorio y móvil actualicen a la versión más reciente de Viva Engage aplicaciones de Android, Viva Engage iOS y Viva Engage Desktop. Las versiones anteriores de la aplicación tienen problemas para cargar archivos en SharePoint.Si usa API que no son de Microsoft o de asociados para cargar archivos, use la llamada a la API REST actual para cargar archivos en grupos de Viva Engage. Las versiones de API anteriores están bloqueadas. Los tamaños de archivo de carga individuales están limitados a 4 MB.Notificar a los usuarios que la migración elimina archivos de Viva Engage mensajes privados. La versión más reciente del archivo se migra a SharePoint y no se copia ninguna versión anterior.La herramienta alineación no copia el recuento de seguidor. Los usuarios tampoco pueden marcar los archivos como oficiales.Administración experiencia paso a pasoSiga estos pasos para usar la herramienta de alineación del modo nativo:Exporte todos los archivos.Inicie la herramienta de alineación del modo nativo.Descargue el informe de alineación, que proporciona detalles sobre los archivos de cada usuario y grupo.Cada usuario tiene un recuento para el número total de archivos de mensajes privados. La herramienta Alineación elimina todos los archivos de mensajes privados cuando se completa el trabajo.Cada grupo tiene un recuento de Viva Engage y archivos de SharePoint. La herramienta Alineación migra todos los archivos Viva Engage a SharePoint,
2025-03-28Ir al contenido principal Este explorador ya no se admite. Actualice a Microsoft Edge para aprovechar las características y actualizaciones de seguridad más recientes, y disponer de soporte técnico. Viva Engage archivos en modo nativo para Microsoft 365 Artículo01/14/2025 En este artículo -->Todas las redes Viva Engage deben convertirse para que funcionen en modo nativo para Microsoft 365. En modo nativo, Sharepoint almacena automáticamente todos los archivos Viva Engage de la red. Es más fácil para los usuarios y administradores acceder a los archivos y administrarlos cuando tiene una única ubicación para el almacenamiento de archivos. Aunque Viva Engage convierte automáticamente las redes de grupo heredadas en modo nativo, es posible que algunas redes deban convertirse manualmente. La herramienta de alineación de modo nativo facilita la conversión de un enorme complemento de archivos de Viva Engage red.La herramienta de alineación de modo nativo usa las siguientes reglas de control de archivos para grupos de Viva Engage:La herramienta Alineación cambia el nombre de todos los archivos Viva Engage existentes que no se alinean con los estándares de nomenclatura de SharePoint para cumplir los requisitos.Los archivos de grupo que residen en Microsoft Azure se copian en una nueva biblioteca de documentos de SharePoint (SDL) para el grupo. Una vez completada la copia y la migración de archivos, eliminamos la versión que no es de SharePoint de todos los archivos.Los archivos de grupo eliminados anteriormente se eliminan permanentemente.Los nuevos archivos siempre se cargan en sdl.Una vez completada la migración, los archivos de grupo que no son de SharePoint se eliminan en un plazo de 30 días.Viva Engage archivos que no se alinean con los estándares de nomenclatura de SharePoint se cambia el nombre para cumplir los requisitos.Reglas de cambio de nombre de archivoLa herramienta de alineación del modo nativo también sigue un conjunto de convenciones de nomenclatura de archivos cuando comienza la migración:Los nombres de archivo con caracteres no admitidos en SharePoint reemplazan esos caracteres por un carácter de subrayado (_).Los archivos duplicados, o archivos con nombres que ya existen en SharePoint, se cambian de nombre con el formato filename_yammerFileID_extension.Los nombres de archivo con un espacio en blanco como primer o último carácter, o que terminan con un punto, se editan para quitar esos caracteres.Los archivos sin nombre se denominan según el formato siguiente: Viva Engage File, Viva Engage File (1), etc Viva Engage File (2) .Se cambia el nombre de los nombres
2025-04-13In Viva.Jump to a section:Viva AmplifyViva ConnectionsViva EngageViva GlintViva GoalsViva InsightsViva LearningViva PulseViva AmplifyUsers with both SharePoint Admin role and Microsoft 365 Groups Admin role can configure the Viva Amplify experience for their end users from within the Viva Amplify admin experience.RoleWhat this role does in VivaSharePoint adminUsers with this role have global permissions within Microsoft SharePoint Online, when the service is present, and the ability to create and manage all Microsoft 365 groups, manage support tickets, and monitor service health.Microsoft 365 Groups adminUsers in this role can create/manage groups and its settings like naming and expiration policies. It's important to understand that assigning a user to this role gives them the ability to manage all groups in the organization across various workloads like Viva Amplify campaigns, Teams, SharePoint, Viva Engage in addition to Outlook. Also, the user is able to manage the various groups settings across various admin portals like Microsoft admin center, Azure portal, and workload specific ones like Teams and SharePoint admin centers.Viva ConnectionsDepending on the task, Viva Connections administration and permissions are managed through SharePoint Online and Microsoft Teams admin centers. The following are the basic requirements and minimum permission levels.RoleWhat this role does in VivaSharePoint admin Manages all aspects of SharePointSets up the home siteEnables global navigation and creates a DashboardTeams admin Manage all aspects of Microsoft TeamsCreates and selects settings for customized appSite ownerManages one or more SharePoint sitesAssigned by SharePoint adminCreates a SharePoint home site to meet technical requirements for Viva ConnectionsSite memberAssigned by site ownerCan author and edit dashboards, news, and other pagesTo learn about setup and administration for Connections, see Guide to setting up Viva Connections, in which required permissions are noted for each step. To learn about SharePoint Online roles and tasks see Introduction to roles, tasks, and timelines in SharePoint Online. To learn about Teams administration, see Manage teams in the Microsoft Teams admin center.Viva EngageRoleWhat this role does in VivaEngage adminSets up Viva Engage for the organization, manages compliance, privacy and features within the application. This role is designated by adding Viva Engage administrators in Microsoft Entra ID.Answers adminSets up Answers within the Viva Engage application. This role is designated by adding a Knowledge manager role in Microsoft Entra ID. All Knowledge managers have Answers admin privileges. Find more information about assigning an Microsoft Entra role to a group or how to create a role-assignable group.Corporate communicatorAssigned by
2025-04-10The Engage admin or a fellow corporate communicator.Can create or manage campaigns and define leaders and audiences in an organization.Teams adminUses the Teams admin center to create setup policies to install the app and assign users.For more information, see Manage Viva Engage admins.Viva GlintTo set up and manage Viva Glint, you must be a Microsoft 365 global admin.RoleWhat this role does in VivaViva Glint adminAssign other admin roles to help manage the Viva Glint product. Admins can set up program settings and surveys, distribution lists, and reporting features, and support your managers in all aspects of action taking. Viva Glint recommends no more than five (5) administrators for your Viva Glint instance.ManagerOrganizational team leader who works directly with a Viva Glint Admin to assist with survey administration and/or has access to view reporting and to develop action plans.Viva GoalsViva Goals has several different roles. Included here are roles that require specific permissions:RoleWhat this role does in VivaOrganization adminManages the setup of the organization and can manage users and teams. An organization can have more than one organization administrator.Organization owner Assigned by Organization adminManages members, teams, setup, and billing for the account. By default, they own organization-level OKRs, but organizational objectives can be owned by other members also.Team owner Assigned by Organization adminManages team-level OKRsTeam admin Assigned by Team ownerManages team membersManagers Assigned by Organization adminOwn their own OKRs and the OKRs of employees who report to them.Teams admin Assigned by Microsoft 365 adminManages all aspects of Microsoft TeamsUses the Teams admin center to create setup policies to install the app and assign users.For more detailed information see Roles and permissions in Viva Goals.For more information about admin settings in the admin dashboard, see Navigate the admin dashboard.Viva InsightsIn Viva Insights, you can assign multiple roles to one person. For example, one person can be both an Insights Administrator and an Insights Analyst. However, it's a best practice to assign the admin and analyst roles to different people to prevent any misuse of or external linking of organizational data with collaboration metrics.RoleWhat this role does in VivaInsights AdministratorHas access to the administrator experience in the advanced insights app, which consists of these pages: Organizational data management, Privacy settings, and Manager settings.Responsible for configuring the privacy settings and system defaults and for preparing, uploading, and verifying the organizational data for Viva Insights.While the Insights admin has access to organizational data, they do
2025-04-18Con las excepciones indicadas en este artículo. Los archivos existentes de SharePoint no se ven afectados.Autorice y ejecute la herramienta. Puede esperar los siguientes períodos de tiempo para redes con recuentos de archivos significativos:Acuerdo de Nivel de Servicio: hasta 30 días para redes con Acuerdo de Nivel de Servicio: hasta 45 días para redes con > 100 000 archivosUna vez completado el trabajo herramienta de alineación del modo nativo, revise el informe de errores generado automáticamente y determine si son necesarios otros pasos antes de que la red funcione en modo nativo.Experiencia del usuario finalEn esta tabla se explica la experiencia esperada del usuario final para los archivos mientras se ejecuta la herramienta:TareasGrupos de Viva Engage de Microsoft 365Grupos de Viva Engage no conectadosPrivate MessagesEliminar archivosEl usuario puede eliminar archivosEl archivo no se migra a SharePoint.Los archivos se eliminan y los usuarios no tienen acceso.Editar archivoLos archivos editados se almacenan en SharePointSolo el archivo más reciente se migra a SharePoint. Si un usuario edita un archivo durante la migración, corre el riesgo de perder datos. Las versiones anteriores ya no son accesibles en SharePoint.N/DNuevo archivoLos nuevos archivos se almacenan en SharePointEl archivo está en Microsoft Azure, pero se migra a SharePoint cuando la herramienta completa su trabajo.N/DSi se elimina un grupo durante el trabajo de herramienta, todos los archivos de ese grupo se eliminan y no se migran.Después de una entrada correcta al modo nativoPuede esperar ver los siguientes resultados después de una migración de red al modo nativo:Todos los archivos de grupo se almacenan en SharePoint, lo que proporciona una experiencia de administración de archivos coherente.Puede ejecutar búsquedas de archivos desde SharePoint y desde Viva Engage. Viva Engage busca los primeros 5000 caracteres de archivos en el almacenamiento en la nube de Microsoft Azure y el título y el autor, y busca solo el título y el autor de los archivos almacenados en SharePoint.Los usuarios no pueden cargar archivos en mensajes privados. El uso compartido de vínculos sigue estando disponible. Se eliminan todos los archivos de mensajes privados.Artículos relacionados Información general sobre el modo nativo Solución de problemas con el modo nativo para Microsoft 365 --> Comentarios ¿Le ha resultado útil esta página? Recursos adicionales En este artículo
2025-04-21