Vlc rotate
Author: q | 2025-04-24
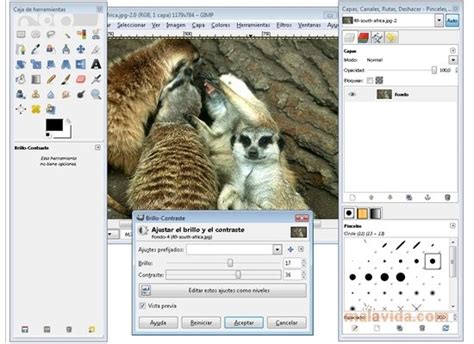
How to rotate a video in VLC Media Player? To rotate a video in VLC Media Player, follow these steps: Method 1: Rotate using VLC’s Built-in Functionality. Open VLC Media I am trying to rotate the VLC player programmatically, but it is not working for me. The video layout is rotated, but the video itself is not rotating. Why is the VLC player not
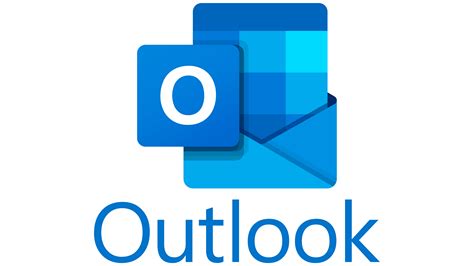
VLC Rotate Video - How to Rotate Video
With an increase in the number of smartphone users, many of us have found ourselves clicking pictures and making videos of our special moments. If you too have used your cell phone to capture a video, it is quite possible that when you tried playing it on your computer, you found it rotated and left scratching your head. This is an error observed in many smartphones as most of these phones are not designed to consider the orientation while video capturing.Well, we are going to tell you a free way out on how to use VLC player to rotate a video.Part 1. How to Rotate a Video Using VLC Media Player on Windows and MacPart 2. What if VLC Media Player is Unable to Open the VideoPart 1. How to Rotate a Video Using VLC Media Player on Windows and MacYes! Known as a free media player, VLC Media Player also helps to rotate the video to the right orientation and save it that way. To know how to do that, follow the steps below carefully.Step 1 To begin with, download and install VLC Media Player on your computer via the link: 2 Now, run VLC Media Player and open the wrongly-rotated video from your computer.Step 3 Go to the main menu and select Tools > Effects and Filters.Step 4 A new window called Adjustments and Effects will open. Select the Video Effects tab.Step 5 Once the Video Effects tab is open, click on the tab named Geometry.Step 6 Geometry is the tab where we get the video rotation right. Once the Geometry tab is open, tick the box Transform to enable it and select "Rotate by 90 degrees" below. Then click on Close to get out of this window.Note: You can also rotate your video to different angles by choosing the corresponding angle instead of Rotate by 90 degrees option.Step 7 Now, you're able to play the rotated video at the right angle with VLC Media Player. And to save the correctly-rotated video, you need to return to VLC main interface and select Tools>Preferences.Step 8 Go to the bottom left-hand side of the interface, and select the "All" option under the Show settings sections.Step 9 Now, find the section Stream Output in the left pane and expand to Sout stream>Transcode. After that, select the Video transformation filter under the option Video filter and click "Save" to save these settings.Step 10 Go to the main menu and select Media>Convert/Save.Step 11 Under the File tab, click on "Add" to add the recently corrected video file, and then click on the drop-down arrow towards the right-hand side of the Convert/Save button to select Convert.Step 12 Now, click on Browse to select the Are also present. It also lets you keep the same quality or set quality for output.When the output is ready, use the Save button. You can download the output to your PC or store it in your Dropbox or Google Drive account.5] RotateMyVideoRotateMyVideo is a very simple online tool to rotate a video in a clockwise as well as an anticlockwise direction. The good thing about this website is you get the output in original format only. It also lets you change the video ratio to 16:9 or 4:3, but you can also keep the original aspect ratio. The size limit to upload a video is not mentioned but it successfully uploaded a video file of more than 200 MB for me.Open the homepage of this online tool and press the Pick Video button to add a video from the PC. After uploading the video, use the rotate buttons and you can preview a frame of the input video. Use Ratio buttons if needed or simply click on the Rotate Video button. When the rotated video is ready, save it to your PC.I hope this post is helpful enough to rotate a video and save the rotated video easily.Read: How to rotate or flip videos using the VLC Media Player.How to rotate a video in PC?To rotate a video on your Windows PC, you can use VLC media player. Open your video in VLC and then open “Tools” and select “Effects and Filters”. Next, open the “Adjustments and Effects” window, go to the “Video Effects” tab, and select “Geometry.” Enable “Transform” and choose your desired rotation angle, such as 180 degrees, from the dropdown menu. Click “Close” to apply the changes and properly orient the video.Read: Best Free Video Editing Software for Windows.What is the difference between flipping or rotating a video?Rotating a video changes its orientation by a specified angle whereas Flipping a video mirrors it along an axis. You can Flip videos using these free online Video Flipper tools and software.VLC Rotate Video Temporarily and
When you recorded a video clips with different devices vertically, you have to playback video horizontally. It is recommended that using popular MP4 rotator according to different operation systems. Here are some free programs for rotating MP4, free Video Editor, VLC, Windows Movie Maker for Windows, iMovie for Mac, also free rotate MP4 programs for iOS and Android. Part 1: Rotate MP4 video with free Video Editor Part 2: Rotate MP4 video with Windows Movie Maker Part 3: Rotate MP4 video with VLC Part 4: Rotate MP4 video with iMovie Part 5: Rotate MP4 video on iOS Part 6: Rotate MP4 video on Android Part 1: Best way to rotate MP4 video on Windows and Mac Free Video Editor is a professional MP4 rotator. With this program, you can rotate MP4 video files on your Windows and Mac. Besides, rotating MP4, you can also clip, crop, watermark, add effects and convert MP4 videos. Step 1 Add MP4 video files Download and install Free Video Editor. Click Rotate button to enter the rotate window. Add MP4 video by click "Add File" button to choose the MP4 video you want to rotate. Step 2 Rotate MP4 video files You can choose to rotate your MP4 video with 90 clockwise, 90 counterclockwise, horizontal flip or vertical flip by clicking the button on the left sidebar. If you does not satisfy with the rotation, you can click "Reset" to rotate again. Step 3 Save rotated MP4 video files After finishing rotating, you can click the "Save" button to save the rotated MP4 video. It will take a minute to save the file. After saving, you can click "Open Output Folder" to check the output MP4 video. Check the following video tutorial for quick understanding: Part 2: How to rotate MP4 video on Windows 10/8/7. How to rotate a video in VLC Media Player? To rotate a video in VLC Media Player, follow these steps: Method 1: Rotate using VLC’s Built-in Functionality. Open VLC Media I am trying to rotate the VLC player programmatically, but it is not working for me. The video layout is rotated, but the video itself is not rotating. Why is the VLC player notVLC Rotate Video Hacks: How to Rotate a Video for
VLC Brightness Tips: How to Adjust Brightness in VLC Media Player: Can VLC Adjust Brightness? Part 1 - VLC Increase/Decrease Brightness in a Temporary Way Part 2 - Permanently Increase/Decrease Brightness in VLC Further Reading - How to Adjust Video Brightness with a Free Video Converter? First of all, the answer is big YES! As you know, when shooting videos, sometimes it's inevitable to encounter poor or high light caused by weather, the machine itself, etc., all of which will lead to unnatural and uncomfortable brightness of the video. This situation also applies to downloaded movies, which undoubtedly affected the viewing experience. Don't rush to adjust the brightness of your monitor or screen, VLC Media Player can help you solve this problem. VLC natively comes with a video effect filter that allows you to increase or decrease the video brightness, but it seems quite a few people have little impression of this feature. Well, next, I'll show you how to regulate VLC brightness temporarily, and introduce a smart method to apply and save the brightness effect permanently on a video. Let's get started. Also Read: VLC Zoom Video | Flip or Rotate Video in VLC | Merge Videos in VLC | VLC Crop Video | VLC Pixelated Playback Part 1 - VLC Increase/Decrease Brightness in a Temporary Way Step 1 - Play a Video in VLC Run VLC, drag the video you want to adjust the brightness to the player window. Or click on "Media" > "Open File" to play the video. Step 2 - Open Adjustments and Effects Window Go to "Tools" button on the menu bar and select "Effects and Filters" to open the "Adjustments and Effects" window. Alternatively, press the hotkeys "Ctrl + E" on your keyboard. Step 3 - Adjust VLC Brightness Switch to "Video Effects" tab, under "Essential" sub-tab, mark the checkbox next to "Image adjust". Here you can adjust VLC brightness. Drag the slider to the right to brighten a video, while towards the left to darken the video. You can also make the changes for Hue, Contrast, Saturation and Gamma as you wish. DVDs.Step 3- Check the “Streaming/Saving” box. You’ll need this for a successful DVD ripping.Step 4- Click on the “Browse” button to select the folder where you want to store your converted DVD.Step 5- Tweak the video/audio settings to suit your needs. In this example, we’re ripping a DVD to MP4 with VLC.For the video settings:Check the video box.Select H.264 as the video transcoding format.Click on the Bitrate box and select 1024.Go to the Scale box and select 1.For the audio settingsCheck the audio box.Select Audio MP4A as the audio transcoding format.Click on the Bitrate box and select 192.Go to the Channels box and select 2 (Stereo).Step 6- Once you’ve finished setting the configuration, click on “OK”. Your Mac will start the process of converting a DVD to MP4 using VLC Media Player! After a few minutes, the converted file will be ready to play on any mobile device.To read more articles like how to rip DVD using VLC on mac we recommend you to enter our category Tips and Tricks.See also:How to Go Frame by Frame in VLC.How to Cut Scenes From a Video with VLC.How to Cast VLC to Chromecast.How to Rotate Video in VLC.rotate video via VLC : r/VLC - Reddit
Control VLC from an Android Phone | How to Control VLC Media Player from your Android DeviceRemote Control VLC – Turn Your Android Phone into a VLC Remote Control: One of the simplest multimedia players is that the VLC multimedia player. The Windows OS doesn’t accompany a built-in multimedia player (Windows Media Player shouldn’t be categorized as a media player at it doesn’t function most of the time). Thus, all Windows users must look for a third-party player. one of the foremost widely used multimedia players is the VLC player, which has countless options that remain unexplored.When I have my laptop connected to my TV via HDMI cable, the only problem, I face to get up and walk over to the laptop to alter the movie or the clip on the VLC player. and therefore the solution to the present is to manage the VLC player from a distance via my smartphone.Here’s a very simple and quick guide to using your Android phone as a remote control for VLC media player running on a Windows Computer.Read Also:Screen Video Recorder – How to Record your PC Screen with VLCMKV to MP4 – What is the fastest way to convert MKV to mp4Rotate Video in Windows 10 Without Media Player – How to Rotate a Video with Video EditorRemote Desktop Connection – Remotely Access Another PC Over the InternetThis will allow you to control playback, adjust volume, seek, change aspect ratio, go full screen, look for media files on your computer, add them to the playlist, and far more, everything remotely from your Android device.With this app, you’ll be able to play a movie on your laptop or desktop and sit back on your couch and control your media player. You do not need to reach to your keypad just to play, pause or adjust the volume. The app is extremely useful especially once you watch movies within the dark and much from the PC.Remote Control VLC – Turn Your Android Phone into a VLC Remote Control | Issues Addressed in the Tutorial:How to Turn Your Android Phone into a VLC Remote Control?How to Use your Android Phone as a Remote Control for VLC Player?How to Remotely Control VLC Media Player from your Android Phone?How To Configure Your Smartphone (Android) to Control Vlc Remotely?Here within this video, I show you – Control VLC from an Android Phone | How to Control VLC Media Player from your Android Device – HindiDOWNLOAD FROM VLC: Official site!Therefore, this is often all about “How to Turn Your Android Phone into a VLC Remote Control?“. I hope you are able to understand all the processes regarding this subject. Try it out and let me know what youHow to: Rotate a video with VLC - Softonic
With Windows Movie Maker You can always find the right version of Windows Movie Maker on any version of Windows. The old version is known as Windows Live Movie Maker. Step 1 Load MP4 file Click the "All Program" menu to find Windows Movie Maker from scroll down list. Click on the "Add Video and Photo" icon to load MP4 file. Step 2 Rotate MP4 file In the Editing section, choose the "Rotate left 90" or "Rotate right 90" to rotate MP4 vertically or horizontally. Step 3 Save MP4 file Save the rotated MP4 file by click the "Save movie" button. Play back MP4 file horizontally now. Part 3: How to rotate MP4 video with VLC on Windows and Mac Step 1 Choose MP4 video for rotating Click "Open File" from the "Media" dropdown list on the top toolbar and choose the MP4 video you try to rotate on your computer. Step 2 Find the MP4 video rotation window Click "Effects and Filters" on the Tools dropdown list on the top menu and open the "Adjustments and Effects" window. Choose "Geometry" on the "Video Effect" tab. Step 3 Rotate MP4 video according to your need Check the "Transform" box to enable the rotation. You can rotate you MP4 video for 90, 180 or 270 degree. After selecting, just close the window and the MP4 video has been rotated successfully. Part 4: How to rotate MP4 video with iMovie on Mac (macOS High Sierra included) iMovie is a default program for Mac. Organize the MP4 file from digital camera, camcorder, iPhone or other portable devices on Mac operation system. You can rotate MP4 with this program easily. Step 1 Import MP4 file iMovie is pre-installed, you do not have to download or install the MP4 rotator for Mac again. Click the. How to rotate a video in VLC Media Player? To rotate a video in VLC Media Player, follow these steps: Method 1: Rotate using VLC’s Built-in Functionality. Open VLC Media I am trying to rotate the VLC player programmatically, but it is not working for me. The video layout is rotated, but the video itself is not rotating. Why is the VLC player notHow to Rotate a Video in VLC (Step by
Player using this awesome alternative? Take a look at the guide information below. Step 1. Install the Video Flipper app To begin, download and install the software on your computer. You can choose from the provided Free Download buttons to get the app. Have it installed and run the program afterward. Step 2. Add a video file Once the app commences, you can add a video file when you click on the Plus icon or press the Add Files button to add multiple videos simultaneously or an entire folder. Or just drag and drop the videos for your convenience. Step 3. Flip video clip(s) After adding video files to the program, flip the video by going to the editing panel of the tool. To do this, click the Edit icon located beside the video’s thumbnail. Below the preview screen is the Flip options. Choose the flip function you require and click the OK button to verify the changes. Step 4. Save the video output After following all the above steps, resume to the Converter tab and select an output format from the Profile section. Finally, click the Convert All button. The video should appear in the folder once the conversion is done where you can preview the video. 2. VLC Media Player With the help of VLC, you can flip and rotate videos at the same time. This is possible using the feature of the tool called Transpose. Besides, it enables you to rotate videos by 90, 180, or 270Comments
With an increase in the number of smartphone users, many of us have found ourselves clicking pictures and making videos of our special moments. If you too have used your cell phone to capture a video, it is quite possible that when you tried playing it on your computer, you found it rotated and left scratching your head. This is an error observed in many smartphones as most of these phones are not designed to consider the orientation while video capturing.Well, we are going to tell you a free way out on how to use VLC player to rotate a video.Part 1. How to Rotate a Video Using VLC Media Player on Windows and MacPart 2. What if VLC Media Player is Unable to Open the VideoPart 1. How to Rotate a Video Using VLC Media Player on Windows and MacYes! Known as a free media player, VLC Media Player also helps to rotate the video to the right orientation and save it that way. To know how to do that, follow the steps below carefully.Step 1 To begin with, download and install VLC Media Player on your computer via the link: 2 Now, run VLC Media Player and open the wrongly-rotated video from your computer.Step 3 Go to the main menu and select Tools > Effects and Filters.Step 4 A new window called Adjustments and Effects will open. Select the Video Effects tab.Step 5 Once the Video Effects tab is open, click on the tab named Geometry.Step 6 Geometry is the tab where we get the video rotation right. Once the Geometry tab is open, tick the box Transform to enable it and select "Rotate by 90 degrees" below. Then click on Close to get out of this window.Note: You can also rotate your video to different angles by choosing the corresponding angle instead of Rotate by 90 degrees option.Step 7 Now, you're able to play the rotated video at the right angle with VLC Media Player. And to save the correctly-rotated video, you need to return to VLC main interface and select Tools>Preferences.Step 8 Go to the bottom left-hand side of the interface, and select the "All" option under the Show settings sections.Step 9 Now, find the section Stream Output in the left pane and expand to Sout stream>Transcode. After that, select the Video transformation filter under the option Video filter and click "Save" to save these settings.Step 10 Go to the main menu and select Media>Convert/Save.Step 11 Under the File tab, click on "Add" to add the recently corrected video file, and then click on the drop-down arrow towards the right-hand side of the Convert/Save button to select Convert.Step 12 Now, click on Browse to select the
2025-04-17Are also present. It also lets you keep the same quality or set quality for output.When the output is ready, use the Save button. You can download the output to your PC or store it in your Dropbox or Google Drive account.5] RotateMyVideoRotateMyVideo is a very simple online tool to rotate a video in a clockwise as well as an anticlockwise direction. The good thing about this website is you get the output in original format only. It also lets you change the video ratio to 16:9 or 4:3, but you can also keep the original aspect ratio. The size limit to upload a video is not mentioned but it successfully uploaded a video file of more than 200 MB for me.Open the homepage of this online tool and press the Pick Video button to add a video from the PC. After uploading the video, use the rotate buttons and you can preview a frame of the input video. Use Ratio buttons if needed or simply click on the Rotate Video button. When the rotated video is ready, save it to your PC.I hope this post is helpful enough to rotate a video and save the rotated video easily.Read: How to rotate or flip videos using the VLC Media Player.How to rotate a video in PC?To rotate a video on your Windows PC, you can use VLC media player. Open your video in VLC and then open “Tools” and select “Effects and Filters”. Next, open the “Adjustments and Effects” window, go to the “Video Effects” tab, and select “Geometry.” Enable “Transform” and choose your desired rotation angle, such as 180 degrees, from the dropdown menu. Click “Close” to apply the changes and properly orient the video.Read: Best Free Video Editing Software for Windows.What is the difference between flipping or rotating a video?Rotating a video changes its orientation by a specified angle whereas Flipping a video mirrors it along an axis. You can Flip videos using these free online Video Flipper tools and software.
2025-04-21When you recorded a video clips with different devices vertically, you have to playback video horizontally. It is recommended that using popular MP4 rotator according to different operation systems. Here are some free programs for rotating MP4, free Video Editor, VLC, Windows Movie Maker for Windows, iMovie for Mac, also free rotate MP4 programs for iOS and Android. Part 1: Rotate MP4 video with free Video Editor Part 2: Rotate MP4 video with Windows Movie Maker Part 3: Rotate MP4 video with VLC Part 4: Rotate MP4 video with iMovie Part 5: Rotate MP4 video on iOS Part 6: Rotate MP4 video on Android Part 1: Best way to rotate MP4 video on Windows and Mac Free Video Editor is a professional MP4 rotator. With this program, you can rotate MP4 video files on your Windows and Mac. Besides, rotating MP4, you can also clip, crop, watermark, add effects and convert MP4 videos. Step 1 Add MP4 video files Download and install Free Video Editor. Click Rotate button to enter the rotate window. Add MP4 video by click "Add File" button to choose the MP4 video you want to rotate. Step 2 Rotate MP4 video files You can choose to rotate your MP4 video with 90 clockwise, 90 counterclockwise, horizontal flip or vertical flip by clicking the button on the left sidebar. If you does not satisfy with the rotation, you can click "Reset" to rotate again. Step 3 Save rotated MP4 video files After finishing rotating, you can click the "Save" button to save the rotated MP4 video. It will take a minute to save the file. After saving, you can click "Open Output Folder" to check the output MP4 video. Check the following video tutorial for quick understanding: Part 2: How to rotate MP4 video on Windows 10/8/7
2025-03-27VLC Brightness Tips: How to Adjust Brightness in VLC Media Player: Can VLC Adjust Brightness? Part 1 - VLC Increase/Decrease Brightness in a Temporary Way Part 2 - Permanently Increase/Decrease Brightness in VLC Further Reading - How to Adjust Video Brightness with a Free Video Converter? First of all, the answer is big YES! As you know, when shooting videos, sometimes it's inevitable to encounter poor or high light caused by weather, the machine itself, etc., all of which will lead to unnatural and uncomfortable brightness of the video. This situation also applies to downloaded movies, which undoubtedly affected the viewing experience. Don't rush to adjust the brightness of your monitor or screen, VLC Media Player can help you solve this problem. VLC natively comes with a video effect filter that allows you to increase or decrease the video brightness, but it seems quite a few people have little impression of this feature. Well, next, I'll show you how to regulate VLC brightness temporarily, and introduce a smart method to apply and save the brightness effect permanently on a video. Let's get started. Also Read: VLC Zoom Video | Flip or Rotate Video in VLC | Merge Videos in VLC | VLC Crop Video | VLC Pixelated Playback Part 1 - VLC Increase/Decrease Brightness in a Temporary Way Step 1 - Play a Video in VLC Run VLC, drag the video you want to adjust the brightness to the player window. Or click on "Media" > "Open File" to play the video. Step 2 - Open Adjustments and Effects Window Go to "Tools" button on the menu bar and select "Effects and Filters" to open the "Adjustments and Effects" window. Alternatively, press the hotkeys "Ctrl + E" on your keyboard. Step 3 - Adjust VLC Brightness Switch to "Video Effects" tab, under "Essential" sub-tab, mark the checkbox next to "Image adjust". Here you can adjust VLC brightness. Drag the slider to the right to brighten a video, while towards the left to darken the video. You can also make the changes for Hue, Contrast, Saturation and Gamma as you wish.
2025-04-15DVDs.Step 3- Check the “Streaming/Saving” box. You’ll need this for a successful DVD ripping.Step 4- Click on the “Browse” button to select the folder where you want to store your converted DVD.Step 5- Tweak the video/audio settings to suit your needs. In this example, we’re ripping a DVD to MP4 with VLC.For the video settings:Check the video box.Select H.264 as the video transcoding format.Click on the Bitrate box and select 1024.Go to the Scale box and select 1.For the audio settingsCheck the audio box.Select Audio MP4A as the audio transcoding format.Click on the Bitrate box and select 192.Go to the Channels box and select 2 (Stereo).Step 6- Once you’ve finished setting the configuration, click on “OK”. Your Mac will start the process of converting a DVD to MP4 using VLC Media Player! After a few minutes, the converted file will be ready to play on any mobile device.To read more articles like how to rip DVD using VLC on mac we recommend you to enter our category Tips and Tricks.See also:How to Go Frame by Frame in VLC.How to Cut Scenes From a Video with VLC.How to Cast VLC to Chromecast.How to Rotate Video in VLC.
2025-03-28