Voice directions to
Author: b | 2025-04-25

3 Redownload Voice Directions. It is for sure that the iPhone Maps voice would not work if no voice directions are downloaded to your iPhone. For downloading voice directions, please connect your device to the Internet, click on get directions. Wait a few minutes, restart your Maps app in a normal way, you can get voice directions now. Voice-Directed Applications on Smartphones. Lucas mobile applications for voice picking and other voice-directed warehouse tasks can operate on rugged smartphones. Lucas voice-directed mobile applications are the first industrial
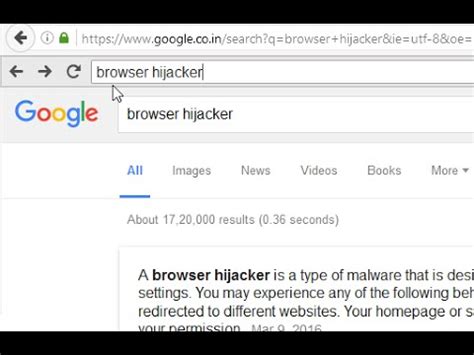
No voice directions - waze.com
Google Maps should give voice directions when you start navigating to a place. Voice navigation is super helpful if you have to keep your eyes on the road when driving or cycling. Google Maps voice navigation is stable and almost always works.However, slow internet connection, incorrect navigation settings, and temporary system glitches can ruin the functionality. This tutorial covers 12 fixes to try if Google Maps isn’t talking or giving voice directions on your device. 1. Download Voice DirectionsDo you hear a chime instead of voice directions when using Google Maps? That’s because Google Maps hasn’t downloaded voice directions or because voice directions aren’t up-to-date.Google Maps requires a strong internet connection to download voice directions. If it’s your first time using Google Maps, ensure your phone has cellular data or a Wi-Fi connection. Keep Google Maps open and wait for some minutes for the app to automatically download voice directions in the background.You should start hearing voice directions when Google Maps completes the downloads. Try the troubleshooting fixes below if the problem persists.2. Increase Your Device’s VolumeYou won’t hear Google Maps’ voice navigation if your device’s volume is low or muted. Press the Volume Up button on your phone to increase navigation voice volume. If your phone is hooked to your car’s speaker, use your car’s volume control to increase Google Maps’ volume level.3. Unmute or Enable Voice NavigationGoogle Maps allow you to mute traffic alerts, turn-by-turn directions, and other traffic updates during navigation. A quicker way to unmute alerts 3 Redownload Voice Directions. It is for sure that the iPhone Maps voice would not work if no voice directions are downloaded to your iPhone. For downloading voice directions, please connect your device to the Internet, click on get directions. Wait a few minutes, restart your Maps app in a normal way, you can get voice directions now. Giving you verbal directions, you can check the navigation voice volume in the Maps app settings. Go to Settings, then Maps, and navigate to the Driving & Navigation settings. Under “Navigation Voice Volume,” choose a suitable option such as Loud volume, Normal volume, or Low volume.Now let’s address some additional frequently asked questions related to getting driving directions:1. How do I get driving directions using Siri Voice Commands?With Siri, you can use voice commands to get driving directions. Simply activate Siri and say something like, “Get directions to [location]” or “Get directions to [city].”2. Why won’t my phone give me voice directions on Google Maps?If you’re not hearing voice directions on Google Maps, there are a few things you can check. First, make sure your phone’s volume is on and not muted. Additionally, ensure that you have both the Bluetooth and audio settings properly set up to hear Google Maps directions through your car’s speakers.3. How do I get Apple Maps to talk?To enable voice navigation in Apple Maps, open the Settings app on your iPhone. Navigate to the Maps settings, then go to Driving and Navigation settings. You will find an option called “Navigation Voice Volume” where you can adjust the voice volume to your preference.4. How do I use my iPhone for driving directions with Google Maps?To get driving directions on your iPhone using Google Maps, open the app, search for your destination, and tap Directions. Follow the prompts to set your desired travel dates and times, then tap Done to begin the navigation.5. Why won’t Siri work when driving?If Siri is not working while you’re driving, you may need to check and enable the Siri settings. Open the Settings app on your iPhone, go to Siri & Search, and ensure that “Listen for ‘Hey Siri'” and “AllowComments
Google Maps should give voice directions when you start navigating to a place. Voice navigation is super helpful if you have to keep your eyes on the road when driving or cycling. Google Maps voice navigation is stable and almost always works.However, slow internet connection, incorrect navigation settings, and temporary system glitches can ruin the functionality. This tutorial covers 12 fixes to try if Google Maps isn’t talking or giving voice directions on your device. 1. Download Voice DirectionsDo you hear a chime instead of voice directions when using Google Maps? That’s because Google Maps hasn’t downloaded voice directions or because voice directions aren’t up-to-date.Google Maps requires a strong internet connection to download voice directions. If it’s your first time using Google Maps, ensure your phone has cellular data or a Wi-Fi connection. Keep Google Maps open and wait for some minutes for the app to automatically download voice directions in the background.You should start hearing voice directions when Google Maps completes the downloads. Try the troubleshooting fixes below if the problem persists.2. Increase Your Device’s VolumeYou won’t hear Google Maps’ voice navigation if your device’s volume is low or muted. Press the Volume Up button on your phone to increase navigation voice volume. If your phone is hooked to your car’s speaker, use your car’s volume control to increase Google Maps’ volume level.3. Unmute or Enable Voice NavigationGoogle Maps allow you to mute traffic alerts, turn-by-turn directions, and other traffic updates during navigation. A quicker way to unmute alerts
2025-04-14Giving you verbal directions, you can check the navigation voice volume in the Maps app settings. Go to Settings, then Maps, and navigate to the Driving & Navigation settings. Under “Navigation Voice Volume,” choose a suitable option such as Loud volume, Normal volume, or Low volume.Now let’s address some additional frequently asked questions related to getting driving directions:1. How do I get driving directions using Siri Voice Commands?With Siri, you can use voice commands to get driving directions. Simply activate Siri and say something like, “Get directions to [location]” or “Get directions to [city].”2. Why won’t my phone give me voice directions on Google Maps?If you’re not hearing voice directions on Google Maps, there are a few things you can check. First, make sure your phone’s volume is on and not muted. Additionally, ensure that you have both the Bluetooth and audio settings properly set up to hear Google Maps directions through your car’s speakers.3. How do I get Apple Maps to talk?To enable voice navigation in Apple Maps, open the Settings app on your iPhone. Navigate to the Maps settings, then go to Driving and Navigation settings. You will find an option called “Navigation Voice Volume” where you can adjust the voice volume to your preference.4. How do I use my iPhone for driving directions with Google Maps?To get driving directions on your iPhone using Google Maps, open the app, search for your destination, and tap Directions. Follow the prompts to set your desired travel dates and times, then tap Done to begin the navigation.5. Why won’t Siri work when driving?If Siri is not working while you’re driving, you may need to check and enable the Siri settings. Open the Settings app on your iPhone, go to Siri & Search, and ensure that “Listen for ‘Hey Siri'” and “Allow
2025-04-23Discover the ultimate GPS App for all your travel needs— Voice GPS, Directions and Maps . This intuitive Navigation App provides real-time GPS navigation and accurate driving directions, making every journey smooth and easy. With detailed GPS maps navigation and advanced GPS voice navigation, you’ll always know the closed route to take Main Features: of Voice GPS, Directions, Maps:• Voice GPS Driving Directions: Stay focused on the road, turn-by-turn GPS voice navigation.• Accurate GPS Maps Navigation: Access detailed road maps and get directions to any location with ease GPS navigation.• Real-Time Traffic Updates: Avoid congestion and reach your destination faster with live maps directions.• User-Friendly Interface: This directions app is designed for simplicity, ensuring smooth navigation for users of all ages.• Multiple Navigation Modes: Whether walking, driving, or biking, this versatile GPS App adapts to your travel needs. How to Use: GPS Navigation:1. Open the GPS App: Launch the Navigation App and allow location access.2. Enter Your Destination: Use voice or text input to find your desired location.3. Select Route: Review the suggested road map and choose the optimal route based on traffic conditions.4. Start Navigation: Follow the clear GPS voice navigation instructions for turn-by-turn guidance.5. Stay Updated: Receive real-time maps directions and traffic alerts for good journey.A Directions App for seamless travel with Voice GPS, Directions, and Maps . This advanced Navigation App offers accurate driving directions and comprehensive GPS maps navigation to ensure you reach your destination without any hassle. With real-time GPS voice navigation, you can stay focused on the road while receiving clear, spoken maps directions. Whether you need a detailed road map for a cross-country trip or quick GPS navigation for city travel, this app provides everything you need to get directions effortlessly.Experience stress-free navigation with a user-friendly directions app designed for simplicity and reliability. The GPS App offers multiple modes, catering to drivers, walkers, and cyclists. You'll enjoy consistent updates and alerts with live GPS maps that keep you informed about traffic conditions. Use the built-in navigator to avoid congested routes and find the fastest way to your destination. With the Navigation App's reliable GPS voice navigation, your journey becomes safer and more efficient, providing you with precise driving directions at every turn.Try Voice GPS, Directions and Maps today! Experience reliable GPS navigation with precise driving directions and detailed GPS maps, ensuring you reach your destination effortlessly every time.
2025-04-24178178 people found this article helpfulHow to Use Google Maps With Voice GuidanceThis accessibility feature helps blind and low-vision pedestrians The Google Maps voice guidance feature is intended to help pedestrians with visual impairments navigate on foot. Similar to voice directions, it provides more verbal clues for the user such as "go straight 25 feet" instead of "go forward."Information in this article applies to the Google Maps app for Android and iOS. Voice guidance is limited to certain regions of the world; if you can't find it on your phone it, hasn't come to your region yet. How to Turn on Voice Guidance for Google Maps To enable voice guidance for Google Maps: Open the Google Maps app on your mobile device. Tap your Account icon in the top-right corner. Tap Settings. Scroll down and tap Navigation Settings. Scroll down and tap the Detailed voice guidance toggle to switch it to the On position.You can adjust the volume of voice guidance under Guidance Volume at the top of the Navigation Settings menu. How to Use Google Maps With Voice Directions With voice guidance enabled, open Google Maps to request walking directions. For example, you can say things like: "Google, navigate to the library by walking.""Google, navigate to 1313 Mockingbird Lane by foot.""Google, navigate to the Apple Store on Duke Street by walking." It's also possible to add pit stops along the way. For example, you can say: "Google, add a grocery store to my current route.""Google, add 1313 Mockingbird Lane to my current route." If Google Maps finds multiple locations for the destination you requested, the three closest matches appear on the screen. Unfortunately, Google Maps won't read your options aloud; however, Alexa can if you make Alexa your default voice assistant on Android.If you don't specify that you want walking directions, Google Maps provides driving directions by default. Limitations of Google Maps Voice Directions Google's directions are only as accurate as your phone's GPS. When walking, Google Maps won't tell you whether your destination is on the left or right. While voice guidance makes Google Maps more accessible to blind and low-vision pedestrians, it's not yet a suitable substitute for other assistive technologies that they normally rely on. Google Maps Voice Commands Google gives you regular updates on your progress, but you can ask for further assistance using these voice commands: "What road is this?"“What's the next step?”"What’s my next turn?""How far away is my next turn?"“How far is my destination?”“How long until I get there?”"Mute voice guidance.”“Unmute voice guidance.”"Restaurants nearby."“When does place close?”"Exit navigation." Google Voice Guidance vs. Voice Navigation Google Maps has always supported voice navigation, which gives users real-time driving directions and traffic updates. The voice
2025-04-20