Volume mixer missing
Author: f | 2025-04-24
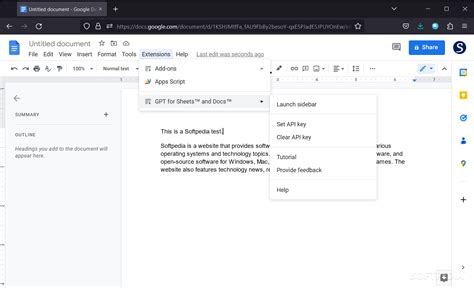
The app is missing from the Volume Mixer. If the app that you want to configure the output device of is missing from the Volume Mixer, then this means that it’s not running in the background. The Volume Mixer can be accessed by clicking on the speaker icon in the system tray and then clicking on the Mixer link. Why are some applications missing from the Volume Mixer in Windows 10? There are several reasons why certain applications may be missing from the Volume Mixer in Windows 10. One common reason is that the application may not
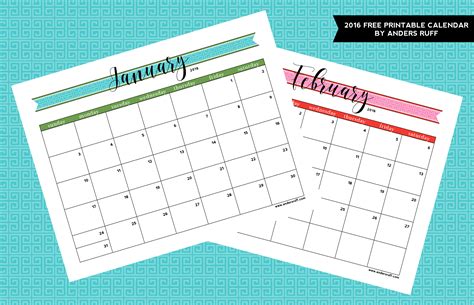
Minecraft is Missing in Volume Mixer? How to Get it
Are you looking to increase or decrease the volume on your laptop, desktop computer, or tablet running Windows 10 or Windows 11? This guide outlines essential methods to control the sound volume efficiently using various built-in features offered by Microsoft. From keyboard shortcuts to the Volume Mixer, we’ve got you covered! Contents 1. Use the keyboard volume control on your PC or laptop 2. Use the system tray volume control 3. Use the volume control on your speakers 4. Use the new Windows 11 Volume Mixer 5. Use the classic Volume Mixer 6. Create or download a Volume or Volume Mixer shortcut 7. Adjust the volume from the Settings app 8. Use the volume buttons on your tablet 9. Use the volume controls on your monitor Which method do you prefer? 1. Use the Keyboard Volume Control on Your PC or Laptop If you are looking for a keyboard shortcut for volume, Windows laptops often have multimedia keys available. You may need to hold the Fn key while pressing the designated function key (F1-F12) with a speaker icon. For example: Action Key Combination Increase Volume Fn + F8 Decrease Volume Fn + F7 Mute/Unmute Volume Fn + F6 Ensure to check your laptop’s keyboard layout for specific multimedia key arrangements. Desktop keyboards may also feature dedicated multimedia controls, providing similar functions. 2. Use the System Tray Volume Control The system tray (or Notification area) in both Windows 10 and 11 includes a speaker icon, which opens the volume slider when clicked. On Windows 11, clicking on the speaker icon launches the Quick Settings. Simply drag the slider or click on it to adjust volume levels. 3. Use the Volume Control on Your Speakers If you are utilizing external speakers, adjust the volume directly using the speaker volume control buttons. Here is an example: 4. Use the New Windows 11 Volume Mixer Windows 11 features an updated Volume Mixer, accessible through Settings > System > Sound. This mixer provides versatile control of app-specific audio settings: 5. Use the Classic Volume Mixer The classic Volume Mixer can be accessed by right-clicking the speaker icon in the system tray and selecting Open Volume Mixer in both Windows 10 and 11: 6. Create or Download a Volume Control Shortcut You can create desktop shortcuts for quick access to the Volume and Volume Mixer. Find instructions on how to do this here. 7. Adjust the Volume from the Settings App In Windows 11, open the Settings app, navigate to Sound, and adjust the volume using the slider: In Windows 10, access the Settings by navigating to Ease of Access, then use the volume slider under Make your device easier to hear: 8. Use the Volume
Programs missing in Volume Mixer ? - Microsoft Community
Volume of a particular app. If you prefer an old-school approach to setting the volume of individual apps, you can also use the classic Volume Mixer instead. How to Set the Output Device for Individual Apps Using the Volume Mixer You can also use the Volume Mixer to change an individual app's sound output device. This allows you to listen to music using a Bluetooth speaker while app notifications use the system speakers. Press Win + i, head to System > Sound, and click Volume Mixer in the Advanced section. Next, scroll down to the Apps section to see the volume controls for individual apps. Click the down arrow of the app and then click the Output Device dropdown. Select a different sound output device from the list of connected devices. That app's sound output will now come from that device. If you adjust the volume of that app in the Volume Mixer, it will only affect how loud it will be on that output device. Unfortunately, the Volume Mixer can’t increase an app's volume above 100%. However, you can use a volume booster app to raise it beyond the maximum.[MISSING] Volume Mixer Controls - Microsoft Community
Windows 11 Volume Mixer On Windows 11, you can now enable an early preview of the new Volume Mixer interface to control the system and app’s volume, and here’s how on build 25281 or higher releases available in the Dev Channel.You can access the new Volume Mixer from the Taskbar’s System Tray to quickly switch audio outputs, control individual app volumes, and enable additional features like Spatial Audio. You will still be required to perform a few more clicks, but you will no longer have to open the Settings app to change the app’s volume individually.Although this is a welcome addition, it doesn’t seem to be something completely original since the new Volume Mixer looks very similar to EarTrumpet, a third-party app that has been around for multiple years to offer the same volume control experience. The app was created by Former Microsoft engineer Dave Amenta and Microsoft MVP Rafael Rivera, and they pointed out the similarities on Twitter saying “oh snap. Microsoft is catching up to EarTrumpet.”The feature hasn’t officially been announced yet, instead, it’s one of the hidden items available on Windows 11 build 25281 (via @PhantomOcean3). If you want to get hands-on with the new volume controls, you can use a third-party tool known as “ViVeTool” created by Rafael Rivera and Lucas on GitHub to enable the new experience on your computer.This guide will teach you the steps to enable the Volume Mixer on Windows 11.To enable the new “Volume Mixer” interface on Windows 11, use these steps:Open GitHub website.Download the ViveTool-vx.x.x.zip file to enable the new Volume Mixer.Double-click the zip folder to open it with File Explorer.Click the Extract all button.Click the Extract button.Copy the path to the folder.Open Start.Search for Command Prompt, right-click the top result, and select the Run as administrator option.Type the following command to navigate to the ViveTool folder and press Enter:cd c:\folder\path\ViveTool-v0.3.1In the command, change the path to the folder with your path.Type the following command to enable the new “Volume Mixer” interface on Windows 11 and press Enter:Vivetool /enable /id:42106010Restart the computer.Once you complete the steps, you can access the Volume Mixer by clicking the sound icon in the System Tray and clicking the button next to the Sound slider.If you don’t have Windows 11 build 25281, you need to enroll in the Dev Channel using the “Windows Insider Program” settings from the “Windows Update” section. Once you enroll the device in the program, you can download build 25151 from the “Windows Update” settings by clicking the “Check for Updates” button, and then you can follow the steps outlined above.If you change your mind, you can revert the changes with the same instructions, but in step 10, make sure to use the vivetool /disable /id:42106010 command and then restart the device. Mauro Huculak is a Windows How-To Expert and founder of Pureinfotech (est. 2010). With over 21 years as a technology writer and IT Specialist, Mauro specializes in Windows, software, and cross-platform systems such as Linux, Android, and macOS. Certifications:. The app is missing from the Volume Mixer. If the app that you want to configure the output device of is missing from the Volume Mixer, then this means that it’s not running in the background. The Volume Mixer can be accessed by clicking on the speaker icon in the system tray and then clicking on the Mixer link. Why are some applications missing from the Volume Mixer in Windows 10? There are several reasons why certain applications may be missing from the Volume Mixer in Windows 10. One common reason is that the application may notVolume mixer missing applications - Windows Vista
Summary Adjust app volumes individually to control its sound level without affecting others. Use the Volume Mixer in Quick Settings to set the volume of individual apps. You can also change the sound output device of individual apps using the Volume Mixer. Some apps on Windows 11 can be louder than others. But fortunately, there’s a way to decrease their volume individually to balance things out. We’ll show you how to do so using the Volume Mixer. How Does Setting Individual App Volumes Help? Adjusting the volume for individual apps helps you control how loud a single app can be without affecting others. That way, you can tailor the sound experience to your liking. Say you're playing a game with friends and using Discord for comms. You can easily turn down the game volume using the Volume Mixer to hear everyone more clearly. Another example would be if you're working while listening to music and the notification sounds from WhatsApp or another messaging app keep disturbing you. Turning down the system volume will also reduce the volume of the music, and turning on Do Not Disturb isn't ideal. These are just a few use cases, but you may encounter others where it’s beneficial to prioritize the sound level of one app over another. This is especially true if the app you want to turn down doesn't have built-in volume controls. How to Set the Volume for Individual Apps Using the Volume Mixer You can access the Volume Mixer in Quick Settings. Press Win + A to open it, and click the speaker icon on the right side of the volume slider (look for it at the bottom). You can find the app volume sliders by scrolling down to the Volume Mixer section. Moving the slider to increase or decrease theApplications missing from Volume Mixer in Windows
Power Mixer 2.10 Power Mixer is a capable audio mixer to replace the standard Windows volume control. It offers the audio mixer, OSD, command line support, customizable presets, and a scheduler. Now you can control sound with hot keys or with your mouse.Related keywords: mixer, volume, windows audio mixer, sound mixer, volume mixer, audio, volume presets, power mixer, volume control, audio mixer, control, windows, presets, power, replacement, soundPower Video Karaoke 1.2.28a Power Video Karaoke creates MPEG and AVI karaoke movies using any MP3 or WAV files as soundtrack. Users may type lyrics in, use text files, or import MIDI karaoke (KAR) songs. Tutorial shows how to create VideoCD karaoke and DVD karaoke discs.Related keywords: KAR, video, MPG, MP3, MIDI, karaoke, VCD, MPEG, AVI, VideoCD, DVDPowerKaraoke Plus 1.2.28a PowerKaraoke Plus is a professional CDG Karaoke authoring software. It allows to synchronize a CD+G karaoke song, insert pictures, mix them with text, and add special effects. Three presentation modes (paged, overwrite and scrolling) are available.Related keywords: KAR, MP3, MIDI, karaoke, player, CDG, CD+GKaraoke CD+G Creator 2.1.3 Karaoke software to create your own professional CD+G karaoke songs. Create songs with lyrics, title image, and credits screen. Use Power Vocal Remover to create instrumental tracks from many CD recordings. Convert MIDI Karaoke KAR files into CD+Gs.Related keywords: create, cd+g, KAR, MIDI, karaoke, play, edit, cdgKaraFun 1.18 KaraFun offers unlimited access to 11,000 karaoke songs, online and installed players, mobile application. The installed player allows to change the tempo, the pitch, add effects, record, modify the background of the lyrics, create your playlists.Related keywords: player, karaoke, files, songs, karaoke editor, mp3 karaoke, free, vocal remover, pitch, cdg player, karaoke player, kfn player, tempo, voice recording, kok player, recording, editor, vocal, kfn, mp3, kok, remover, voice, cdgAcoustica MP3 Audio Mixer 2.471 A basic tool with graphic interface to record, overdub and mix sound, easily adjusting three standard effects (volume, pan, and playback rate). Group a number of sounds in Sound Groups for better navigation and editing. Supports MP3, WAV, WMA, RA.Related keywords: audio, mix, editor, acoustica, mix mp3, combine tracks, audio mixer, mp3, music mix, sound editor, mixer, mix audio, mp3 mixer, audio editor, tracks, music, sound, combineKaraWin Pro 3.14.0.0 KaraWin is an advanced karaoke player for KAR, KFN, MP3+KOK, MIDI, WMA, AVI, etc. You can select song files from your hard drive with its Folder panel and edit song lists in the Juke Box. LyricsVolume Mixer missing all other program volumes except Master volume
Has no sound on your computer, you can check the audio settings on your computer.Note: All the screenshots below are shown on Windows 10, but the fixes apply to Windows 8 & 7.1. Check the Volume mixer settings1) Right-click the volume icon at the bottom right corner, and click Open Volume mixer.2) Make sure all the entries at not in the minimum level. In my case, I set Speakers, System Sounds and HyperSnap to 20.3) Now test and see if there is any sound from your computer.2. Make sure your audio device is set as default1) Right-click the volume icon at the bottom right corner, and click Playback devices.2) Check your audio device in the Playback tab. Make sure there is a green check next to your audio device.3) If your audio device is not the default device, select your audio device, and click Set Default. Then click OK to save.4) Test the computer to see whether there is any sound.3. Switch the audio format to fix no sound on the computerIf setting your device as default doesn’t work, you can try to change the audio format.1) Right-click the volume icon at the bottom right corner, and click Playback devices.2) Select your audio device in the Playback tab, and click Properties.3) Click Advanced. In Default Format, choose another different audio rate, then click the Test button. Then play music or audio to test.4) You will need to repeat this until you find a proper audio format. Once you find the proper audio format to work, click OK to save the settings.If the issue persists, go to the next solution.Fix 3: Reinstall your audio driverIf your audio driver is corrupted or incompatible with Windows, you could have a sound problem as well. You can try uninstalling and reinstalling the audio driver to fix it.1) Open Device Manager on your computer.2) Double click Sound, video and game controllers to expand it.3) Right-click your audio card, and click Uninstall device.4) If you see a popup pane to confirm, check the box next to Delete the driver software for this device, then click Uninstall to delete.5) Restart your computer and Windows will automatically download and install the audio driver for you. After that, check the audio to see if it works.Fix 4: Update your audio driverA missing or outdated audio driver can also cause no sound on the computer. If uninstalling the driver doesn’t. The app is missing from the Volume Mixer. If the app that you want to configure the output device of is missing from the Volume Mixer, then this means that it’s not running in the background. The Volume Mixer can be accessed by clicking on the speaker icon in the system tray and then clicking on the Mixer link. Why are some applications missing from the Volume Mixer in Windows 10? There are several reasons why certain applications may be missing from the Volume Mixer in Windows 10. One common reason is that the application may notComments
Are you looking to increase or decrease the volume on your laptop, desktop computer, or tablet running Windows 10 or Windows 11? This guide outlines essential methods to control the sound volume efficiently using various built-in features offered by Microsoft. From keyboard shortcuts to the Volume Mixer, we’ve got you covered! Contents 1. Use the keyboard volume control on your PC or laptop 2. Use the system tray volume control 3. Use the volume control on your speakers 4. Use the new Windows 11 Volume Mixer 5. Use the classic Volume Mixer 6. Create or download a Volume or Volume Mixer shortcut 7. Adjust the volume from the Settings app 8. Use the volume buttons on your tablet 9. Use the volume controls on your monitor Which method do you prefer? 1. Use the Keyboard Volume Control on Your PC or Laptop If you are looking for a keyboard shortcut for volume, Windows laptops often have multimedia keys available. You may need to hold the Fn key while pressing the designated function key (F1-F12) with a speaker icon. For example: Action Key Combination Increase Volume Fn + F8 Decrease Volume Fn + F7 Mute/Unmute Volume Fn + F6 Ensure to check your laptop’s keyboard layout for specific multimedia key arrangements. Desktop keyboards may also feature dedicated multimedia controls, providing similar functions. 2. Use the System Tray Volume Control The system tray (or Notification area) in both Windows 10 and 11 includes a speaker icon, which opens the volume slider when clicked. On Windows 11, clicking on the speaker icon launches the Quick Settings. Simply drag the slider or click on it to adjust volume levels. 3. Use the Volume Control on Your Speakers If you are utilizing external speakers, adjust the volume directly using the speaker volume control buttons. Here is an example: 4. Use the New Windows 11 Volume Mixer Windows 11 features an updated Volume Mixer, accessible through Settings > System > Sound. This mixer provides versatile control of app-specific audio settings: 5. Use the Classic Volume Mixer The classic Volume Mixer can be accessed by right-clicking the speaker icon in the system tray and selecting Open Volume Mixer in both Windows 10 and 11: 6. Create or Download a Volume Control Shortcut You can create desktop shortcuts for quick access to the Volume and Volume Mixer. Find instructions on how to do this here. 7. Adjust the Volume from the Settings App In Windows 11, open the Settings app, navigate to Sound, and adjust the volume using the slider: In Windows 10, access the Settings by navigating to Ease of Access, then use the volume slider under Make your device easier to hear: 8. Use the Volume
2025-04-24Volume of a particular app. If you prefer an old-school approach to setting the volume of individual apps, you can also use the classic Volume Mixer instead. How to Set the Output Device for Individual Apps Using the Volume Mixer You can also use the Volume Mixer to change an individual app's sound output device. This allows you to listen to music using a Bluetooth speaker while app notifications use the system speakers. Press Win + i, head to System > Sound, and click Volume Mixer in the Advanced section. Next, scroll down to the Apps section to see the volume controls for individual apps. Click the down arrow of the app and then click the Output Device dropdown. Select a different sound output device from the list of connected devices. That app's sound output will now come from that device. If you adjust the volume of that app in the Volume Mixer, it will only affect how loud it will be on that output device. Unfortunately, the Volume Mixer can’t increase an app's volume above 100%. However, you can use a volume booster app to raise it beyond the maximum.
2025-04-04Summary Adjust app volumes individually to control its sound level without affecting others. Use the Volume Mixer in Quick Settings to set the volume of individual apps. You can also change the sound output device of individual apps using the Volume Mixer. Some apps on Windows 11 can be louder than others. But fortunately, there’s a way to decrease their volume individually to balance things out. We’ll show you how to do so using the Volume Mixer. How Does Setting Individual App Volumes Help? Adjusting the volume for individual apps helps you control how loud a single app can be without affecting others. That way, you can tailor the sound experience to your liking. Say you're playing a game with friends and using Discord for comms. You can easily turn down the game volume using the Volume Mixer to hear everyone more clearly. Another example would be if you're working while listening to music and the notification sounds from WhatsApp or another messaging app keep disturbing you. Turning down the system volume will also reduce the volume of the music, and turning on Do Not Disturb isn't ideal. These are just a few use cases, but you may encounter others where it’s beneficial to prioritize the sound level of one app over another. This is especially true if the app you want to turn down doesn't have built-in volume controls. How to Set the Volume for Individual Apps Using the Volume Mixer You can access the Volume Mixer in Quick Settings. Press Win + A to open it, and click the speaker icon on the right side of the volume slider (look for it at the bottom). You can find the app volume sliders by scrolling down to the Volume Mixer section. Moving the slider to increase or decrease the
2025-04-14Power Mixer 2.10 Power Mixer is a capable audio mixer to replace the standard Windows volume control. It offers the audio mixer, OSD, command line support, customizable presets, and a scheduler. Now you can control sound with hot keys or with your mouse.Related keywords: mixer, volume, windows audio mixer, sound mixer, volume mixer, audio, volume presets, power mixer, volume control, audio mixer, control, windows, presets, power, replacement, soundPower Video Karaoke 1.2.28a Power Video Karaoke creates MPEG and AVI karaoke movies using any MP3 or WAV files as soundtrack. Users may type lyrics in, use text files, or import MIDI karaoke (KAR) songs. Tutorial shows how to create VideoCD karaoke and DVD karaoke discs.Related keywords: KAR, video, MPG, MP3, MIDI, karaoke, VCD, MPEG, AVI, VideoCD, DVDPowerKaraoke Plus 1.2.28a PowerKaraoke Plus is a professional CDG Karaoke authoring software. It allows to synchronize a CD+G karaoke song, insert pictures, mix them with text, and add special effects. Three presentation modes (paged, overwrite and scrolling) are available.Related keywords: KAR, MP3, MIDI, karaoke, player, CDG, CD+GKaraoke CD+G Creator 2.1.3 Karaoke software to create your own professional CD+G karaoke songs. Create songs with lyrics, title image, and credits screen. Use Power Vocal Remover to create instrumental tracks from many CD recordings. Convert MIDI Karaoke KAR files into CD+Gs.Related keywords: create, cd+g, KAR, MIDI, karaoke, play, edit, cdgKaraFun 1.18 KaraFun offers unlimited access to 11,000 karaoke songs, online and installed players, mobile application. The installed player allows to change the tempo, the pitch, add effects, record, modify the background of the lyrics, create your playlists.Related keywords: player, karaoke, files, songs, karaoke editor, mp3 karaoke, free, vocal remover, pitch, cdg player, karaoke player, kfn player, tempo, voice recording, kok player, recording, editor, vocal, kfn, mp3, kok, remover, voice, cdgAcoustica MP3 Audio Mixer 2.471 A basic tool with graphic interface to record, overdub and mix sound, easily adjusting three standard effects (volume, pan, and playback rate). Group a number of sounds in Sound Groups for better navigation and editing. Supports MP3, WAV, WMA, RA.Related keywords: audio, mix, editor, acoustica, mix mp3, combine tracks, audio mixer, mp3, music mix, sound editor, mixer, mix audio, mp3 mixer, audio editor, tracks, music, sound, combineKaraWin Pro 3.14.0.0 KaraWin is an advanced karaoke player for KAR, KFN, MP3+KOK, MIDI, WMA, AVI, etc. You can select song files from your hard drive with its Folder panel and edit song lists in the Juke Box. Lyrics
2025-04-08Simple click 3.Can edit large audio files ranging from 2000mb size for a16 bit ... type: Shareware ($40.00) categories: audio editor, mp3 editor, audio mixer, audio converter, audio cutter, wave to mp3, mix audio, music editing software music editor, audio editing software, wave editor, audio editor for windows 7 View Details Download Blue Cat's MB-7 Mixer 3.6 download by Blue Cat Audio Blue Cat's MB-7 Mixer by Blue Cat Audio is a unique and versatile multi-band mixing plugin that offers an innovative approach to audio processing. Designed for both novice and professional audio ... type: Demo categories: DirectX Plugin, audio processing, Blue Cat's MB-7 Mixer free download, plugin, audio mixing, Multiband Mixer, Multiband, Mixer, Blue Cat Audio, multiband, Filter, VST Plugin, Blue Cat's MB-7 Mixer, Stereo, download Blue Cat's MB-7 Mixer View Details Download Power Mixer for Vista/7/10 4.1 download by Actual Solution Power Mixer is an advanced Windows audio mixer, a replacement for the standard Volume Control. This ... by using keyboard hot keys. It includes an audio mixer with advanced volume controls support, a scheduler, ... type: Shareware ($17.95) categories: audio mixer, windows audio mixer, sound mixer, power mixer, volume control, volume control replacement, audio, sound, presets, hot key, bass, treble, OSD, utility, windows View Details Download AVS Audio Editor 10.5.2 Build 578 download by Online Media Technologies Ltd AVS Audio Editor, developed by Online Media Technologies Ltd, is a versatile and user-friendly audio editing software designed to cater to both novice ... for anyone looking to create, edit, and enhance audio files with ease. One of the standout ... type: Demo categories: sound, download AVS Audio Editor, software, converter, edit audio, AVS Audio Editor, mixer, audio effects, audio recording, audio editing, Online Media Technologies, AVS Audio Editor free download, editor, sound editor, audio mixer View Details Download MixPad Music Mixer and Recorder Free 13.08 download by NCH Software MixPad Free Multitrack Music Mixer and Audio Recorder is a free powerful sound production and ... professional, MixPad has the strength to create breathtaking audio, yet it is designed with an easy-to-use and ... View Details Download DJ Mixer
2025-04-21