Weather widget windows
Author: i | 2025-04-24
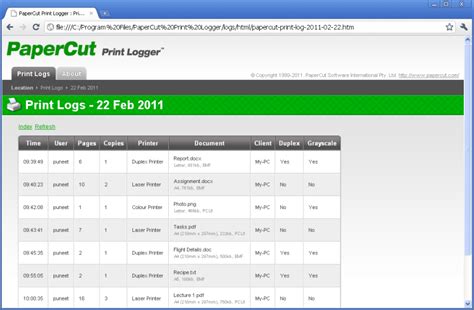
The Windows 11 Weather Widget. Windows 11 features a Weather widget in The Windows 11 Weather Widget. Windows 11 features a Weather widget in
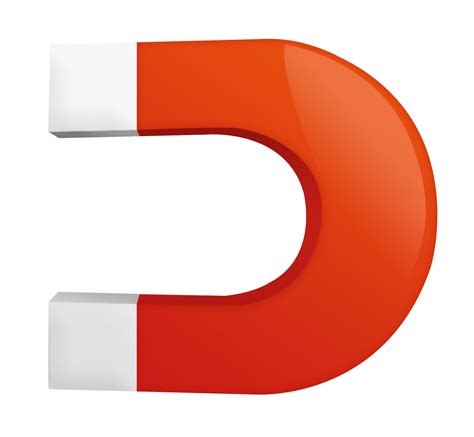
Weather Widget Magic: Customizable Weather widgets
Download Windows Speedup Tool to fix errors and make PC run fasterAre you not able to see today’s weather in your city on your taskbar in Windows 11? Is the weather widget not working properly or showing up on your taskbar? Many users are reporting this issue of the weather widget not showing up on the taskbar in Windows 11 after the update. In this post, we got this issue covered and found the probable causes and how can you can fix it.Why does the weather not show on my taskbar?Here are the possible causes because of why the Weather widget might not be showing up on your taskbar:Disabled Weather Widget – There are chances that the weather widget is not enabled in Windows settings. Although, it is enabled by default. But, make sure your weather widget is not disabled on your system.Temporary Bug – Probably there are some temporary bugs or corruption that may affect the operating system and prevent some features from working properly.Windows OS Corruption – It may be possible that your Windows is corrupted and is not allowing certain features to work properly. You can try resetting your PC to default settings to fix the issue. If that doesn’t help, you can perform a clean installation of Windows.There can be some other underlying reasons for the issue at hand. In any case, you can fix it using the solutions we have mentioned in this post.How do I get the weather back on my taskbar Windows 11?To get the weather widget back on your taskbar in Windows 11, you can re-enable it from Windows Settings. Simply open the Settings app, go to Personalization > Taskbar > Widget and enable it. We have discussed the full steps in detail below. So, check out.If you are unable to view the Weather widget on your Windows 11 taskbar, follow these suggestions to resolve the issue:Enable the Weather widget.Log out of your account, then log in again.Update Windows.Update Apps from Microsoft Store.Reset Windows.Perform a clean installation of Windows.Let us discuss the above methods in detail now.1] Enable the Weather widgetThis is The Windows 11 Weather Widget. Windows 11 features a Weather widget in The Windows 11 Weather Widget. Windows 11 features a Weather widget in But more on that later. For now, let’s select the weather tile.Right-click on the widget and you will be met with a few options:Open / Run – useful to see the widget in action without activating it firstCreate a copy and customize – when you want two copies of the same widget but with different information. An example can be weather widget with different lcoationsCreate a widget – when you want to create a widget and use it or place itPin to Start menu – when you want to pin the tile or widget to the Start menu to get similar effects as in Windows 10Create a desktop icon – when you want to add the live tile widget to your Windows 11 desktopChoosing Open / Run will simply open the associated app which will give you a glimpse of how things work. In the case of weather widget, it will open the Weather app where you can set location, temperature, and other details. Customization options will vary from app to app. Once the default settings are set, you are ready to create a widget.1. Select Create a widget option. This will immediately create a weather widget and place it on the desktop. You can right-click on it to set its position or drag it around anywhere.2. When you select Pin to the Start menu option, press the Windows key to find the live tile widget. The only caveat is that because the Windows 11 Start menu was not designed to accommodate widgets, they appear too small and hence, not useful.As you would have noticed, the information in the tile is unreadable rendering the live tile pretty useless. Live tile widgets work fine on the desktop though. Press Windows key+D to quickly view the desktop and press again to go back to the previous open window.We saw how easy it is to search for and place a live tile widget on the desktop. But not all app widgets are available by default. Let’s see how you can create a live tile widget for your favorite Windows 11 app.1. Go toComments
Download Windows Speedup Tool to fix errors and make PC run fasterAre you not able to see today’s weather in your city on your taskbar in Windows 11? Is the weather widget not working properly or showing up on your taskbar? Many users are reporting this issue of the weather widget not showing up on the taskbar in Windows 11 after the update. In this post, we got this issue covered and found the probable causes and how can you can fix it.Why does the weather not show on my taskbar?Here are the possible causes because of why the Weather widget might not be showing up on your taskbar:Disabled Weather Widget – There are chances that the weather widget is not enabled in Windows settings. Although, it is enabled by default. But, make sure your weather widget is not disabled on your system.Temporary Bug – Probably there are some temporary bugs or corruption that may affect the operating system and prevent some features from working properly.Windows OS Corruption – It may be possible that your Windows is corrupted and is not allowing certain features to work properly. You can try resetting your PC to default settings to fix the issue. If that doesn’t help, you can perform a clean installation of Windows.There can be some other underlying reasons for the issue at hand. In any case, you can fix it using the solutions we have mentioned in this post.How do I get the weather back on my taskbar Windows 11?To get the weather widget back on your taskbar in Windows 11, you can re-enable it from Windows Settings. Simply open the Settings app, go to Personalization > Taskbar > Widget and enable it. We have discussed the full steps in detail below. So, check out.If you are unable to view the Weather widget on your Windows 11 taskbar, follow these suggestions to resolve the issue:Enable the Weather widget.Log out of your account, then log in again.Update Windows.Update Apps from Microsoft Store.Reset Windows.Perform a clean installation of Windows.Let us discuss the above methods in detail now.1] Enable the Weather widgetThis is
2025-03-26But more on that later. For now, let’s select the weather tile.Right-click on the widget and you will be met with a few options:Open / Run – useful to see the widget in action without activating it firstCreate a copy and customize – when you want two copies of the same widget but with different information. An example can be weather widget with different lcoationsCreate a widget – when you want to create a widget and use it or place itPin to Start menu – when you want to pin the tile or widget to the Start menu to get similar effects as in Windows 10Create a desktop icon – when you want to add the live tile widget to your Windows 11 desktopChoosing Open / Run will simply open the associated app which will give you a glimpse of how things work. In the case of weather widget, it will open the Weather app where you can set location, temperature, and other details. Customization options will vary from app to app. Once the default settings are set, you are ready to create a widget.1. Select Create a widget option. This will immediately create a weather widget and place it on the desktop. You can right-click on it to set its position or drag it around anywhere.2. When you select Pin to the Start menu option, press the Windows key to find the live tile widget. The only caveat is that because the Windows 11 Start menu was not designed to accommodate widgets, they appear too small and hence, not useful.As you would have noticed, the information in the tile is unreadable rendering the live tile pretty useless. Live tile widgets work fine on the desktop though. Press Windows key+D to quickly view the desktop and press again to go back to the previous open window.We saw how easy it is to search for and place a live tile widget on the desktop. But not all app widgets are available by default. Let’s see how you can create a live tile widget for your favorite Windows 11 app.1. Go to
2025-04-23And challenging desktop flight simulatorfree103WeatherzoneWeather Tracker is a desktop weather widget with live local weather conditions and 7...Weather Tracker is a desktop weather widget with live local weather...The Weather Tracker widget15ScreenSaver PlusAll our screensavers have a simple to use application that enables you to protect your computer...Relaxing Fireplace Screensaver Video like screensaver which turns your computerfree1,406gavatxVista Rainbar is an add-on pack for Rainmeter, which consists of an easy-to-use sidebar and over 20 stunning gadgets...RSS readers to weather -- to decorate your desktop. On topfree5,815StealthHTC Home is a desktop widget for Windows, with localized clock...a desktop widget for Windows, with localized clock, and weather updates3,731DeskSoftEarthView is a dynamic desktop wallpaper and screen saver...is a dynamic desktop wallpaper and screen...atmospheric effects, clouds, weather information, and localfree127magayomagayo World Time Weather is a desktop world clock to display...World Time Weather is a desktop world clock...your desktop! magayo World Time Weather supportsfree1,089Grishin EugenyFree clock screensaver featuring many useful functions like news feeds...them only serve as desktop embellishments, since...well as the weather forecast for your countryfree1,613Stardock CorporationDesktopX is the revolutionary program that gives power users and novice users alike...their own custom Windows desktops. DesktopX works...its own native desktop object systemfree3,450IObitWinMetro allows you to use the Metro interface, indigenous to the Windows 8 operating...here. The option indicating Weather doesn’t recognize111Gladiators SoftwareAston2 1.3 is a program that lets you create and use a different shell for Windows. Aston2 1...menu, the day, location, weather conditions (temperature, humidity
2025-03-29& 30-day weather forecastCheck hourly and daily weather anytime, anywhere, you can easily see the temperature trend and the probability of precipitation for a week.Check the weather forecast for the next 30 days, learn about the weather in advance, and plan future food, clothing, housing and transportation.☔️2-hour MinuteCastPrecise 2 hours MinuteCast gives you minute-level forecasts for rainfall, snow, and ice conditions.Minute-by-minute forecasts provide you with more detailed weather information to meet your more precise needs. How to Download Weather app - Radar & Widget on PC 1. Download MEmu installer and finish the setup 2. Start MEmu then open Google Play on the desktop 3. Search Weather app - Radar & Widget in Google Play Install 4. Download and Install Weather app - Radar & Widget 5. On install completion click the icon to start 6. Enjoy playing Weather app - Radar & Widget on PC with MEmu Why Use MEmu for Weather app - Radar & Widget MEmu Play is the best Android emulator and 100 million people already enjoy its superb Android gaming experience. The MEmu virtualization technology empowers you to play thousands of Android games smoothly on your PC, even the most graphic-intensive ones. Bigger screen with better graphics; Long duration, without limitation of battery or mobile data. Full Keymapping support for precise control of keyboard and mouse or gamepad. Multiple game accounts or tasks on single PC at one time with Multi-Instance manager. Ready to Play? Hot Topics Weather app - Radar & Widget - FAQs How to use Weather app - Radar & Widget on PC? Use Weather app - Radar & Widget on PC by following steps: Download MEmu, then install and launch it Login to Google Play Store, install the app Enjoy using the app on PC with MEmu What are the minimum system requirements to run Weather app - Radar & Widget on PC? Intel or AMD Processor Microsoft Windows 7 and above 2GB of memory 5GB of free disk space Hardware Virtualization Technology
2025-04-15The most common fix for this issue. You have to make sure that the Weather widget is enabled on your system as there are high chances that it is disabled from Windows Settings. Hence, reenabling it can solve the issue.To Enable the weather widget, you must follow the below steps:Firstly, press the Win + I hotkey to open the Settings app.Now, go to the Personalization tab in Windows Settings.Next, click on the Taskbar option on the right-hand side.In the taskbar menu, check for the Widget option and see if the Toggle next to the Widget is enabled or not. If not, enable it.You should now be able to view the current weather in your city on your taskbar.If the Weather widget is enabled and you are still not able to view it on your taskbar, try the next potential fix to resolve the issue.2] Log out of your account, then log in againThere are possible chances that you are dealing with some temporary glitch on your system due to which some features might not be working properly. Hence, logging out from the account and re-logging into your account might resolve this issue. As many reported users have confirmed that this fix has worked for them, you can try doing the same and check if it works for you.To logout you must follow the below steps:Firstly, press the Start button or Windows key on the keyboard.Now, click on the profile icon appearing below.Next, select the Sign out option to log out of your current account.After that, login back to your account on Windows and check if the Weather widget is working properly or showing up on your taskbar or not.If the issue remains the same even after trying this method, you can move on to the next potential fix to resolve it.See: How to change News and Interests Feed Language?3] Update WindowsUpdating Windows may resolve the issue as new updates address bugs and issues like these. So, make sure you have updated your Windows to the latest build. To update Windows, you can open the Settings app using Windows + I
2025-04-06