Webcam for remote desktop
Author: g | 2025-04-25
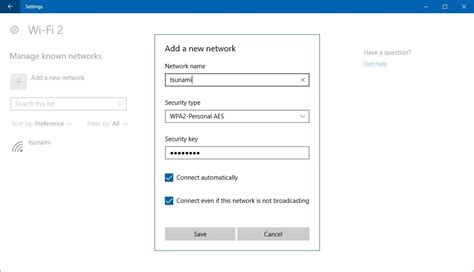
Labtec Webcam Driver Webcam for Remote Desktop v.2.0 Webcam for Remote Desktop is software by FabulaTech, that redirects a webcam from local computer to remote desktop
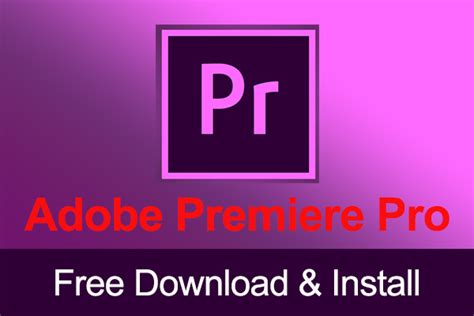
Webcam for Remote Desktop - redirect webcam to
Advertisement Advertisement Webcam for Remote Desktop is software by FabulaTech that redirects a webcam from local computer to remote desktop session. It is created exclusively for webcam high-level redirection. Supporting both RDP and Citrix ICA, Webcam for Remote Desktop creates a virtual webcam on the server side, which gets video stream from the webcam plugged to user's local computer. The software compresses video stream before the transfer, thereby both bandwidth utilization and latency are consequently reduced. The most important and awaited feature is that the virtual webcam is now isolated inside the remote desktop session. It means that no one else logged to remote server can access and use it except the user that redirects it.One more advantage of Webcam for Remote Desktop is that the webcam drivers are not required on the server side anymore. If the webcam worked properly on your local computer it will definitely work within a remote session. Webcam for Remote Desktop works right out of the box. By default, all the user has to do is simply log into a remote session and the program will automatically redirect the first webcam available.So now you can finally use webcams with Skype, Yahoo! Messenger, Google Talk, ICQ and many other applications in RDP or Citrix environments! Webcam for Remote Desktop is software by ... Webcam for Remote Desktop is software by FabulaTech, that redirects a webcam from local computer to remote desktop session, creating a virtual webcam on the remote side, which gets video stream from the webcam plugged to user's local computer. webcam, terminal server, msn messenger, remote File Name:Webcam for Remote Desktop Version:2.0 Author:FabulaTech Runs on:WinXP, Win2003, Win2000, Win Vista, Windows 7, Windows XP X64, Windows 7 x64 Rating: License:Shareware File Size:10.62 Mb Downloads:5924 Price:$49.00 Review Webcam for Remote Desktop Other software of FabulaTechSerial Port Control v.2.3.1Serial Port Control is an inexpensive royalty-free component. It supports VB, VB.Net, C#, Borland Delphi, Borland Builder. Just put it on a form and you've got all the functionality you need to access an RS232 port.ITop VPN v.5.1.0.4953iTop VPN is a utility that can help break geo-restrictions and get free access to any online content wherever you are.Syncrify v.2.1 Build 420Syncrify is fast, incremental, and cloud-ready backup that implements the rsync protocol over HTTP.EMCO Remote Installer Starter v.3.10.6Install or uninstall applications silently and remotely ...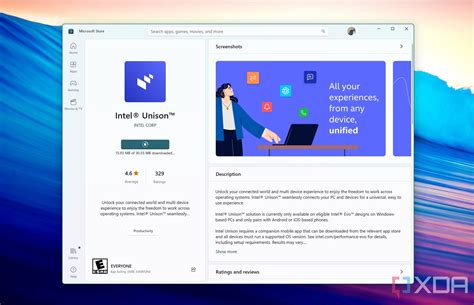
Webcam for Remote Desktop - Use local webcams in remote
If webcam redirection is not working in Windows 365 Cloud PC or if you’re unable to use the integrated webcam over the remote desktop connection, then this post will be able to help you resolve the issue.Essentially, device redirection is a technology that allows an end user to plug an external device into a USB port on their endpoint and access the device from within a remote desktop or application. Users that want to use external devices like a webcam, will have to use the Microsoft Remote Desktop app to access Cloud PC to share the video. However, if the video is not enabled and only 2-way audio is in use, then a web browser can be used instead.In a typical scenario, you may be unable to get a webcam to redirect via a remote connection on a Windows 365 Cloud PC. In a reported case, neither using the Microsoft Remote Desktop app nor the web browser doesn’t seem to detect the camera. Also, reportedly, in the Edge browser, affected Cloud PC users allowed the site microphone and camera access, and it did allow the microphone to start working but in Teams or Zoom, the camera is not detected at all — there is just no option for webcam as you can see in the lead-in image above. In other cases, users were unable to use the integrated webcam over a remote desktop connection even though in remote desktop connection client options, local resources have been enabled but are still not able to connect.If the webcam (video) redirection is not working in Windows 365 Cloud PC, the suggestions provided below can help you resolve the issue.Sign out or restart the Cloud PCEnable Audio and Video Redirection for Windows Virtual DesktopConfigure Group Policy to allow video capture redirectionGet support in the Microsoft Endpoint Manager admin centerLet’s see these suggestions/fixes in detail.1] Sign out or restart the Cloud PCThe first time a user signs into their Cloud PC, Microsoft Teams will be installed if the connection is established using the Remote Desktop client for Windows. After the installation, the optimizations to redirect audio and video to your local Windows endpoint won’t work. In this case, the user must close Teams and sign out from or restart the Cloud PC to activate the Optimized status.Read: Windows 365 Cloud PC Setup and Known Issues with Fixes2] Enable Audio and Video Redirection for Windows VirtualConnecting Webcam to the Remote Session - webcam-for-remote-desktop
Orbweb.me strives to connect where no natural connections exist - to create beautiful user experiences with everyday things. Use Orbweb.me's simple app to unleash smartphones to be as powerful as PCs. Desktopify your mobile device![FEATURES]- File Xplorer - Instantly access your files on demand from anywhere. Oh! Did we mention no syncing or uploading necessary? Enjoy blazing fast HD video streaming of any formats to your mobile devices.- Webcam Monitoring - Have a baby or pet? Never miss a moment even when away. Anytime webcam viewing, snapshot and recording. Instant notifications when anything happens. No need to buy an IP cam.- Wake on WAN - Turn on your PC when you need it, wherever you are. No need to leave your PC on 24 hours a day. Proprietary technology to wake up your PC - an industry first.- Remote Desktop - Bring your office with you when you travel. Desktop applications and resources you can access on all your mobile devices from virtually anywhere.[BENEFITS ]Not just smart, Orbweb smart- Personal cloud - Own Your Data. We don't store your data for any purpose, so you are in total control of your digital assets.- Multi-platform - Support for smartphones, tablets and web browsers for seamless experience across devices.- Transform your PC - into the central hub for all your files. Simultaneously access files from over 10 devices, so many users can all view the same file.- Many functions - all in one app. Download one app to use file Xplorer, remote desktop, webcam monitoring.- Optimized Media Streaming - On-the-fly transcoding automatically adjusts resolution based on bandwidth and screen size.[DOWNLOAD]Please go to to download and install the service agent program on the host computer you wish to access from your mobile device.[Host PC Requirements]• Operating SystemsWindows 10 / 8.1 / 7 (32/64-bit) All versions• Remote Desktop:Windows 7 Professional, Enterprise, UltimateWindows 8.1 Pro, EnterpriseWindows 10 Pro, Enterprise• Internet Connection:Always on Internet connection• CPU and Memory:1 GB of RAM1.6 GHz or faster dual-core CPU• Remote wake:Only supports the following NICs:Ethernet> Qualcomm Atheros AR8171, Killer Echo 2200 Series> Realtek RTL 8111 FR / GR / H -CG / HS -CG, RTL8411 BNW. Labtec Webcam Driver Webcam for Remote Desktop v.2.0 Webcam for Remote Desktop is software by FabulaTech, that redirects a webcam from local computer to remote desktopDownload Webcam for Remote Desktop
Of other supported RemoteFX USB devices from this computer policy to Enabled. Ensure that the RemoteFX USB Redirection Access Rights are set to Administrators and Users for this GPO.Computer Configuration > Administrative Templates > Windows Components > Remote Desktop Services > Remote Desktop Session Host > Device and Resource RedirectionSet the Allow audio and video playback redirection policy to Enabled.Set the Do not allow supported Plug and Play device redirection policy to Disabled.Set the Do not allow video capture redirection policy to Disabled.For server configuration, the following GPOs need to be applied on the RD Session Host:Computer Configuration > Administrative Templates > Windows Components > Remote Desktop Services > Remote Desktop Session Host > Remote Session Environment > RemoteFX for Windows Server 2008 R2Set the Configure RemoteFX policy to Enabled.Computer Configuration > Administrative Templates > Windows Components > Remote Desktop Services > Remote Desktop Session HostSet the Do not allow supported Plug and Play device redirection policy to Disabled.The GPOs above are required for the web camera’s redirection – first make sure that web camera redirection works over the native mstsc.exe client. For example, on a client PC on LAN, open Remote Desktop Connection > Local Resources > More tab and see if the Webcam shows up under Other supported RemoteFX USB devices so that you can select it. If the device is shown, select the Webcam and continue. Otherwise, it indicates that RemoteFX isn’t enabled on the workstation, or the USB device isn’t being detected.Read: Group Policy not replicating between Domain Controllers4] Get support in the Microsoft Endpoint Manager admin centerIf webcam redirection is still not working in Windows 365 Cloud PC, to get more help or additional/further assistance, you can head over to learn.microsoft.com/mem/get-support to review your different support options from within the Microsoft Endpoint Manager admin center.I hope this helps!Read next: Remote Desktop Printer redirection not working in WindowsHow do I connect my webcam to the Cloud?To enable your Webcam/Microphone inside the Cloud Desktop, follow these steps:Login to your Cloud desktop.Click on the Windows icon at the bottom left of the screen and type in Privacy Settings.Click on Privacy Settings.In the Privacy Settings window, in the App Permission section in the left sidebar, click on Camera.To enable or get the camera to work on Azure Virtual Desktop, go to the settings of Remote desktop connection in the General tab, go to the connection setting, select your RDPWebCam for Remote Desktop (Workstation)
- Support of PCoIP protocol and Windows 10 have been added.- Compatibility with VFW software has been fixed. 2.2 Release date: 21/03/2014Full version number: 2.2.0.1 - Compatibility with Windows 8.1 and Server 2012 R2 improved. - Minor issues fixed. 2.0 Release date: 01/10/2012Full version number: 2.0.1.3 - Сompatibility with VFW applications added.- Windows 8 compatibility added.- Stability significantly improved.Read more... Linux Current VersionLegacy Versions Version: 2.9OS: Linux with V4L2 and libjpeg libraries installed.Hardware requirements Any V4L2 compatible webcam.Remote desktop clients FreeRDP, Amazon WorkSpaces client, Amazon DCV client, Citrix Workspace app, VMware Horizon client, HP Anyware PCoIP Client.Details and release notes Full version number: 2.9.0.3Release date: 24/12/2024What's new: - Compatibility with the latest device redirection products for Windows improved. - Compatibility with some devices improved as well. Installation Download Webcam for Remote Desktop (Linux version) and ftplugins packages corresponding to your architecture. Install packages: sudo tar -zxvf ftwebcam-*.tar.gz -C /opt sudo tar -zxvf ftplugins-*.tar.gz -C /opt Install one or more remote desktop clients listed in the requirements above (if not installed). Read the /opt/ftwebcam/share/doc/ftwebcam/README. Custom buildIf you need a special build e.g. for ESXi or OpenWRT or for an exotic architecture you can request a custom build. w Legacy versions of Webcam for Remote Desktop (Linux version) are no longer supported. We highly recommend you to upgrade to the current version. Show only important releases Display full archive Version Details What's new 2.8.11 Release date: 09/05/2023Full version number: 2.8.11 - Support for Amazon NICE DCV protocol.- Minor improvements and bugfixes. 2.8.10 Release date: 24/09/2020Full version number: 2.8.10 - Initial support for VP8 codec has been added. 2.8.1 Release date: 18/07/2017Full version number: 2.8.1 - Compatibility with Webcam for Remote Desktop Server 2.8. 2.7 Release date: 22/03/2017Full version number: 2.7.0 - Support of VMware Horizon Client has been added. 2.3 Release date: 21/12/2015Full version number: 2.3.0 - Support of FreeRDP 1.2 and compatibility with the latest Webcam for Remote Desktop for Windows have been added. - Webcam auto-selection bug has been fixed. 2.0 Release date: 01/10/2012Full version number: 2.0.0 - Possibility to adjust video quality added.- Citrix Receiver support added.- FreeRDP support added.- rdesktop support dropped.Read more... macOS Current VersionLegacy Versions Version: 2.9.4OS: macOS Big Sur, macOS Monterey, macOS Ventura, macOS Sonoma, macOS Sequoia.Hardware requirements Apple silicon or Intel-based Mac. Any webcam compatible with macOS.Remote desktop clients FreeRDP 2.x, Amazon WorkSpaces client, Citrix Workspace app, VMware Horizon client, Teradici PCoIP ClientKnown Limitations The latest versions of HP Anyware PCoIP clients are not compatible with Webcam for Remote Desktop (macOS version) due to new limitations of PCoIP. Please use Teradici PCoIP Client v3.8.2 until we resolve this issue together with our partners. The latest versions of Amazon WorkSpaces Client have limitations of PCoIP protocol. Please use NICE DCV protocol with Webcam for Remote Desktop (macOS version). Details and release notes Full version number: 2.9.4Release date: 26/08/2024Total size: 2.18 MBWhat's new: - Support for the latest versions of FreeRDP 3 and for the upcoming macOS Sequoia have been added. w Legacy versions of WebcamWebcam for Remote Desktop - Download
Flutter 3.29.0 Build natively compiled applications for mobile, web, and desktop with ease. Open Source CyberLink YouCam 9.1.1927.0 The Only Webcam Software You'll Ever Need! Trialware | $44.99 Zebra-Media Surveillance System 2.2 Video surveillance & motion capture system. Supports unlimited number of cameras Shareware | $49.95 tags: nanny cams, baby monitoring, office surveillance, pet monitoring, motion detector, detection of movements, webcam software, camera software, video surveillance, video recorder, remote webcam, webcam monitoring, remote surveillance, webcam security, capture web cam DroidCam 6.5.2 Use your Android phone as a wireless webcam or an IP Cam Freeware SSuite Communication Sidebar 2.8.4.5 Collaborate better together with this communication sidebar. Freeware tags: sidebar, communication, file, transfer, telephony, video, conferencing, portal, collaboration, portal, p2p, peer-2-peer Xeoma Video Surveillance Software 19.4.22 Professionally powerful yet easy-to-use video surveillance software with AI Freeware tags: video surveillance software, ip camera software, security camera software, surveillance software, ip cam software, cctv camera software, cctv software, camera software, wireless security camera system, wireless surveillance system, video surveillance C-MOR IP Video Surveillance for VirtualBox/Virtualization 5.11PL01 Video Surveillance C-MOR is a free NVR Software for Windows, Mac or Linux. Freeware tags: video, surveillance, ip camera, security, nvr, dvr, virtual machine, appliance, webcam, recording, motion-detection, cctv, recorder, server Xeoma 24.9.24 Xeoma: Versatile video surveillance software with advanced features and flexibility. Demo. Labtec Webcam Driver Webcam for Remote Desktop v.2.0 Webcam for Remote Desktop is software by FabulaTech, that redirects a webcam from local computer to remote desktop Webcam for Remote Desktop - Use local webcams in remote Windows session. Webcam-for-Remote-Desktop.com. Product Info. What is Webcam for Remote Desktop? Case Studies;Comments
Advertisement Advertisement Webcam for Remote Desktop is software by FabulaTech that redirects a webcam from local computer to remote desktop session. It is created exclusively for webcam high-level redirection. Supporting both RDP and Citrix ICA, Webcam for Remote Desktop creates a virtual webcam on the server side, which gets video stream from the webcam plugged to user's local computer. The software compresses video stream before the transfer, thereby both bandwidth utilization and latency are consequently reduced. The most important and awaited feature is that the virtual webcam is now isolated inside the remote desktop session. It means that no one else logged to remote server can access and use it except the user that redirects it.One more advantage of Webcam for Remote Desktop is that the webcam drivers are not required on the server side anymore. If the webcam worked properly on your local computer it will definitely work within a remote session. Webcam for Remote Desktop works right out of the box. By default, all the user has to do is simply log into a remote session and the program will automatically redirect the first webcam available.So now you can finally use webcams with Skype, Yahoo! Messenger, Google Talk, ICQ and many other applications in RDP or Citrix environments! Webcam for Remote Desktop is software by ... Webcam for Remote Desktop is software by FabulaTech, that redirects a webcam from local computer to remote desktop session, creating a virtual webcam on the remote side, which gets video stream from the webcam plugged to user's local computer. webcam, terminal server, msn messenger, remote File Name:Webcam for Remote Desktop Version:2.0 Author:FabulaTech Runs on:WinXP, Win2003, Win2000, Win Vista, Windows 7, Windows XP X64, Windows 7 x64 Rating: License:Shareware File Size:10.62 Mb Downloads:5924 Price:$49.00 Review Webcam for Remote Desktop Other software of FabulaTechSerial Port Control v.2.3.1Serial Port Control is an inexpensive royalty-free component. It supports VB, VB.Net, C#, Borland Delphi, Borland Builder. Just put it on a form and you've got all the functionality you need to access an RS232 port.ITop VPN v.5.1.0.4953iTop VPN is a utility that can help break geo-restrictions and get free access to any online content wherever you are.Syncrify v.2.1 Build 420Syncrify is fast, incremental, and cloud-ready backup that implements the rsync protocol over HTTP.EMCO Remote Installer Starter v.3.10.6Install or uninstall applications silently and remotely ...
2025-04-14If webcam redirection is not working in Windows 365 Cloud PC or if you’re unable to use the integrated webcam over the remote desktop connection, then this post will be able to help you resolve the issue.Essentially, device redirection is a technology that allows an end user to plug an external device into a USB port on their endpoint and access the device from within a remote desktop or application. Users that want to use external devices like a webcam, will have to use the Microsoft Remote Desktop app to access Cloud PC to share the video. However, if the video is not enabled and only 2-way audio is in use, then a web browser can be used instead.In a typical scenario, you may be unable to get a webcam to redirect via a remote connection on a Windows 365 Cloud PC. In a reported case, neither using the Microsoft Remote Desktop app nor the web browser doesn’t seem to detect the camera. Also, reportedly, in the Edge browser, affected Cloud PC users allowed the site microphone and camera access, and it did allow the microphone to start working but in Teams or Zoom, the camera is not detected at all — there is just no option for webcam as you can see in the lead-in image above. In other cases, users were unable to use the integrated webcam over a remote desktop connection even though in remote desktop connection client options, local resources have been enabled but are still not able to connect.If the webcam (video) redirection is not working in Windows 365 Cloud PC, the suggestions provided below can help you resolve the issue.Sign out or restart the Cloud PCEnable Audio and Video Redirection for Windows Virtual DesktopConfigure Group Policy to allow video capture redirectionGet support in the Microsoft Endpoint Manager admin centerLet’s see these suggestions/fixes in detail.1] Sign out or restart the Cloud PCThe first time a user signs into their Cloud PC, Microsoft Teams will be installed if the connection is established using the Remote Desktop client for Windows. After the installation, the optimizations to redirect audio and video to your local Windows endpoint won’t work. In this case, the user must close Teams and sign out from or restart the Cloud PC to activate the Optimized status.Read: Windows 365 Cloud PC Setup and Known Issues with Fixes2] Enable Audio and Video Redirection for Windows Virtual
2025-04-07Of other supported RemoteFX USB devices from this computer policy to Enabled. Ensure that the RemoteFX USB Redirection Access Rights are set to Administrators and Users for this GPO.Computer Configuration > Administrative Templates > Windows Components > Remote Desktop Services > Remote Desktop Session Host > Device and Resource RedirectionSet the Allow audio and video playback redirection policy to Enabled.Set the Do not allow supported Plug and Play device redirection policy to Disabled.Set the Do not allow video capture redirection policy to Disabled.For server configuration, the following GPOs need to be applied on the RD Session Host:Computer Configuration > Administrative Templates > Windows Components > Remote Desktop Services > Remote Desktop Session Host > Remote Session Environment > RemoteFX for Windows Server 2008 R2Set the Configure RemoteFX policy to Enabled.Computer Configuration > Administrative Templates > Windows Components > Remote Desktop Services > Remote Desktop Session HostSet the Do not allow supported Plug and Play device redirection policy to Disabled.The GPOs above are required for the web camera’s redirection – first make sure that web camera redirection works over the native mstsc.exe client. For example, on a client PC on LAN, open Remote Desktop Connection > Local Resources > More tab and see if the Webcam shows up under Other supported RemoteFX USB devices so that you can select it. If the device is shown, select the Webcam and continue. Otherwise, it indicates that RemoteFX isn’t enabled on the workstation, or the USB device isn’t being detected.Read: Group Policy not replicating between Domain Controllers4] Get support in the Microsoft Endpoint Manager admin centerIf webcam redirection is still not working in Windows 365 Cloud PC, to get more help or additional/further assistance, you can head over to learn.microsoft.com/mem/get-support to review your different support options from within the Microsoft Endpoint Manager admin center.I hope this helps!Read next: Remote Desktop Printer redirection not working in WindowsHow do I connect my webcam to the Cloud?To enable your Webcam/Microphone inside the Cloud Desktop, follow these steps:Login to your Cloud desktop.Click on the Windows icon at the bottom left of the screen and type in Privacy Settings.Click on Privacy Settings.In the Privacy Settings window, in the App Permission section in the left sidebar, click on Camera.To enable or get the camera to work on Azure Virtual Desktop, go to the settings of Remote desktop connection in the General tab, go to the connection setting, select your RDP
2025-04-08- Support of PCoIP protocol and Windows 10 have been added.- Compatibility with VFW software has been fixed. 2.2 Release date: 21/03/2014Full version number: 2.2.0.1 - Compatibility with Windows 8.1 and Server 2012 R2 improved. - Minor issues fixed. 2.0 Release date: 01/10/2012Full version number: 2.0.1.3 - Сompatibility with VFW applications added.- Windows 8 compatibility added.- Stability significantly improved.Read more... Linux Current VersionLegacy Versions Version: 2.9OS: Linux with V4L2 and libjpeg libraries installed.Hardware requirements Any V4L2 compatible webcam.Remote desktop clients FreeRDP, Amazon WorkSpaces client, Amazon DCV client, Citrix Workspace app, VMware Horizon client, HP Anyware PCoIP Client.Details and release notes Full version number: 2.9.0.3Release date: 24/12/2024What's new: - Compatibility with the latest device redirection products for Windows improved. - Compatibility with some devices improved as well. Installation Download Webcam for Remote Desktop (Linux version) and ftplugins packages corresponding to your architecture. Install packages: sudo tar -zxvf ftwebcam-*.tar.gz -C /opt sudo tar -zxvf ftplugins-*.tar.gz -C /opt Install one or more remote desktop clients listed in the requirements above (if not installed). Read the /opt/ftwebcam/share/doc/ftwebcam/README. Custom buildIf you need a special build e.g. for ESXi or OpenWRT or for an exotic architecture you can request a custom build. w Legacy versions of Webcam for Remote Desktop (Linux version) are no longer supported. We highly recommend you to upgrade to the current version. Show only important releases Display full archive Version Details What's new 2.8.11 Release date: 09/05/2023Full version number: 2.8.11 - Support for Amazon NICE DCV protocol.- Minor improvements and bugfixes. 2.8.10 Release date: 24/09/2020Full version number: 2.8.10 - Initial support for VP8 codec has been added. 2.8.1 Release date: 18/07/2017Full version number: 2.8.1 - Compatibility with Webcam for Remote Desktop Server 2.8. 2.7 Release date: 22/03/2017Full version number: 2.7.0 - Support of VMware Horizon Client has been added. 2.3 Release date: 21/12/2015Full version number: 2.3.0 - Support of FreeRDP 1.2 and compatibility with the latest Webcam for Remote Desktop for Windows have been added. - Webcam auto-selection bug has been fixed. 2.0 Release date: 01/10/2012Full version number: 2.0.0 - Possibility to adjust video quality added.- Citrix Receiver support added.- FreeRDP support added.- rdesktop support dropped.Read more... macOS Current VersionLegacy Versions Version: 2.9.4OS: macOS Big Sur, macOS Monterey, macOS Ventura, macOS Sonoma, macOS Sequoia.Hardware requirements Apple silicon or Intel-based Mac. Any webcam compatible with macOS.Remote desktop clients FreeRDP 2.x, Amazon WorkSpaces client, Citrix Workspace app, VMware Horizon client, Teradici PCoIP ClientKnown Limitations The latest versions of HP Anyware PCoIP clients are not compatible with Webcam for Remote Desktop (macOS version) due to new limitations of PCoIP. Please use Teradici PCoIP Client v3.8.2 until we resolve this issue together with our partners. The latest versions of Amazon WorkSpaces Client have limitations of PCoIP protocol. Please use NICE DCV protocol with Webcam for Remote Desktop (macOS version). Details and release notes Full version number: 2.9.4Release date: 26/08/2024Total size: 2.18 MBWhat's new: - Support for the latest versions of FreeRDP 3 and for the upcoming macOS Sequoia have been added. w Legacy versions of Webcam
2025-03-27