Where do nvidia recordings go
Author: c | 2025-04-24
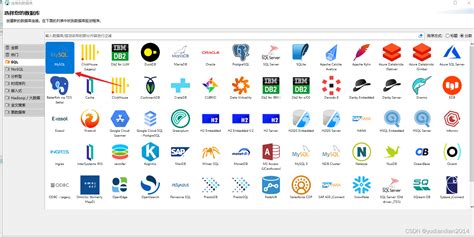
Where Do NVIDIA Recordings Go? So, where do these recordings go? The answer is: it depends. By default, NVIDIA recordings are stored in the Captures folder on Steps to change the save location on In-Game Overlay / Nvidia Shadowplay: Step 1 : Go to the location (Disk) where you want to save the recordings, create a folder. Step 2 : If you do use NVidia to record your games and you want to change the location for where the files are stored, then you can do that . And in this video I’m going to
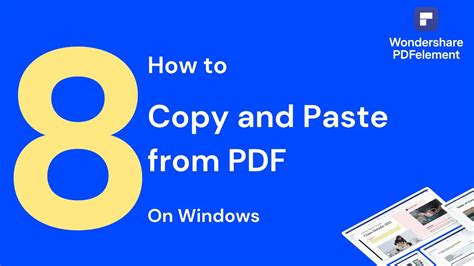
Where do NVIDIA recordings go? - GB Times
#1 Hello, I'm having a bug in my recordings when I use the NVIDIA NVENC HEVC encoder on OBS version 28.0.1, the image and audio are out of sync.If I use the NVIDIA NVENC H.264 encoder everything works perfectly, but I prefer to use NVIDIA NVENC HEVC for better quality, does anyone else have this bug?If anyone has a solution, it would be of great help! NVENC.png 14.3 KB · Views: 217 #2 Please restart OBS and perform a test stream/recording for more than 30 seconds doing as you normally do, including playing games, full camera or whatever you normally do.Now look inside Help menu. Upload the current log file and paste the url to the log in here. Click on the Analize button to start troubleshooting common issues. #3 I'm testing out OBS 20.0.2 portable mode and tried the HEVC option for streaming, but browser says there's no compatible playlist when I use that option.
Where do NVIDIA recordings go? - Mad Penguin
Last Updated on June 22, 2023 by Tim WellsToday, I had a situation where I wanted to natively take a screenshot on my NVIDIA Shield. Usually when I take Today, I had a situation where I wanted to natively take a screenshot on my NVIDIA Shield. Usually, when I take screenshots, I use a video capture device like an Elgato HD60, but that wasn’t an option.Android has natively let you take screenshots for several generations, so I naturally assumed that Android TV would be the same. But taking a screenshot on the NVIDIA Shield is a bit harder than it seems.After a bit of research, I figured out the process. Many others have the same problem, so I created this quick tutorial with you.For more great articles like this, visit my NVIDIA Shield TV resource page. You’ll find all of my tips, tricks, reviews, and tutorials to help you get the most out of your NVIDIA Shield. I’ve split this into two parts:How to take a screenshot on the NVIDIA Shield (any version)Where to find your screenshots in the Shield TV’s folder structureLet’s get started.How to Take a Screenshot on NVIDIA ShieldAndroid smartphones have a button combination that lets you take a basic screenshot. Remember that the NVIDIA Shield was designed as a game console. NVIDIA thought (correctly) that users would want more than just a screenshot.They’d want to record gameplay videos with a voice overlay that they could broadcast to Twitch or another social gaming service.Since Android couldn’t do all that, NVIDIA created a dedicated app that’s part of the NVIDIA Shield Experience called NVIDIA Share.Enabling NVIDIA ShareNVIDIA Share rolled out in the Shield Experience update 7.0.1. That was the first minor bugfix update after the Android TV 8.0 rollout back in 2018.Unfortunately, the target audience for the social sharing feature was small, and it ended up annoying many other users. After a lot of feedback on the NVIDIA Shield forums, they disabled NVIDIA Share by default.However, they still left it in the settings menu. If you want to enable it, take a screenshot.That’s what we’re going to do now.To start, click the Settings menu and scroll down to Device Preferences.Next, click on System. Then scroll down until you see NVIDIA Share.Click on it to go to its sub-menu.On the next screen, you’ll get the option to turn NVIDIA Share on or off.Click On (Hold Home button to access) enable NVIDIA Share.Exit out of the Settings menu and go back to the home screen. Taking a ScreenshotTo open NVIDIA Share and take a screenshot, press and hold the Home button on your Shield TV remote control.The first time you do it, it’ll ask you to allow the NVIDIA ShareWhere Do VLC Recordings Go and How to Record
System boot into OS Known Issues with Version R515 U3 [EIZO][Quadro P2200]: shutdown when merge display function is enabled on Quadro P2200 [OTOY] OctaneBench performance regression with R510 branch drivers [Microsoft Edge] Videos in Microsoft Edge may appear green if NVIDIA Image Scaling is enabled upon Hibernation or Fast Boot [DirectX12] RTX Experience recordings may appear over-exposed when HDR is enabled from Windows displays settings If you would like to be notified of upcoming drivers for Windows, please subscribe here. NVIDIA RTX SeriesNVIDIA RTX A6000, NVIDIA RTX A5500, NVIDIA RTX A5000, NVIDIA RTX A4500, NVIDIA RTX A4000H, NVIDIA RTX A4000, NVIDIA RTX A2000 12GB, NVIDIA RTX A2000, NVIDIA T1000 8GB, NVIDIA T1000, NVIDIA T600, NVIDIA T400 4GB, NVIDIA T400NVIDIA RTX Series (Notebooks)NVIDIA RTX A5500 Laptop GPU, NVIDIA RTX A5000 Laptop GPU, NVIDIA RTX A4500 Laptop GPU, NVIDIA RTX A4000 Laptop GPU, NVIDIA RTX A3000 12GB Laptop GPU, NVIDIA RTX A3000 Laptop GPU, NVIDIA RTX A2000 8GB Laptop GPU, NVIDIA RTX A2000 Laptop GPU, NVIDIA RTX A1000 Laptop GPU, NVIDIA T1200 Laptop GPU, NVIDIA T600 Laptop GPU, NVIDIA T550 Laptop GPU, NVIDIA T500Quadro RTX SeriesQuadro RTX 8000, Quadro RTX 6000, Quadro RTX 5000, Quadro RTX 4000, Quadro RTX 3000NVS SeriesNVS 810Quadro RTX Series (Notebooks)Quadro RTX 6000, Quadro RTX 5000, Quadro RTX 4000, Quadro RTX 3000Quadro SeriesQuadro GV100, Quadro GP100, Quadro P6000, Quadro P5200, Quadro P5000, Quadro P4000, Quadro P2200, Quadro P2000, Quadro P1000, Quadro P620, Quadro P600, Quadro P400, Quadro M6000 24GB, Quadro M6000, Quadro M5000, Quadro M4000, Quadro M2000, Quadro. Where Do NVIDIA Recordings Go? So, where do these recordings go? The answer is: it depends. By default, NVIDIA recordings are stored in the Captures folder onWhere do NVIDIA screenshots go? - California Learning
Zoom Phone makes it possible for you to view your call history, including all incoming and outgoing calls within your account so long as you have activated Zoom Phone with your account. If you have enabled contact integration in your account, you will be able to create a new contact from any entry in your call history. Note : For those of you who need to filter calls by date or contact, you can use Zoom’s web portal to view call history and recordings.The Zoom web portal is the only place where you can access another phone user‘s recordings if your administrator has granted you access.Zoom’s automatic recordings are only accessible by administrators by default. You might not be able to access your automatic recordings if you haven’t been granted access by your admin.Your own ad hoc recordings are available for playback, download, and deletion by default (recordings generated during in-call controls). Access to your recordings will need to be granted by your admin if you do not see them.In Zoom desktop and mobile apps, call history and recordings are synchronized. A red circle appears as a notification. You will also be able to remove the notification icon on the app when you play a new call recording in the desktop client. Note :Please refer to the administrator article for more information regarding accessing call recordings if your administrator has given you the ability to view the call recordings for other extensions. You can, however, view your own call recordings in this article. Contents1 How to view call history and recordings In Zoom 1.0.1 How to See the Call history and recording of Zoom on Windows | macOS | Linux1.0.2 How to See the Call history and recording of Zoom on Android | iOS1.0.3 How to See the Call history and recording of Zoom on Web1.0.3.1 View call history1.0.4 How to View and save call recordings1.1 How to identify call history entries in the desktop client or mobile app1.1.1 Caller ID1.1.2 Icons and labels1.2 Frequently Asked Questions1.2.1 Where did my recorded Zoom meeting go?1.2.2 How do I recover a Zoom recording that didn’t convert?1.2.3 How do I download a recorded zoom meeting?1.2.4 Will Zoom delete my recordings?1.2.5 Does Zoom keep records of meetings?1.2.6 Where does Zoom recording get saved in laptop?1.2.7 What happens to Zoom recordings after the account is deleted?1.2.8 What happens when Zoom cloud storage is full?1.2.8.1 Related Articles :How to See the Call history and recording of Zoom on Windows | macOS | LinuxSign in to your Zoom account and join the meeting.Navigate to the Phone tab.Click on the History tab.You will see the most recent call history entries.Use the drop-down menu below the tabs to filterWhere do NVIDIA screenshots go? - GB Times
Has happened. The solution is is try again later, perhaps the next day.4. Credit Card issue:The iTunes account must be in good standing with a valid credit card, even though Restore is free.5. Device Restrictions:Check device settings in the Settings app under General/Settings. In-App purchases must be permitted.iTunes File SharingAbout BackupsQ. Where are my recordings?A. Before version 5, all recordings were stored in the iTunes File Sharing folder for the app. With this scheme, your recordings would only be backed up if you did an iTunes or iCloud backup. There were two problems with this. First, many people don’t do backups. Second, to restore your recordings, you would have to do a full restore of your device, including all other apps and data.Apple has since introduced private cloud storage for apps, called CloudKit. In version 5.01, new recordings are backed up using CloudKit when they are saved (this is not the same thing as iCloud Drive). For this reason they no longer go into the File Sharing folder. The advantage is, you can restore just the recordings you want, without having to restore your whole device. Also, your recordings will automatically be available on all your devices. Note that you must be signed in to iCloud for these backups to happen. Unfortunately, in version 5.0 there was a bug which stopped recordings from being automatically imported from the File Sharing folder. But if you didn’t delete the app, they are all still there. Version 5.01 fixed the bug and you can import them manually. Just tap Import, select File Sharing, and accept the import. Note that you can also now export your recordings to Dropbox, Google drive, iCloud drive, and to other apps. You can also still export them to the File Sharing folder if you want to.Where Do Webex Recordings Go? Find
When you want to look at a screen recording but find that it hasn’t been saved at all or has been deleted, it can be a challenge to recover it. But in this article, we have provided detailed instructions for Mac and iPhone users on how to recover screen recordings. If you are a gamer, YouTuber, content creator, or podcaster, you must know the value of screen recordings. Most people do a screen recording of the games or important content, and not one of them would want to lose those recordings. However, sometimes you accidentally delete or forget to save your screen recordings on Mac.Since recording the screen using QuickTime again can be hectic, people wonder how to recover deleted screen recording on Mac. And if you want to recover the deleted or unsaved screen recording, worry not! You’ll discover some excellent methods to recover your unsaved or deleted QuickTime screen recordings in this article. Let’s get going!Recover Unsaved QuickTime Screen Recording on MacHow to Restore Accidentally Deleted QuickTime Recording on MacRecover Unsaved Screen Recording on iPhoneBonus Tip: Free Computer Screen RecorderRecover Unsaved QuickTime Screen Recording on MacQuickTime for macOS is an outstanding free tool for generating recordings and video clips. People use this built-in tool to record their screens on Mac. But if due to some reason, the recordings do not get saved, you can recover them. To recover the unsaved QuickTime screen recordings on Mac, follow these two methods:Method 1. Recover QuickTime Screen Recordings via AutoSave LocationAutoSave is one of the essential features of macOS, which saves your recordings before you ever touch the Save button in tools like Preview and QuickTime Player. However, if you know where QuickTime Player files are stored automatically, you may be able to recover the screen recording if QuickTime crashes.To know how to recover unsaved screen recording of QuickTime via AutoSave location, follow these instructions:Step 1: Hit the top-left Apple icon, click GO and choose Go to Folder.Step 2: Copy and paste /Users/ [user name] /Library/Containers/com.apple.QuickTimePlayerX/Data/Library/Autosave Information into the address bar of the window that will appear, and hit Enter.Step 3: Look for the Autosave destination for Quick Time audio and video recordings.Look for the Autosave FileStep 4: Right-click the chosen recording file, then choose Open with. After that, select QuickTime Player.Step 5: Now, modify the name of the recording and then hit the Save option to save it from the screen. Where Do NVIDIA Recordings Go? So, where do these recordings go? The answer is: it depends. By default, NVIDIA recordings are stored in the Captures folder onComments
#1 Hello, I'm having a bug in my recordings when I use the NVIDIA NVENC HEVC encoder on OBS version 28.0.1, the image and audio are out of sync.If I use the NVIDIA NVENC H.264 encoder everything works perfectly, but I prefer to use NVIDIA NVENC HEVC for better quality, does anyone else have this bug?If anyone has a solution, it would be of great help! NVENC.png 14.3 KB · Views: 217 #2 Please restart OBS and perform a test stream/recording for more than 30 seconds doing as you normally do, including playing games, full camera or whatever you normally do.Now look inside Help menu. Upload the current log file and paste the url to the log in here. Click on the Analize button to start troubleshooting common issues. #3 I'm testing out OBS 20.0.2 portable mode and tried the HEVC option for streaming, but browser says there's no compatible playlist when I use that option.
2025-03-27Last Updated on June 22, 2023 by Tim WellsToday, I had a situation where I wanted to natively take a screenshot on my NVIDIA Shield. Usually when I take Today, I had a situation where I wanted to natively take a screenshot on my NVIDIA Shield. Usually, when I take screenshots, I use a video capture device like an Elgato HD60, but that wasn’t an option.Android has natively let you take screenshots for several generations, so I naturally assumed that Android TV would be the same. But taking a screenshot on the NVIDIA Shield is a bit harder than it seems.After a bit of research, I figured out the process. Many others have the same problem, so I created this quick tutorial with you.For more great articles like this, visit my NVIDIA Shield TV resource page. You’ll find all of my tips, tricks, reviews, and tutorials to help you get the most out of your NVIDIA Shield. I’ve split this into two parts:How to take a screenshot on the NVIDIA Shield (any version)Where to find your screenshots in the Shield TV’s folder structureLet’s get started.How to Take a Screenshot on NVIDIA ShieldAndroid smartphones have a button combination that lets you take a basic screenshot. Remember that the NVIDIA Shield was designed as a game console. NVIDIA thought (correctly) that users would want more than just a screenshot.They’d want to record gameplay videos with a voice overlay that they could broadcast to Twitch or another social gaming service.Since Android couldn’t do all that, NVIDIA created a dedicated app that’s part of the NVIDIA Shield Experience called NVIDIA Share.Enabling NVIDIA ShareNVIDIA Share rolled out in the Shield Experience update 7.0.1. That was the first minor bugfix update after the Android TV 8.0 rollout back in 2018.Unfortunately, the target audience for the social sharing feature was small, and it ended up annoying many other users. After a lot of feedback on the NVIDIA Shield forums, they disabled NVIDIA Share by default.However, they still left it in the settings menu. If you want to enable it, take a screenshot.That’s what we’re going to do now.To start, click the Settings menu and scroll down to Device Preferences.Next, click on System. Then scroll down until you see NVIDIA Share.Click on it to go to its sub-menu.On the next screen, you’ll get the option to turn NVIDIA Share on or off.Click On (Hold Home button to access) enable NVIDIA Share.Exit out of the Settings menu and go back to the home screen. Taking a ScreenshotTo open NVIDIA Share and take a screenshot, press and hold the Home button on your Shield TV remote control.The first time you do it, it’ll ask you to allow the NVIDIA Share
2025-03-26Zoom Phone makes it possible for you to view your call history, including all incoming and outgoing calls within your account so long as you have activated Zoom Phone with your account. If you have enabled contact integration in your account, you will be able to create a new contact from any entry in your call history. Note : For those of you who need to filter calls by date or contact, you can use Zoom’s web portal to view call history and recordings.The Zoom web portal is the only place where you can access another phone user‘s recordings if your administrator has granted you access.Zoom’s automatic recordings are only accessible by administrators by default. You might not be able to access your automatic recordings if you haven’t been granted access by your admin.Your own ad hoc recordings are available for playback, download, and deletion by default (recordings generated during in-call controls). Access to your recordings will need to be granted by your admin if you do not see them.In Zoom desktop and mobile apps, call history and recordings are synchronized. A red circle appears as a notification. You will also be able to remove the notification icon on the app when you play a new call recording in the desktop client. Note :Please refer to the administrator article for more information regarding accessing call recordings if your administrator has given you the ability to view the call recordings for other extensions. You can, however, view your own call recordings in this article. Contents1 How to view call history and recordings In Zoom 1.0.1 How to See the Call history and recording of Zoom on Windows | macOS | Linux1.0.2 How to See the Call history and recording of Zoom on Android | iOS1.0.3 How to See the Call history and recording of Zoom on Web1.0.3.1 View call history1.0.4 How to View and save call recordings1.1 How to identify call history entries in the desktop client or mobile app1.1.1 Caller ID1.1.2 Icons and labels1.2 Frequently Asked Questions1.2.1 Where did my recorded Zoom meeting go?1.2.2 How do I recover a Zoom recording that didn’t convert?1.2.3 How do I download a recorded zoom meeting?1.2.4 Will Zoom delete my recordings?1.2.5 Does Zoom keep records of meetings?1.2.6 Where does Zoom recording get saved in laptop?1.2.7 What happens to Zoom recordings after the account is deleted?1.2.8 What happens when Zoom cloud storage is full?1.2.8.1 Related Articles :How to See the Call history and recording of Zoom on Windows | macOS | LinuxSign in to your Zoom account and join the meeting.Navigate to the Phone tab.Click on the History tab.You will see the most recent call history entries.Use the drop-down menu below the tabs to filter
2025-04-21Has happened. The solution is is try again later, perhaps the next day.4. Credit Card issue:The iTunes account must be in good standing with a valid credit card, even though Restore is free.5. Device Restrictions:Check device settings in the Settings app under General/Settings. In-App purchases must be permitted.iTunes File SharingAbout BackupsQ. Where are my recordings?A. Before version 5, all recordings were stored in the iTunes File Sharing folder for the app. With this scheme, your recordings would only be backed up if you did an iTunes or iCloud backup. There were two problems with this. First, many people don’t do backups. Second, to restore your recordings, you would have to do a full restore of your device, including all other apps and data.Apple has since introduced private cloud storage for apps, called CloudKit. In version 5.01, new recordings are backed up using CloudKit when they are saved (this is not the same thing as iCloud Drive). For this reason they no longer go into the File Sharing folder. The advantage is, you can restore just the recordings you want, without having to restore your whole device. Also, your recordings will automatically be available on all your devices. Note that you must be signed in to iCloud for these backups to happen. Unfortunately, in version 5.0 there was a bug which stopped recordings from being automatically imported from the File Sharing folder. But if you didn’t delete the app, they are all still there. Version 5.01 fixed the bug and you can import them manually. Just tap Import, select File Sharing, and accept the import. Note that you can also now export your recordings to Dropbox, Google drive, iCloud drive, and to other apps. You can also still export them to the File Sharing folder if you want to.
2025-04-17Technology to fetch each and every bit of gameplay on the computer screen. For those who use the Nvidia GPUs for gaming, we recommend using this integrated functionality.You must have already been prompted to install GeForce Experience on your device if it has an Nvidia GPU. In addition to just upgrading your Nvidia drivers, the program also comes with Nvidia’s Shadowplay software, which makes it effortless to capture videos of gameplay. One of ShadowPlay’s finest advantages is that it leverages the GPU (Nvenc) to carry out video encoding, which reduces the amount of CPU power needed.If you have a 4K panel, your recordings will likewise be in 4K because the software is capable of recording at the same resolution as your display! The GeForce Experience program is a must-try if you own an Nvidia GPU because it is free and performs excellently.ShadowPlay FeaturesInstant reply and recordBroadcast games with one click4K recordingGPU usage over CPUIntegrated with the Nvidia Graphic card3. Open Broadcaster SoftwareOpen Broadcaster Software or also known as the OBS is yet another screen grabber software for recording games. The best thing is that the Open Broadcaster Software is completely free of cost and open source. The basic interface will not only provide user-friendliness but also can help you easily reach the whole features of the software. To start recording games, all you have to do is click the “Start Recording” button. When you are done with the recording, just click the same button which turned into “Stop Recording.”In addition,
2025-03-29Open the Videos folder. – Look for a folder named "Captures" and navigate to it. – Your recordings will be stored in this folder.3. Screen Recordings: If you use the built-in screen recording feature in Windows 10, your recordings will also be saved in the "Videos" folder. Here’s how to find them: – Open the File Explorer. – Go to "Videos" in the left sidebar to open the Videos folder. – Look for a folder named "Captures" and open it. – Your screen recordings will be stored here.4. Third-Party Recording Apps: If you use third-party recording applications like OBS Studio or Audacity, the default save locations may vary. It’s common for these apps to allow you to choose a custom save location. Therefore, you should check the settings within the respective app to determine where your recordings are stored.Remember, these are general locations, and it’s possible that you or the app you’re using might have set a different destination for recordings. In that case, I recommend checking the settings of the specific recording app you are using for more accurate information on where your recordings are being saved.How do I get my voice recordings back?If you’re looking to retrieve your voice recordings, there are a few steps you can take to try and recover them. Here’s what you can do:1. Check your backups: If you regularly back up your device, there’s a chance that your voice recordings are stored in your backup files. Connect your device to a computer or access your cloud backup service and restore the most recent backup to see if your recordings are included.2. Use a data recovery tool: There are various data recovery tools available for both iOS and Android devices that can help you retrieve deleted files. Download a reputable data recovery program, connect your device to a computer, and follow the instructions provided by the software to scan for and recover the voice recordings.3. Contact your service provider: If your voice recordings were stored in a cloud-based service or an app, reach out to the service provider’s customer support. They may be able to help you recover your recordings if they were backed up on their servers.4. Utilize third-party apps or services: Sometimes, third-party apps or services may have stored copies or backups of your voice recordings. Check if you have used any voice recording apps or cloud storage services linked to your recordings, and explore their options to recover lost data.5. Seek professional assistance: If the above methods don’t yield results, you can consult a professional data recovery specialist. They have specialized tools and knowledge to potentially retrieve deleted files, including voice recordings, from your device.It’s important to note that the success of recovering voice recordings largely depends on various factors like device settings, backup habits, and the length of time since the recordings were deleted. Therefore, it’s crucial to act promptly and avoid using your device extensively to increase the chances of successful recovery.
2025-04-24