Whitelist a website
Author: c | 2025-04-24
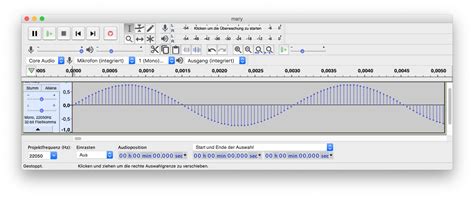
Website Whitelist Website Website Whitelist. Founded in: Information not available. Website Whitelist is a browser extension that allows users to identify sites to be whitelisted, and

Website Whitelisting - How to Whitelist Websites
AdBlock Plus is a most popular cross browser plugin to detect and block annoying advertisements. AdBlock plugin currently does not intelligently classifies the advertisements, like allowing “acceptable” ads and blocking the “annoying” ads but it blocks all the advertisements which significantly decreases the ad revenue such as Adsense, Bidvertiser and BingAds ads etc. You need to apply to whitelist your website from Adblock Plus.According to the joint study of Adobe and PageFair, 198 million internet users have installed the Adblock plugin which is estimated to cost approximately $22 billion for publishers.Fortunately Adblock has signed for “Acceptable Ads” manifesto. If you think, you are one of the Adblock victim and you are using “Acceptable Ads” then you can apply for whitelisting your website from AdBlock plugin. Before continuing to our main topic, let’s know what “Acceptable Ads” is.Also read:How to Whitelist a Website on Adblock Plus?Best WordPress Plugins to Detect Adblock Extension and Avoid itWhat is “Acceptable Ads”? Can I Apply to Whitelist My Website from Adblock?Following are the “Acceptable Ads” criteria, you can apply to whitelist your website from Adblock if your website follows these guidelines. Acceptable ad criteria are as follows-Your website should only contain static ads but not the animated ads, text ads are more preferableYou should add a label as “Advertisement” to your adsYour ads should be separated from your website content, they should not overlap or very near to your contentHow Do I Apply to Whitelist My Website from AdBlock Plus?You can apply for “Acceptable Ads” If your website matches the acceptable ads criteria but be sure to check twice as adblock whitelisting process is a manual and takes some time,It takes more than 10 working days to whitelist your website once you apply for it. If your website fails in acceptable ads criteria then again Website Whitelist Website Website Whitelist. Founded in: Information not available. Website Whitelist is a browser extension that allows users to identify sites to be whitelisted, and How to whitelist a website on chrome full How to whitelist a website on chrome android How to whitelist a website on chrome software How to whitelist a website on chrome code These How Do I Whitelist a Website in Chrome?Web browsers, such as Chrome, are equipped with tools to protect users from phishing and malicious websites. Whitelisting a website means adding a site to the browser’s list of trusted websites, which allows them to bypass security checks. In this article, we will explore the steps on how to whitelist a website in Chrome.Direct Answer:To whitelist a website in Chrome, follow these steps:Step 1: Disable Chrome’s Pop-up and Redirect BlockingIn the address bar, type chrome://settings/siteData and press Enter.toggle off Pop-ups and Redirects.Step 2: Enable Experimental Features in ChromeIn the address bar, type chrome://flags and press Enter.Scroll down and set Enable Experimental Web Platform features to enabled.Restart the browser.Step 3: Whitelist a Website in ChromeIn the address bar, type chrome://security/exception/ followed by the URL of the website you want to whitelist (e.g., Exceptions.Why Whitenlist a Website in Chrome?Whitelisting a website in Chrome can be useful in a few scenarios:Development Environment: When building a web application, whitelisting a website during development can allow you to test your site without constantly disabling security features.Company-Specific Websites: If you have a corporate website that is not compromised, whitelisting the site can save you the hassle of disabling security warnings every time you visit.Types of Whitelists in Chrome:1. Per-Window Whitelist:Enables the user to control the security settings for specific windows, which can help in testing websites or overriding security warnings for trusted sources.2. System-Wide Whitelist:Provides system-wide accessibility to specific websites, where the security warnings are only disabled for that particular domain.Additional Tips for Whitelisting a Website in Chrome:When whitelisting a website in Chrome, keep the following points in mind:• Ensure Website Security: Always ensure the website’s security is in place. Whitelisting a suspicious website can expose your personal data.• Disable and Re-Enable: You can disable the whitelist as needed to reset the permissions.• Whitelisting Specific URL PatternsChrome also allows whitelist specific URL patterns, by adding an asterisk * in the middle of the URL (for example: * or adding specific subdirectories (for example: within the primary domain.Troubleshooting Common Issues:If you encounter issues while whitelisting a website in Chrome:• Error Messages:* **net::ERR_TUNNEL_CONNECT_FAILED**: The website does not have the necessary tunneling connection.* **ERR_CLEARTEXT_NOT_PERMITTED**: The website does not allow cleartext navigation.* **REFUSED** or ** Connection Refused**: The remote server or host refused or refused to establish a new connection.• Troubleshooting:Perform the following troubleshooting steps for common issues:* **Disable ad-blockers or extensions causingComments
AdBlock Plus is a most popular cross browser plugin to detect and block annoying advertisements. AdBlock plugin currently does not intelligently classifies the advertisements, like allowing “acceptable” ads and blocking the “annoying” ads but it blocks all the advertisements which significantly decreases the ad revenue such as Adsense, Bidvertiser and BingAds ads etc. You need to apply to whitelist your website from Adblock Plus.According to the joint study of Adobe and PageFair, 198 million internet users have installed the Adblock plugin which is estimated to cost approximately $22 billion for publishers.Fortunately Adblock has signed for “Acceptable Ads” manifesto. If you think, you are one of the Adblock victim and you are using “Acceptable Ads” then you can apply for whitelisting your website from AdBlock plugin. Before continuing to our main topic, let’s know what “Acceptable Ads” is.Also read:How to Whitelist a Website on Adblock Plus?Best WordPress Plugins to Detect Adblock Extension and Avoid itWhat is “Acceptable Ads”? Can I Apply to Whitelist My Website from Adblock?Following are the “Acceptable Ads” criteria, you can apply to whitelist your website from Adblock if your website follows these guidelines. Acceptable ad criteria are as follows-Your website should only contain static ads but not the animated ads, text ads are more preferableYou should add a label as “Advertisement” to your adsYour ads should be separated from your website content, they should not overlap or very near to your contentHow Do I Apply to Whitelist My Website from AdBlock Plus?You can apply for “Acceptable Ads” If your website matches the acceptable ads criteria but be sure to check twice as adblock whitelisting process is a manual and takes some time,It takes more than 10 working days to whitelist your website once you apply for it. If your website fails in acceptable ads criteria then again
2025-04-11How Do I Whitelist a Website in Chrome?Web browsers, such as Chrome, are equipped with tools to protect users from phishing and malicious websites. Whitelisting a website means adding a site to the browser’s list of trusted websites, which allows them to bypass security checks. In this article, we will explore the steps on how to whitelist a website in Chrome.Direct Answer:To whitelist a website in Chrome, follow these steps:Step 1: Disable Chrome’s Pop-up and Redirect BlockingIn the address bar, type chrome://settings/siteData and press Enter.toggle off Pop-ups and Redirects.Step 2: Enable Experimental Features in ChromeIn the address bar, type chrome://flags and press Enter.Scroll down and set Enable Experimental Web Platform features to enabled.Restart the browser.Step 3: Whitelist a Website in ChromeIn the address bar, type chrome://security/exception/ followed by the URL of the website you want to whitelist (e.g., Exceptions.Why Whitenlist a Website in Chrome?Whitelisting a website in Chrome can be useful in a few scenarios:Development Environment: When building a web application, whitelisting a website during development can allow you to test your site without constantly disabling security features.Company-Specific Websites: If you have a corporate website that is not compromised, whitelisting the site can save you the hassle of disabling security warnings every time you visit.Types of Whitelists in Chrome:1. Per-Window Whitelist:Enables the user to control the security settings for specific windows, which can help in testing websites or overriding security warnings for trusted sources.2. System-Wide Whitelist:Provides system-wide accessibility to specific websites, where the security warnings are only disabled for that particular domain.Additional Tips for Whitelisting a Website in Chrome:When whitelisting a website in Chrome, keep the following points in mind:• Ensure Website Security: Always ensure the website’s security is in place. Whitelisting a suspicious website can expose your personal data.• Disable and Re-Enable: You can disable the whitelist as needed to reset the permissions.• Whitelisting Specific URL PatternsChrome also allows whitelist specific URL patterns, by adding an asterisk * in the middle of the URL (for example: * or adding specific subdirectories (for example: within the primary domain.Troubleshooting Common Issues:If you encounter issues while whitelisting a website in Chrome:• Error Messages:* **net::ERR_TUNNEL_CONNECT_FAILED**: The website does not have the necessary tunneling connection.* **ERR_CLEARTEXT_NOT_PERMITTED**: The website does not allow cleartext navigation.* **REFUSED** or ** Connection Refused**: The remote server or host refused or refused to establish a new connection.• Troubleshooting:Perform the following troubleshooting steps for common issues:* **Disable ad-blockers or extensions causing
2025-04-23Indication that the website is whitelisted in AdBlock is that the AdBlock icon in the toolbar will turn green. Through the AdGuard icon To whitelist websites in AdGuard, follow the steps below:Click on the AdGuard icon;Click on the toggle next to Protection on this website.The icon will turn gray, like in the screenshot: From the Disconnect icon in the toolbar If you use the Disconnect Ad blocker, to whitelist websites, follow the steps below:Open the website;Click on the Disconnect icon;Click Whitelist site.Once the website is whitelisted, the counter of the Disconnect icon will turn gray. Via the ABP (AdBlock Plus) icon To whitelist the website in AdBlock Plus, follow the steps below:Click the ABP (AdBlock Plus) icon in the web browser's toolbar;Click on the toggle next to This website:If you were successful, the AdBlock Plus icon will turn gray, which means that ads on the website won't be disabled. Via the Ghostery icon In Ghostery, you can block icons by following the steps below:Click the Ghostery icon;Click on Trust site;Reload the website.The icon should be gray.Note: If you use an older version of Ghostery (v6.0 or older), you need to click on Whitelist site. Through the AdRemover icon If you use the Ad Remover extension, follow the steps below:Open the website you wish to unblock;Click on the Ad Remover icon;Click on Disable on This Website;Refresh the website.The icon will turn gray. 1 Did you find a solution? Yes No Generic solutions don't add value. On Solutionbay you can specify your situation so that you only see solutions which make sense for your case. Login to Solutionbay Do you want to sign up? Join Solutionbay Do you want to Login? Please click on the confirmation link we just sent you to If you don’t receive the email in the next 2 minutes please check your junk folder, and add [email protected] to your safe sender list. Close Resend code -->
2025-03-28Issues**: Temporary disable Chrome extensions, particularly ad-blocking extensions.* **Clear Chrome browser cache**:In ConclusionWhitelisting a website in Chrome provides a trusted environment for accessing specific URLs, making it an invaluable tool for web developers and users who need to overcome security restrictions. By disabling Chrome’s pop-up and redirect blocking, enabling experimental features, and whitelisting specific URLs, we can enhance the browsing experience while ensuring online security is maintained.Remember to whitelisting specific URL patterns and to keep your eyes open for error messages as you whitelist your website for a more effective and productive browsing experience.Acknowledgments:This tutorial is for informational purposes and is based on publicly available information about Google Chrome browsers. We have made the best effort to ensure its accuracy. However, user discretion is recommended when conducting any experiments on your Google Chrome browser.Contact Us:If you have any further questions regarding whitelisting a website in Chrome or any web-related topic, feel free to contact us at our support desk or leave us a message on our dedicated forum.We hope the information in this article proves helpful and allows you to whitelist a website in Chrome with confidence!Save money with car insurance and credit card tips!
2025-04-16Missing an email is a pain. Perhaps you forgot your password on a website, so you ask them to send you a password reset link. You wait and wait, and the email never shows up in your inbox. Did they forget about you? What probably happened was your spam filter picked it up and blocked it. No piece of software is perfect, and even if you have the best email filter in the world, sometimes it'll block one you wanted to receive. That's why you need to whitelist email addresses! If you use McAfee to filter your email, here's how you add an email address to your whitelist to make sure you never miss an important email again. Head to the control console. Click Allow/Deny. Enter the email address you want to whitelist in the field labeled Add Entrys under the Allow list. Click Save. That's it! Now, you'll never have an important email blocked by your McAfee filter again. Do you have any cool email tips you'd like to share? Tell us in the comments. Image Credit: Imagentle via ShutterStock
2025-04-16