Widgets windows 11
Author: a | 2025-04-24
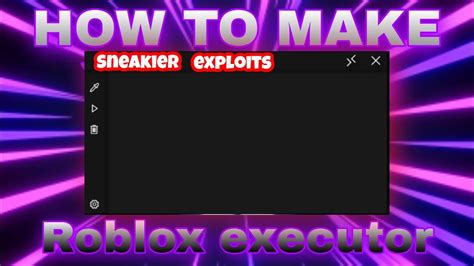
In this guide, I will teach you the steps to completely remove the Widgets dashboard experience from Windows 11. Uninstall Widgets on Windows 11; Install Widgets on Windows 11; Uninstall Widgets on Windows 11. To uninstall Widgets on Windows 11, use these steps: Open Start on Windows 11. If you are looking for Clock Widget Windows 11, then this is the correct help page to get started with widgets. These clock widgets for Windows 11 (analog and digital), and calendar widget Windows 11 are part of Stefan vd Windows 11 widgets project.

Windows 11 Widgets - Windows 10 Widgets, but for Windows 11.
It is now possible to remove and uninstall Widgets from Windows 11. Widgets is a new feature of the OS that brings latest news, weather forecast, stocks, and similar information to your Desktop with a click. You can consider them as an improved version of the News and Interest taskbar panel, which is available in Windows 10.Unlike News and Interests, widgets in Windows 11 are fully customizable. Moreover, Microsoft will eventually allow third-party developers to create custom widgets. But at the moment of this writing, the set of widgets is limited to a number of items made by Microsoft.You can open Windows 11 widgets by clicking a dedicated button on the taskbar, or with the Win + W shortcut. Even if you hide the widgets taskbar button in Windows 11, the hotkey remains working. The Widgets process will remain running in the background.What you can't do is to resize the panel. Widgets will always be displayed on the left side of the screen. Also, widgets require you to use a Microsoft Account. They don't work with a local account.Some users find widgets useless. They would like to get rid of widgets permanently. However, Microsoft doesn't provide such an option in the user interface of Windows 11. So, here's a workaround to remove Widgets from Windows 11 and uninstall them.Right-click the Start button or press Win+X and select Windows Terminal (Admin).If required, switch it to the Command Prompt or PowerShell profile. It defaults to PowerShell if you don't change its settings.Type the following command and press the Enter key: winget uninstall "windows web experience pack".If asked, accept the Microsoft's Store terms and conditions by entering the Y letter.Winget will now remove the MicrosoftWindows.Client.WebExperience package, which implements Widgets in Windows 11.You are done.That's how you remove and uninstall Widgets in Windows 11.How it worksStarting in Windows 11, Microsoft ships winget preinstalled with the OS. It recent version allow removing preinstalled apps, even those that can't be removed using the Settings app. The "winget list" command will show you the list of what you can remove with winget. We have here a detailed post here covering this new feature.If you change your mind and need to restore widgets after removing them from the OS, it is also easy. You just need to get the removed package back from the Microsoft Store.Restore Widgets in Windows 11Open your web browser and point to the following link: will see the Windows Web Experience Pack app. Click "Get".Once the Microsoft Store app opens, install the package.Open the Settings app (Win + I), and navigate to Personalization > Taskbar.Turn off and then turn on back the "Widgets" taskbar button. This will reload Widgets button.Click the Widgets taskbar button to make them run and usable again.You are done.Finally, you can get rid of Widgets without removing them. You can simply disable them with a Group Policy setting.Disable Widgets in Group PolicyPress Win + R and type gpedit.msc into the Run dialog.In the Local Group Policy Editor, expand the left. In this guide, I will teach you the steps to completely remove the Widgets dashboard experience from Windows 11. Uninstall Widgets on Windows 11; Install Widgets on Windows 11; Uninstall Widgets on Windows 11. To uninstall Widgets on Windows 11, use these steps: Open Start on Windows 11. If you are looking for Clock Widget Windows 11, then this is the correct help page to get started with widgets. These clock widgets for Windows 11 (analog and digital), and calendar widget Windows 11 are part of Stefan vd Windows 11 widgets project. If you are looking for Clock Widget Windows 11, then this is the correct help page to get started with widgets. These clock widgets for Windows 11 (analog and digital), and calendar widget Windows 11 are part of Stefan vd Windows 11 widgets project. Remove a widget in Windows 11. To remove a widget in Windows 11, follow the below steps. Click the Widgets icon on the Taskbar. Click on the Menu () icon on the widget. Press the Remove widget option. With that, the widget is removed in Windows 11. Windows 11 widgets are embarrassing. Windows 11 will support showing any widget on the lock screen, including third-party widgets. Unfortunately, the selection of widgets for Windows 11 is poor. Windows 11 widgets are embarrassing. Windows 11 will support showing any widget on the lock screen, including third-party widgets. Unfortunately, the selection of widgets for Windows 11 is poor. Widgets for Windows 11 is poor. There are only a few dozen widgets available on Windows 11 at this time, and that includes widgets made by Microsoft. The library of widgets includes Tic-Tac-Toe and other widgets that aren't especially useful.There are some interesting widgets available, such as battery meter, but it's clear that developers do not value making widgets for Windows 11. The Spotify widget just shows a couple of trending playlists and does not even include music controls, let alone your personal library of content.RELATED: How to use widgets on Windows 11All the latest news, reviews, and guides for Windows and Xbox diehards.While options for widgets on Windows 11 are limited, that affects an unlocked PC more than a locked one. I assume the widgets people place on the lock screen will focus largely on glanceable information. If that is the case, widgets for the weather, traffic, trending news, and a few other basic widgets cover most of the bases.Sean Endicott is a tech journalist at Windows Central, specializing in Windows, Microsoft software, AI, and PCs. He's covered major launches, from Windows 10 and 11 to the rise of AI tools like ChatGPT. Sean's journey began with the Lumia 740, leading to strong ties with app developers. Outside writing, he coaches American football, utilizing Microsoft services to manage his team. He studied broadcast journalism at Nottingham Trent University and is active on X @SeanEndicott_ and Threads @sean_endicott_.Comments
It is now possible to remove and uninstall Widgets from Windows 11. Widgets is a new feature of the OS that brings latest news, weather forecast, stocks, and similar information to your Desktop with a click. You can consider them as an improved version of the News and Interest taskbar panel, which is available in Windows 10.Unlike News and Interests, widgets in Windows 11 are fully customizable. Moreover, Microsoft will eventually allow third-party developers to create custom widgets. But at the moment of this writing, the set of widgets is limited to a number of items made by Microsoft.You can open Windows 11 widgets by clicking a dedicated button on the taskbar, or with the Win + W shortcut. Even if you hide the widgets taskbar button in Windows 11, the hotkey remains working. The Widgets process will remain running in the background.What you can't do is to resize the panel. Widgets will always be displayed on the left side of the screen. Also, widgets require you to use a Microsoft Account. They don't work with a local account.Some users find widgets useless. They would like to get rid of widgets permanently. However, Microsoft doesn't provide such an option in the user interface of Windows 11. So, here's a workaround to remove Widgets from Windows 11 and uninstall them.Right-click the Start button or press Win+X and select Windows Terminal (Admin).If required, switch it to the Command Prompt or PowerShell profile. It defaults to PowerShell if you don't change its settings.Type the following command and press the Enter key: winget uninstall "windows web experience pack".If asked, accept the Microsoft's Store terms and conditions by entering the Y letter.Winget will now remove the MicrosoftWindows.Client.WebExperience package, which implements Widgets in Windows 11.You are done.That's how you remove and uninstall Widgets in Windows 11.How it worksStarting in Windows 11, Microsoft ships winget preinstalled with the OS. It recent version allow removing preinstalled apps, even those that can't be removed using the Settings app. The "winget list" command will show you the list of what you can remove with winget. We have here a detailed post here covering this new feature.If you change your mind and need to restore widgets after removing them from the OS, it is also easy. You just need to get the removed package back from the Microsoft Store.Restore Widgets in Windows 11Open your web browser and point to the following link: will see the Windows Web Experience Pack app. Click "Get".Once the Microsoft Store app opens, install the package.Open the Settings app (Win + I), and navigate to Personalization > Taskbar.Turn off and then turn on back the "Widgets" taskbar button. This will reload Widgets button.Click the Widgets taskbar button to make them run and usable again.You are done.Finally, you can get rid of Widgets without removing them. You can simply disable them with a Group Policy setting.Disable Widgets in Group PolicyPress Win + R and type gpedit.msc into the Run dialog.In the Local Group Policy Editor, expand the left
2025-03-26Widgets for Windows 11 is poor. There are only a few dozen widgets available on Windows 11 at this time, and that includes widgets made by Microsoft. The library of widgets includes Tic-Tac-Toe and other widgets that aren't especially useful.There are some interesting widgets available, such as battery meter, but it's clear that developers do not value making widgets for Windows 11. The Spotify widget just shows a couple of trending playlists and does not even include music controls, let alone your personal library of content.RELATED: How to use widgets on Windows 11All the latest news, reviews, and guides for Windows and Xbox diehards.While options for widgets on Windows 11 are limited, that affects an unlocked PC more than a locked one. I assume the widgets people place on the lock screen will focus largely on glanceable information. If that is the case, widgets for the weather, traffic, trending news, and a few other basic widgets cover most of the bases.Sean Endicott is a tech journalist at Windows Central, specializing in Windows, Microsoft software, AI, and PCs. He's covered major launches, from Windows 10 and 11 to the rise of AI tools like ChatGPT. Sean's journey began with the Lumia 740, leading to strong ties with app developers. Outside writing, he coaches American football, utilizing Microsoft services to manage his team. He studied broadcast journalism at Nottingham Trent University and is active on X @SeanEndicott_ and Threads @sean_endicott_.
2025-03-25In Windows Settings.Frequently Asked QuestionsHow do I remove a widget from my panel?Click the three dots in the corner of the widget and select “Remove widget.”Can I use third-party widgets in Windows 11?Yes, you can download and install widgets from the Microsoft Store or other trusted sources.Will widgets slow down my computer?It’s possible if you have many widgets running at once, especially if they’re updating frequently. Monitor your computer’s performance and adjust as needed.Can I use widgets on multiple monitors?Yes, you can access your widgets on any monitor connected to your Windows 11 PC.Are widgets in Windows 11 the same as live tiles from Windows 10?No, widgets in Windows 11 are more like small applications that run in the widgets panel, while live tiles were integrated into the Start menu.SummaryAccess the Widgets MenuBrowse Available WidgetsAdd Widgets to Your MenuArrange Your WidgetsCustomize Widget SettingsConclusionPersonalizing your Windows 11 experience with widgets not only makes your desktop more visually appealing but also enhances your productivity. With the ability to quickly access information and tools right from your taskbar, widgets offer a level of convenience that can transform how you interact with your PC. Whether you’re keeping track of the weather, staying up-to-date with the latest news, or managing your to-do list, widgets have got you covered.Of course, it’s important to strike a balance. Overloading your widget panel can lead to clutter and potentially slow down your system, so be selective and prioritize the widgets that are most useful to you. And don’t forget
2025-04-23Windows 11 has lots of new features as compared to Windows 10 and one of them is Widgets. So what is a Windows 11 Widgets feature? It is a menu available on the taskbar that when opened offers you information at a glance in different categories.To get started Widgets menu shows information in categories that include weather, news, stocks, entertainment, sports, and even more. Maybe you want to add or remove widgets so that you get the information about which you want to say updated.One of the best things about the widgets menu is that users can customize what widgets can appear in the menu. In this blog post, we will share step-by-step instructions on how to add and remove widgets in Windows 11.Launch Widgets menu in Windows 11. For that, click on the Widgets button available on the taskbar.Click on the Add Widgets button and this will take you to Widgets settings. Here, click on the (+) icon available next to each widget.Next, click on the (X) Close. Instantly, the particular widget will be added to the Widgets menu.After adding the particular widget, you can customize the Widget card size accompanied by what information appears on the widget card. Here’s how you can do that:Click on the (…) icon and select Size, it has three sizes available Small, Medium, and Large.From the menu, you can click on Customize widget option. Here, you can edit the information that you want to appear. For example, if it’s a weather widget, then you can change the area, temperature unit, and even more.Similarly, different widgets will offer different customization options depending on the functionality.Apart from that, if you want to remove or unpin Widgets from the Widgets menu in Windows 11, then here’s how you can do that:Launch Widgets menu by pressing WIN + W key combo.Head over to a particular widget that you want to remove, then click on the (…) icon and select Unpin widget. Instantly that widget will disappear from the Widget menu. As simple as that. So what are the widgets that you want to add or remove from the Widgets menu in Windows 11? Feel free to share in the comments. Viney Dhiman, the mind behind GeekerMag, is a seasoned content writer with over 12 years of experience. Specializing in simplifying complex tech concepts, he covers Windows OS, Android, iOS, web apps, and product reviews. His work can
2025-04-04