Win alt t
Author: l | 2025-04-24

Win Alt G : Record the last 30 seconds: Win Alt R : Start or stop recording: Win Alt Print Screen : Take a screenshot of your game: Win Alt T : Show/hide recording timer Win Alt R: Start or stop recording. Win Alt Print Screen: Take a screenshot of your game or running app. Win Alt M: Turn the microphone on or off. Win G: Open Game bar when a game is open. Win Alt W: Show camera during broadcast. Win Alt T: Show or hide recording timer. Win Alt B: Start or stop broadcasting. Win Alt G
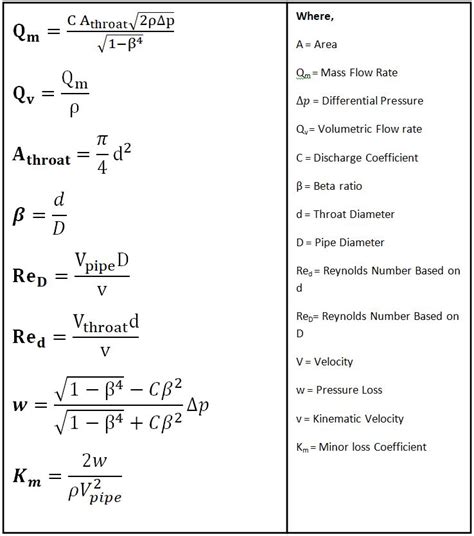
Qu'est-ce que le Win Alt T? ‒ DefKey
Either way brings up Photoshop's Feather dialog box. Enter a Feather Radius value of somewhere between 20-30 pixels depending on the size and resolution of your image. You may need to experiment a little with the value. I'm going to enter 20 pixels for my Feather Radius:Feather the selection to make the edges softer. Click OK to feather the selection and exit out of the dialog box.Step 3: Copy The Selection To A New LayerWith our selection in place and the edges feathered, press Ctrl+J (Win) / Command+J (Mac) to copy the selection to a new layer. If we look in Photoshop's Layers palette now, we can see our original image on the Background layer and the nose now on a new layer above it, which Photoshop has automatically named "Layer 1":Press "Ctrl+J" (Win) / "Command+J" (Mac) to copy the selection to a new layer. Step 4: Resize The Nose With Photoshop's Free Transform CommandWith the nose now on its own layer, we can go ahead and resize it, making it shorter, thinner, or both! To do that, we'll use Photoshop's Free Transform command, and we can quickly access it with the keyboard shortcut Ctrl+T (Win) / Command+T (Mac), which brings up the Free Transform box and handles around the nose, as shown below:Press "Ctrl+T" (Win) / "Command+T" (Mac) to bring up Photoshop's Free Transform box and handles around the nose. To make the nose thinner, all we need to do is drag the side handles (the little squares) in towards each other. To drag both sides in at the same time, hold down your Alt (Win) / Option key as you drag one of the handles and the handle on the opposite will drag in as well. The further in towards each other you drag the side handles, the thinner the nose becomes:Drag the side handles in towards each other to make the nose thinner. Hold down "Alt" (Win) / "Option" (Mac) as you drag one of the handles to tell Photoshop to drag the opposite handle in at the same time. To shorten the length of the nose, simply drag the bottom handle up. The further you drag the handle, the shorter the nose becomes. You can also hold down your Alt (Win) / Option key as you drag the bottom handle to have Photoshop drag the top handle in at the same time:Shorten the length of the nose by dragging the bottom handle upwards. Hold down "Alt" (Win) / "Option" (Mac) to have Photoshop drag the top handle downwards at the same time as you drag. Press Enter (Win) / Return (Mac) when you're done to accept the transformation and exit out of the Free Transform box.I've now made her nose a little thinner and a little shorter simply by dragging a couple of Free Transform handles. If we look closely at the image though, we can see that there's some problems. For one thing, the shadow lines under her cheeks no longer match up, especially the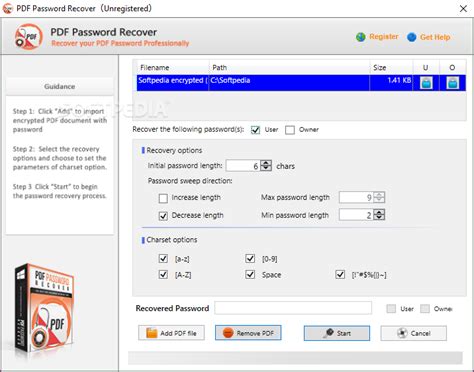
What does the Win Alt T keyboard shortcut? ‒ DefKey
Opening Task Manager quickly can be a lifesaver when dealing with unresponsive programs or system issues. While the right-click context menu and Ctrl+Shift+Esc are common methods, a custom keyboard shortcut offers unparalleled speed and efficiency. This guide provides a proven plan to create your own Task Manager keybind, enhancing your workflow and boosting your productivity.Understanding the Limitations: Why a Direct Keybind Isn't PossibleBefore we dive into the solution, it's crucial to understand that Windows doesn't offer a built-in setting to directly assign a keybind to open Task Manager. This is a deliberate design choice to prevent accidental activation of this critical system tool. However, we can cleverly circumvent this limitation using third-party tools or a slightly more involved method leveraging existing Windows functionality.Method 1: Using AutoHotkey (Recommended)AutoHotkey is a free, open-source scripting language that allows you to automate tasks and create custom keyboard shortcuts. This is the easiest and most recommended method for creating a Task Manager keybind.Step-by-Step Guide:Download and Install AutoHotkey: Download AutoHotkey from the official website ([Insert Link Here - Remember to remove this placeholder and replace with a safe and relevant link. Do not link to a download, but to the official website.]). Install it using the default settings.Create a New Script: Open a simple text editor (like Notepad) and paste the following code:^!t::Run, taskmgr.exeThis code assigns the key combination Ctrl+Alt+T to open Task Manager. You can customize this shortcut by changing ^!t to your desired key combination. For example:#t::Run, taskmgr.exe (Win+T)!t::Run, taskmgr.exe (Alt+T)^t::Run, taskmgr.exe (Ctrl+T)Important Note: The symbols have specific meanings:^ represents the Ctrl key.! represents the Alt key.# represents the Windows key.Save the Script: Save the file with a .ahk extension (e.g., taskmanager.ahk).Run the Script: Double-click the .ahk file to run the script. The keybind will now be active.Making it Persistent: To make the keybind persistent across restarts, you'll need to add the script to your startup programs. This varies depending on your Windows version, but generally involves adding a shortcut of the .ahk file to your startup folder. Search online for "add program to startup windows 10" or "add program to startup windows 11" for specific instructions.Method 2: Creating a Batch File (Less Recommended)While functional, this method is less elegant and offers less flexibility than AutoHotkey.Create a New Text File: Open Notepad and paste the following line:start taskmgr.exeSave the File: Save the file with a .bat extension (e.g., open_taskmanager.bat).Create a Shortcut: Right-click the .bat file and select "Create shortcut."Assign a Shortcut Key: Right-click the shortcut, select "Properties," and navigate to the "Shortcut" tab. In the "Shortcut key" field, enter your desired keyboard combination (e.g., Ctrl+Alt+T). Remember to include the Ctrl, Alt, or Windows key symbols (Ctrl = ^, Alt = !, Win = #).AddWhat does the Ctrl Shift Alt Win T keyboard shortcut?
Needed, momentary latching can be turned off using the Options.txt entry: -DisableHotKeyLatchingIn the MIDI Note Editor, if the insert marker is selected, you can use [ALT] + the up and down arrow keys to select the next and previous notes.In the MIDI Note Editor, it is possible to adjust note velocity and chance with the following keyboard shortcuts:Adjust note velocity: [ALT] up and down arrow keys (Win) / [CMD] up and down arrow keys (Mac)Adjust note velocity deviation: [ALT][Shift] up and down arrow keys (Win) / [CMD][Shift] up and down arrow keys (Mac)Adjust note chance: [CTRL][ALT] up and down arrow keys (Win) / [CMD][ALT][Shift] up and down arrow keys (Mac)It is now possible to resize an Arrangement clip with the keyboard by putting the insert marker at either edge of the clip, pressing [Enter] and then using the left or right arrow key to resize. Pressing [Enter] again will apply the resize action. Pressing [ESC] will cancel the resize action.The commands Fold/Unfold Selected Tracks [U] and Collapse/Unfold All Tracks [Shift][U] have been added to the View menu.The keyboard shortcut for the Control Bar's Follow switch was changed to [ALT][Shift][F].Updated keyboard shortcuts for the View menu's Browser and Groove Pool entries, and introduced a new keyboard shortcut for the View menu's Help View entry:Show/Hide Browser: [CTRL][ALT][5] (Win) / [CMD][ALT][5] (Mac)Show/Hide Groove Pool: [CTRL][ALT][6] (Win) / [CMD][ALT][6] (Mac)Show/Hide Help View: [CTRL][ALT][7] (Win) / [CMD][ALT][7] (Mac)When the Computer MIDI Keyboard is enabled, all hotkeys on the first and home rows are disabled to prevent causing unexpected changes to a Set when hitting a wrong key.Added a shortcut for toggling Record in the Session View: [CTRL][Shift][F9] (Win) / [CMD][Shift][F9] (Mac).The keyboard shortcut for the metronome was changed to [O].MeldMeld is a powerful and versatile bi-timbral macro oscillator synthesizer that comes with Live 12 Suite. Meld’s deep sound-shaping capabilities can be used to create evolving textural sounds, rhythmic drones, harmonic effects, atonal sounds and more.Meld features two macro oscillator engines (A and B) which can be layered to create a wide variety of sounds. Each engine is a full synth on its own, and offers. Win Alt G : Record the last 30 seconds: Win Alt R : Start or stop recording: Win Alt Print Screen : Take a screenshot of your game: Win Alt T : Show/hide recording timer Win Alt R: Start or stop recording. Win Alt Print Screen: Take a screenshot of your game or running app. Win Alt M: Turn the microphone on or off. Win G: Open Game bar when a game is open. Win Alt W: Show camera during broadcast. Win Alt T: Show or hide recording timer. Win Alt B: Start or stop broadcasting. Win Alt Gctrl-alt-T? - forums.kali.org
The effect, select the layer mask and press Alt + Backspace (Win) or Option + Backspace (Mac). The layer mask should turn completely black.Select the Brush Tool (B) and set the foreground color to white.Use the brush on the adjustment layer’s mask to add the Curves effect back into the areas you need. For my example, I only want to darken the man’s shoes and the bottom of his legs to match the shadow, so I used a soft brush to paint the effect back in on those areas. This balances out specific highlights or shadows on the subject to match the background.Step 9: Add A Full Shadow To The SubjectThe next step is to add a realistic shadow on the ground next to the subject on the opposite side from where the primary light source is coming from. To quickly add a shadow create a selection around your subject by holding Control (Win) or Command (Mac) and clicking on the subject layer’s thumbnail.Then add a new layer by clicking the Create a new layer icon.Fill the selection with black on the new layer by ensuring your foreground color is black, then press Alt + Delete (Win) or Option + Delete (Mac). Then press Control + D (Win) or Command + D (Mac) to deselect the area.Activate the Transform Tool on the shadow layer by pressing Control + T (Win) or Command + T (Mac). Then drag the middle Reference point down to the person’s feet.You can move your cursor outside the transform box until you see the curved arrow indicating the rotate icon.Then rotate the layer downwards so the shadow is sitting on the ground.Next, squish the shadow inwards while holding Shift to create a realistic distorted shadow on the ground.You can now move the shadow layer below the subject layer so the shadow sits behind the subject.Then, to blend the shadow in, add a blur by going to Filter > Blur > Gaussian Blur.Increase the Radius slider until the shadow is blurry but still resembles a person. Click OK to add the effect.Set the shadow’s Blend Mode toWin/Alt and Alt/Cmd buttons have switched functions (GK08)
Ctrl. A more detailed description of hotkeys can be found here. The syntax of the config file is HOTKEY::ACTION. Here are some examples of the customization options.Single line of code exampleMeaning!n::switchDesktopToRight() Hotkey: Alt + NAction: Switch to the desktop on the right#!space::switchDesktopToRight()Hotkey: Win + Alt + SpaceAction: Switch to the desktop on the rightCapsLock & n::switchDesktopToRight()Hotkey: Capslock + NAction: Switch to the desktop on the right(& is necessary when using a non-modifier key such as Capslock)!n::switchDesktopToRight()Hotkey: Alt + NAction: Switch to the desktop on the right^space::send, #{tab} Hotkey: Ctrl + SpaceAction: Open Desktop Manager by sending Win + TabA more detailed description of hotkeys can be found here: AutoHotkey docs.You can find the explanation for the Desktop Manager hotkey here.After any changes to the configuration the program needs to be closed and opened again.Running on bootYou can make the script run on every boot with either of these methods.Simple (Non-administrator method)Press Win + R, enter shell:startup, then click OKCreate a shortcut to the desktop_switcher.ahk file hereAdvanced (Administrator method)Windows prevents hotkeys from working in windows that were launched with higher elevation than the AutoHotKey script (such as CMD or Powershell terminals that were launched as Administrator). As a result, Windows Desktop Switcher hotkeys will only work within these windows if the script itself is Run as Administrator, due to the way Windows is designed.You can do this by creating a scheduled task to invoke the script at logon. You may use 'Task Scheduler', or create the task in powershell as demonstrated.# Run the following commands in an Administrator powershell prompt. # Be sure to specify the correct path to your desktop_switcher.ahk file. $A = New-ScheduledTaskAction -Execute "PATH\TO\desktop_switcher.ahk"$T = New-ScheduledTaskTrigger -AtLogon$P = New-ScheduledTaskPrincipal -GroupId "BUILTIN\Administrators" -RunLevel Highest$S = New-ScheduledTaskSettingsSet -AllowStartIfOnBatteries -DontStopIfGoingOnBatteries -ExecutionTimeLimit 0$D = New-ScheduledTask -Action $A -Principal $P -Trigger $T -Settings $SRegister-ScheduledTask WindowsDesktopSwitcher -InputObject $DThe task is now registered and will run on the next logon, and can be viewed or modified in 'Task Scheduler'.Q&AHow to prevent cycling of desktop switching when end desktop or start desktop is reached?Solution is described in #66.How to create a specific number of desktops after the application is started?Solution is described in #69.How to see at a glance, which of the desktops am I currently on (i.e. show a number of the current desktop as a tray bar icon)?Solution is described in #50.CreditsThanks to Ciantic/VirtualDesktopAccessor (DLL) and sdias/win-10-virtual-desktop-enhancer (DLL usage samples), our code can now move windows between desktops.OtherTo see debug messages, download SysInternals DebugView.This script is intended to be lightweight in order to prioritize performance and robustness. For more advanced features (such as configuring different wallpapers on different desktops) check outWin G and win ALT R for game captures are not working in
Que* nécessaire.** =>Est-ce normal ?* =>Y a-t-il un remède ?est ce que tu laisse bien Win gérer la mémoire virtuelle ???quel sont les process lancés au démarrage ??--@++++Jceel - MVP Win, I E, Media PlayerEn vérité je te le dis mais sous O Einternaute indécis pour le HacheuTeuMeuLeuseul le click droit Control+F deuxla lumière t'apportera C'est ce qu'il y a de mieuxnetevangile..selon Jceel.livre du windows.psaume alt-255..verset ÿpJceel l'hyper du gratuit du netFounding Chairman of the International Pebkac Busters Company Jceel wrote:Bonjour ...METIS qui nous as a dit* =>Est-ce normal ?* =>Y a-t-il un remède ?est ce que tu laisse bienWin gérer la mémoire virtuelle ???quel sont les process lancés au démarrage ??==>Je suis bien dans la position "Laisser Windows gérer la mémoirevirtuelle..."-- Jceel wrote:Bonjour ...METIS qui nous as a dit* =>Est-ce normal ?* =>Y a-t-il un remède ?est ce que tu laisse bienWin gérer la mémoire virtuelle ???quel sont les process lancés au démarrage ??==>Je suis bien dans la position "Laisser Windows gérer la mémoirevirtuelle..."-- Vous avez filtré cet utilisateur ! Consultez son message Jceel wrote:Bonjour ...METIS qui nous as a dit* =>Est-ce normal ?* =>Y a-t-il un remède ?est ce que tu laisse bienWin gérer la mémoire virtuelle ???quel sont les process lancés au démarrage ??==>Je suis bien dans la position "Laisser Windows gérer la mémoirevirtuelle..."--. Win Alt G : Record the last 30 seconds: Win Alt R : Start or stop recording: Win Alt Print Screen : Take a screenshot of your game: Win Alt T : Show/hide recording timer Win Alt R: Start or stop recording. Win Alt Print Screen: Take a screenshot of your game or running app. Win Alt M: Turn the microphone on or off. Win G: Open Game bar when a game is open. Win Alt W: Show camera during broadcast. Win Alt T: Show or hide recording timer. Win Alt B: Start or stop broadcasting. Win Alt GComments
Either way brings up Photoshop's Feather dialog box. Enter a Feather Radius value of somewhere between 20-30 pixels depending on the size and resolution of your image. You may need to experiment a little with the value. I'm going to enter 20 pixels for my Feather Radius:Feather the selection to make the edges softer. Click OK to feather the selection and exit out of the dialog box.Step 3: Copy The Selection To A New LayerWith our selection in place and the edges feathered, press Ctrl+J (Win) / Command+J (Mac) to copy the selection to a new layer. If we look in Photoshop's Layers palette now, we can see our original image on the Background layer and the nose now on a new layer above it, which Photoshop has automatically named "Layer 1":Press "Ctrl+J" (Win) / "Command+J" (Mac) to copy the selection to a new layer. Step 4: Resize The Nose With Photoshop's Free Transform CommandWith the nose now on its own layer, we can go ahead and resize it, making it shorter, thinner, or both! To do that, we'll use Photoshop's Free Transform command, and we can quickly access it with the keyboard shortcut Ctrl+T (Win) / Command+T (Mac), which brings up the Free Transform box and handles around the nose, as shown below:Press "Ctrl+T" (Win) / "Command+T" (Mac) to bring up Photoshop's Free Transform box and handles around the nose. To make the nose thinner, all we need to do is drag the side handles (the little squares) in towards each other. To drag both sides in at the same time, hold down your Alt (Win) / Option key as you drag one of the handles and the handle on the opposite will drag in as well. The further in towards each other you drag the side handles, the thinner the nose becomes:Drag the side handles in towards each other to make the nose thinner. Hold down "Alt" (Win) / "Option" (Mac) as you drag one of the handles to tell Photoshop to drag the opposite handle in at the same time. To shorten the length of the nose, simply drag the bottom handle up. The further you drag the handle, the shorter the nose becomes. You can also hold down your Alt (Win) / Option key as you drag the bottom handle to have Photoshop drag the top handle in at the same time:Shorten the length of the nose by dragging the bottom handle upwards. Hold down "Alt" (Win) / "Option" (Mac) to have Photoshop drag the top handle downwards at the same time as you drag. Press Enter (Win) / Return (Mac) when you're done to accept the transformation and exit out of the Free Transform box.I've now made her nose a little thinner and a little shorter simply by dragging a couple of Free Transform handles. If we look closely at the image though, we can see that there's some problems. For one thing, the shadow lines under her cheeks no longer match up, especially the
2025-04-05Opening Task Manager quickly can be a lifesaver when dealing with unresponsive programs or system issues. While the right-click context menu and Ctrl+Shift+Esc are common methods, a custom keyboard shortcut offers unparalleled speed and efficiency. This guide provides a proven plan to create your own Task Manager keybind, enhancing your workflow and boosting your productivity.Understanding the Limitations: Why a Direct Keybind Isn't PossibleBefore we dive into the solution, it's crucial to understand that Windows doesn't offer a built-in setting to directly assign a keybind to open Task Manager. This is a deliberate design choice to prevent accidental activation of this critical system tool. However, we can cleverly circumvent this limitation using third-party tools or a slightly more involved method leveraging existing Windows functionality.Method 1: Using AutoHotkey (Recommended)AutoHotkey is a free, open-source scripting language that allows you to automate tasks and create custom keyboard shortcuts. This is the easiest and most recommended method for creating a Task Manager keybind.Step-by-Step Guide:Download and Install AutoHotkey: Download AutoHotkey from the official website ([Insert Link Here - Remember to remove this placeholder and replace with a safe and relevant link. Do not link to a download, but to the official website.]). Install it using the default settings.Create a New Script: Open a simple text editor (like Notepad) and paste the following code:^!t::Run, taskmgr.exeThis code assigns the key combination Ctrl+Alt+T to open Task Manager. You can customize this shortcut by changing ^!t to your desired key combination. For example:#t::Run, taskmgr.exe (Win+T)!t::Run, taskmgr.exe (Alt+T)^t::Run, taskmgr.exe (Ctrl+T)Important Note: The symbols have specific meanings:^ represents the Ctrl key.! represents the Alt key.# represents the Windows key.Save the Script: Save the file with a .ahk extension (e.g., taskmanager.ahk).Run the Script: Double-click the .ahk file to run the script. The keybind will now be active.Making it Persistent: To make the keybind persistent across restarts, you'll need to add the script to your startup programs. This varies depending on your Windows version, but generally involves adding a shortcut of the .ahk file to your startup folder. Search online for "add program to startup windows 10" or "add program to startup windows 11" for specific instructions.Method 2: Creating a Batch File (Less Recommended)While functional, this method is less elegant and offers less flexibility than AutoHotkey.Create a New Text File: Open Notepad and paste the following line:start taskmgr.exeSave the File: Save the file with a .bat extension (e.g., open_taskmanager.bat).Create a Shortcut: Right-click the .bat file and select "Create shortcut."Assign a Shortcut Key: Right-click the shortcut, select "Properties," and navigate to the "Shortcut" tab. In the "Shortcut key" field, enter your desired keyboard combination (e.g., Ctrl+Alt+T). Remember to include the Ctrl, Alt, or Windows key symbols (Ctrl = ^, Alt = !, Win = #).Add
2025-03-25The effect, select the layer mask and press Alt + Backspace (Win) or Option + Backspace (Mac). The layer mask should turn completely black.Select the Brush Tool (B) and set the foreground color to white.Use the brush on the adjustment layer’s mask to add the Curves effect back into the areas you need. For my example, I only want to darken the man’s shoes and the bottom of his legs to match the shadow, so I used a soft brush to paint the effect back in on those areas. This balances out specific highlights or shadows on the subject to match the background.Step 9: Add A Full Shadow To The SubjectThe next step is to add a realistic shadow on the ground next to the subject on the opposite side from where the primary light source is coming from. To quickly add a shadow create a selection around your subject by holding Control (Win) or Command (Mac) and clicking on the subject layer’s thumbnail.Then add a new layer by clicking the Create a new layer icon.Fill the selection with black on the new layer by ensuring your foreground color is black, then press Alt + Delete (Win) or Option + Delete (Mac). Then press Control + D (Win) or Command + D (Mac) to deselect the area.Activate the Transform Tool on the shadow layer by pressing Control + T (Win) or Command + T (Mac). Then drag the middle Reference point down to the person’s feet.You can move your cursor outside the transform box until you see the curved arrow indicating the rotate icon.Then rotate the layer downwards so the shadow is sitting on the ground.Next, squish the shadow inwards while holding Shift to create a realistic distorted shadow on the ground.You can now move the shadow layer below the subject layer so the shadow sits behind the subject.Then, to blend the shadow in, add a blur by going to Filter > Blur > Gaussian Blur.Increase the Radius slider until the shadow is blurry but still resembles a person. Click OK to add the effect.Set the shadow’s Blend Mode to
2025-04-22Ctrl. A more detailed description of hotkeys can be found here. The syntax of the config file is HOTKEY::ACTION. Here are some examples of the customization options.Single line of code exampleMeaning!n::switchDesktopToRight() Hotkey: Alt + NAction: Switch to the desktop on the right#!space::switchDesktopToRight()Hotkey: Win + Alt + SpaceAction: Switch to the desktop on the rightCapsLock & n::switchDesktopToRight()Hotkey: Capslock + NAction: Switch to the desktop on the right(& is necessary when using a non-modifier key such as Capslock)!n::switchDesktopToRight()Hotkey: Alt + NAction: Switch to the desktop on the right^space::send, #{tab} Hotkey: Ctrl + SpaceAction: Open Desktop Manager by sending Win + TabA more detailed description of hotkeys can be found here: AutoHotkey docs.You can find the explanation for the Desktop Manager hotkey here.After any changes to the configuration the program needs to be closed and opened again.Running on bootYou can make the script run on every boot with either of these methods.Simple (Non-administrator method)Press Win + R, enter shell:startup, then click OKCreate a shortcut to the desktop_switcher.ahk file hereAdvanced (Administrator method)Windows prevents hotkeys from working in windows that were launched with higher elevation than the AutoHotKey script (such as CMD or Powershell terminals that were launched as Administrator). As a result, Windows Desktop Switcher hotkeys will only work within these windows if the script itself is Run as Administrator, due to the way Windows is designed.You can do this by creating a scheduled task to invoke the script at logon. You may use 'Task Scheduler', or create the task in powershell as demonstrated.# Run the following commands in an Administrator powershell prompt. # Be sure to specify the correct path to your desktop_switcher.ahk file. $A = New-ScheduledTaskAction -Execute "PATH\TO\desktop_switcher.ahk"$T = New-ScheduledTaskTrigger -AtLogon$P = New-ScheduledTaskPrincipal -GroupId "BUILTIN\Administrators" -RunLevel Highest$S = New-ScheduledTaskSettingsSet -AllowStartIfOnBatteries -DontStopIfGoingOnBatteries -ExecutionTimeLimit 0$D = New-ScheduledTask -Action $A -Principal $P -Trigger $T -Settings $SRegister-ScheduledTask WindowsDesktopSwitcher -InputObject $DThe task is now registered and will run on the next logon, and can be viewed or modified in 'Task Scheduler'.Q&AHow to prevent cycling of desktop switching when end desktop or start desktop is reached?Solution is described in #66.How to create a specific number of desktops after the application is started?Solution is described in #69.How to see at a glance, which of the desktops am I currently on (i.e. show a number of the current desktop as a tray bar icon)?Solution is described in #50.CreditsThanks to Ciantic/VirtualDesktopAccessor (DLL) and sdias/win-10-virtual-desktop-enhancer (DLL usage samples), our code can now move windows between desktops.OtherTo see debug messages, download SysInternals DebugView.This script is intended to be lightweight in order to prioritize performance and robustness. For more advanced features (such as configuring different wallpapers on different desktops) check out
2025-04-04