Window 7 reboot disk
Author: g | 2025-04-25
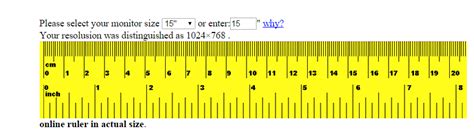
After you backed up all your data, you can now proceed with the Windows 7 installer disk. Reboot the PC and place the Windows 7 disk in the PC. It might ask you to boot from Windows 7, in this case select Windows 7. The Windows /7 comes with a built-in disk management program called Disk Management, which allows you to manage hard disk partitions without rebooting the system or any
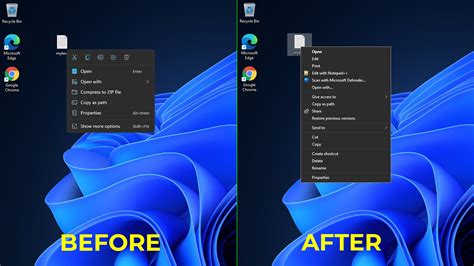
Amazon.com: Reboot Disk For Windows 7
Window. Wait for a while until Windows 7 is loaded. Note the location of Windows 7 (D:) and click the Next button to proceed. From System Recovery Options windows, choose Command Prompt option among a list of available recovery tools. Execute these two commands in order in the command prompt window, and press Enter after each command. Remember to replace all d: with the correct drive letter of Windows 7 system. copy d:\windows\system32\utilman.exe d:\ copy d:\windows\system32\cmd.exe d:\windows\system32\utilman.exe Remove the disk and reboot Dell laptop. When it's booting up, press Shift key five times to bring up command prompt window. Type this code and press Enter. Replacing username with your Windows 7 account name, and newpassword with the password you like. net user username newpassword When that's done, close command prompt window and reboot Dell laptop. Now the Windows 7 account on Dell laptop has been recovered successfully. Now that you can recover Dell laptop password and get access to Windows 7 system, don't forget to create a password reset disk so you won't be caught in a situation like this again.
Cannot reboot Windows 7 without the installation disk.
Window appears, click Close. The file icon appears on your desktop. Install (Windows XP and Vista Users) 1.Save all work and be prepared to reboot the system after flashing the drive. Double-click the new icon on the desktop labeled R205571.EXE. 2.The Self-Extracting window appears and prompts you to extract to C:\DELL\DRIVERS\R205571. 3.Click OK. 4.After completing the file extraction, if the Self-Extractor window is still open, close it. 5.The Windows Flash utility, Tsdnwin.exe, for the TSST TS-L632H drive will automatically launch. 6.If a "Drive not found" message pops up, then the system is not detecting the TSST TS-L632H drive. Check to make sure the TSST TS-L632H drive is properly installed. 7.The TSDNWIN flash utility window will appear. Click on the round folder icon on the extreme top left corner of the TSDNWIN window. 8.Navigate to the folder C:\DELL\DRIVERS\R205571 9.Select 632HD600.BIN 10.Click on search button to choose 11.Wait for the flash process to complete. 12.Acknowledge reboot request to reboot system. Install (DOS Users) 1.Double-click the new icon on the desktop labeled R205571.EXE. 2.The Self-Extracting window appears and prompts you to extract or unzip to C:\DELL\DRIVERS\R205571. Write down this path so the executable (I.e. Setup.exe) file can be found later. 3.The Self-Extractor window appears. 4.Click OK. 5.After completing the file extraction, if the Self-Extractor window is still open, close it. 6.The Windows Flash utility, TSDNWIN, for the TSST TS-L632H drive will automatically launch. Close the TSDNWIN. On other OSes, the TSDNWIN utility may fail to launch. 7.Navigate to the folder C:\DELL\DRIVERS\R205571\DOS 8.Copy the files "TSDNDOS.EXE" and "632HD600.BIN" to a bootable DOS floppy or flash disk. 9.Boot to DOS 10.Navigate to the location where "TSDNDOS.EXE" and "632HD600.BIN" are located on the DOS floppy or Flash disk. 11.Enter "TSDNDOS 632HD600.BIN" at the DOS prompt. 12.Follow the instructions to complete the flash process and reboot after flash process is complete.Aide et didacticiels sur les pilotesWindows 7 fails to reboot - Disk error. - Microsoft Community
I have scheduled a disk check on my C drive. It can't check the disk immediately, because it is in use, so it schedules the disk check for the next reboot. However, when I dutifully reboot, the disk check doesn't happen.I found some instructions telling me to run msconfig and force a reboot in Safe Mode. When I did this (and scheduled another disk check), I got the following message: Disk checking has been cancelled.How can I force the disk check to actually, you know, check? asked Jan 11, 2012 at 13:18 According to Microsoft support, to check if your disk check schedule is really set to make a scan on the next boot (after running CHKDSK /F /R command), you can look on Windows registry. This key (HKEY_LOCAL_MACHINE\SYSTEM\CurrentControlSet\Control\Session Manager\BootExecute) should have the entry: autocheck autochk * /r\DosDevice\C:If it is just autocheck autochk *, then the schedule is disabled and you will need to run the CHKDSK /F /R, or manually change your registry with to include the /r\DosDevice\C argument. lofidevops1,3784 gold badges18 silver badges43 bronze badges answered Jan 11, 2012 at 13:32 DiogoDiogo30.8k69 gold badges155 silver badges228 bronze badges Via sure you're going to reboot in Normal Mode. Reboot.Hit F8 over and over as soon as your boot up screen appears. (The computer one, which appears before the Windows one.)This will take you to a DOS-like screen. Select Repair Recovery Manager. (You may be prompted to log in as an administrator user so that you can access the Command Prompt.)Form the Repair Recover Manager, select Command Prompt. This will start a command prompt window in the X: drive.Enter C: to switch to the C drive.Enter chkdsk /f (or chkdsk /r)When asked to force a dismount, enter YThe disk will now be checked.Note the results and close the command prompt.. After you backed up all your data, you can now proceed with the Windows 7 installer disk. Reboot the PC and place the Windows 7 disk in the PC. It might ask you to boot from Windows 7, in this case select Windows 7. TheWindows 7 Keeps Rebooting - social.technet.microsoft.com
Later. 3. The Self-Extractor window appears. 4. Click OK. 5. After completing the file extraction, if the Self-Extractor window is still open, close it. 6. The Windows Flash utility, SFDNWIN, for the TSST TS-L463A drive will automatically launch. 7. If a "Drive not found" message pops up, then the system is not detecting the TSST TS-L463A drive. Check to make sure the TSST TS-L463A drive is properly installed. 8. The SFDNWIN flash utility window will appear. Click on the round folder icon on the extreme top left corner of the SFDNWIN window. 9. Navigate to the folder "C:\DELL\DRIVERS\R204961". 10. Select 463AD500.BIN. 11. Click on the "Flash to Drive" icon next to the folder icon on the top left of the SFDNWIN window. (It is the 2nd of the three icons on the top left of the SFDNWIN window). 12. Wait for the flash process to complete. 13. Acknowledge reboot request to reboot system. Install (DOS Users) 1. Double-click the new icon on the desktop labeled R204961.EXE. 2. The Self-Extracting window appears and prompts you to extract or unzip to "C:\DELL\DRIVERS\R204961". Write down this path so the executable (I.e. Setup.exe) file can be found later. 3. The Self-Extractor window appears. 4. Click OK. 5. After completing the file extraction, if the Self-Extractor window is still open, close it. 6. The Windows Flash utility, SFDNWIN, for the TSST TS-L463A drive will automatically launch. Close the SFDNWIN. On other OSes, the SFDNWIN utility may fail to launch. 7. Navigate to the folder "C:\DELL\DRIVERS\R204961\DOS". 8. Copy the files "SFDNDOS.EXE" and "463AD500.BIN" to a bootable DOS floppy or flash disk. 9. Boot to DOS. 10. Navigate to the location where "SFDNDOS.EXE" and "463AD500.BIN" are located on the DOS floppy or Flash disk. 11. Enter "SFDNDOS 463AD500.BIN" at the DOS prompt. 12. Follow the instructions to complete the flash process and reboot after flash process is complete.Drivers help and tutorialsWINDOWS 7 WILL NOT REBOOT - Microsoft Community
Instructions Custom Instructions for R205571.EXE: Download 1.Click Download Now, to download the file. 2.When the File Download window appears, click Save this program to disk and click OK. The Save In: window appears. 3.From the Save In: field, click the down arrow then click to select Desktop and click Save. The file will download to your desktop. 4.If the Download Complete window appears, click Close. The file icon appears on your desktop. Install (Windows XP and Vista Users) 1.Save all work and be prepared to reboot the system after flashing the drive. Double-click the new icon on the desktop labeled R205571.EXE. 2.The Self-Extracting window appears and prompts you to extract to C:\DELL\DRIVERS\R205571. 3.Click OK. 4.After completing the file extraction, if the Self-Extractor window is still open, close it. 5.The Windows Flash utility, Tsdnwin.exe, for the TSST TS-L632H drive will automatically launch. 6.If a "Drive not found" message pops up, then the system is not detecting the TSST TS-L632H drive. Check to make sure the TSST TS-L632H drive is properly installed. 7.The TSDNWIN flash utility window will appear. Click on the round folder icon on the extreme top left corner of the TSDNWIN window. 8.Navigate to the folder C:\DELL\DRIVERS\R205571 9.Select 632HD600.BIN 10.Click on search button to choose 11.Wait for the flash process to complete. 12.Acknowledge reboot request to reboot system. Install (DOS Users) 1.Double-click the new icon on the desktop labeled R205571.EXE. 2.The Self-Extracting window appears and prompts you to extract or unzip to C:\DELL\DRIVERS\R205571. Write down this path so theWindows 7 On Shutdown Hangs And It Will Not Reboot Again
#2 Try to delete in Windows Safe Mode, or starting a system in USB (a Linux distro for example, or Kaspersky Recue Disk)... #4 Use Autoruns to turn it off and see if you can delete it after a reboot. I find it but don't know how I can turn it off ? #6 Did you use Autoruns with right click as admin?Can you turn it off delete it as admin?A possible solution would be to do this in safe mode like @harlan4096 suggested. YesOK I will try in safe mode #7 Try to delete in Windows Safe Mode, or starting a system in USB (a Linux distro for example, or Kaspersky Recue Disk)... I just tried in safe mode , it was very easy to delete this driver but after reboot in normal mode I cannot access to Internet.The solution was to restore this driver at its previous location. #8 And you don't have Zonealarm installed anymore?I hope somebody else has a better idea how to deal with this. #9 And you don't have Zonealarm installed anymore?I hope somebody else has a better idea how to deal with this. ThanksYes ZoneAlarm was uninstalled . #10 ZoneAlarm really doesn't provide a special tool to remove leftover files ? EDIT: I found a tool on Major Geeks: ZoneAlarm Uninstall is a handy application that was created to help you quickly remove all traces of Zone Alarm products from your computer. Last edited: Dec 16, 2020 #11 Zonealarm Uninstaller: DownloadLast time i used this uninstaller tool, it did remove the software but left firewall registered to security center.... #12 After uninstalling ZA, you can check if its still registered to security center:1. Open a command prompt window as an administrator2. Run the command: WMIC /Node:localhost /Namespace:\\root\SecurityCenter2 Path FireWallProduct3. If you see something Zonealarm related, run the command: wbemtest4. Click Connect button5. Then enter: root/securitycenter26. Click the "Connect" button7. Click the "Query..." button8. Enter: SELECT * from FireWallProduct9.Select the Firewall product to delete10. Click the "Delete" button11. Reboot #13 ZoneAlarm really doesn't provide a special tool to remove leftover files ? EDIT: I found a tool on Major Geeks: Thanks @silversurfer This Major Geeks tool is fine and it removes this driver and I can access to Internet after reboot #14 After uninstalling ZA, you can check if its still registered to security center:1. Open a command prompt window as an administrator2. RunWindows 7 shuts down and reboots automatically
Change its value to "Legacy".Finally, navigate to the Exit section and choose "Exit Saving Changes".When all are done, you can reboot your computer to check if "The selected disk is not a fixed MBR disk" is resolved. If not, go for the next method.Method 3. Fix Boot Manager via CMDTo fix damaged boot manager, you need to run some commands in Command Prompt. For this task, you need to boot your computer from the Windows installation media. In the Windows Setup window, press Shift+F10 to open Command Prompt, and then execute the following commands:▶bootrec /rebuildBcd▶bootrec /fixmbr▶bootrec /fixbootIf you don’t have Windows installation media, you can use AOMEI Partition Assistant Professional to create a bootable USB drive and enter WinPE environment (refer to the first method), and then directly rebuild damaged MBR via this software.Step 1. Launch the AOMEI Partition Assistant Professional, right click the system disk and choose "Rebuild MBR".Step 2. Choose a proper MBR type and click "OK".Step 3. Click "Apply" and "Proceed" to commit the pending operation.ConclusionHopefully, these 3 methods can help you tackle with "The selected disk is not a fixed MBR disk" error message in Windows 10/8/7. Besides rebuilding MBR and converting disk between MBR and GPT without losing data, AOMEI Parition Assistant Professional also supports transfering OS to SSD, allocating free space from one partition to another, extending NTFS system drive without reboot, etc.. After you backed up all your data, you can now proceed with the Windows 7 installer disk. Reboot the PC and place the Windows 7 disk in the PC. It might ask you to boot from Windows 7, in this case select Windows 7. The Windows /7 comes with a built-in disk management program called Disk Management, which allows you to manage hard disk partitions without rebooting the system or any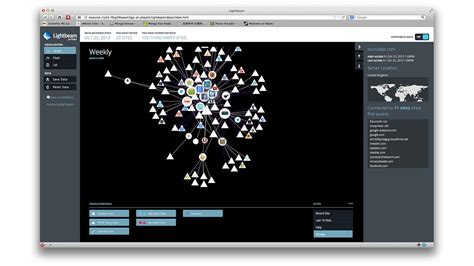
windows 7 - Rebooting Problem - Ask Ubuntu
Software? area, choose Browse my computer for driver software. Step 5 Choose your adapter and click Next. Step 6 In the Install from Disk window, browse to the driver file and click OK. Step 7 Click OK in the restart pop up to reboot the server. Updating Existing Windows Drivers (Windows 2008 SP2 and R2) Caution The driver installation file modifies certain registry entries, such as the disk timeout value of the system disk driver. Removing the driver does not restore these values. Follow the steps in this section to update existing Windows drivers. You can alternately upgrade the drivers using the Cisco VIO installer. Download the respective driver ISO for the required release, and use the MSI installer from that file location. For example, here is the path to the Windows 2008 R2 release: Windows/Installers/Cisco/MLOM/W2K8R2/x64/ Use the Cisco VIO installer to install and upgrade the VIC drivers across different versions and editions of Windows 2008 and 2008 R2. Refer to the readme file for additional information on the Cisco VIO installer. Ensure that you adhere to the following best practice for installing the Windows drivers during the OS installation of Windows 2008 and 2008 R2. Note You must upgrade the infrastructure in the following order before upgrading the drivers. Upgrade the infrastructure firmware which includes the UCS Manager, the Fabric Interconnects, and the chassis I/O Modules. Upgrade the server and adapter firmware. Upgrade the OS VIC drivers. Caution Failure to adhere to the proper upgrade sequence can cause the server to crash. ProcedureStep 1 Start the Device Manager. Right-click My Computer. choose Manage. choose Device Manager. Step 2 Expand the adapter. For the eNIC driver, expand Network Adapters. For the fNIC driver, expand Storage Controllers. Step 3 In the Devices list, right-click the adapter and choose Update Driver Software. The Update Driver Software window opens. Step 4 In the How do you want to search for driver software? area, choose Browse my computer for driver software. Step 5 Choose your adapter and click Next. Step 6 In the Install from Disk window, browse to the driver file and click OK. Step 7 Click OK in the restart pop up to reboot the server. Upgrading Cisco UCS VIC Drivers on WindowsYou can use the Cisco VIO installer to install and upgrade the VIC drivers across different versions and editions of Windows 2008, 2008 R2, 2012, and 2012 R2. The Cisco VIO installer is available as part of the Cisco UCS Drivers ISO bundle. Installing the iSCSI Crash Dump DriverBefore You Begin Ensure that the Microsoft iSCSI service is running. Run edumputil from the Administrator account. Ensure that the iSCSI vNIC is defined in the service profile. ProcedureStep 1 Open aXP Recovery Disk Keeps Rebooting
Windows 7 lost password is to use the Windows 7 installation disc. This is well applicable for those technical guys who have good skills and knowledge on computer. Reset Your Windows Password Using the Command Prompt in Windows 7 installation disc. 1. Just boot your PC using the Windows installation disc. 2. Allow the setup files to load and thenyou can select your language. Click Next. 3. From the Install Windows screen, click the repair your computer. 4. Choose the operating system to fix, and note the drive letter on which the OS is installed (it is probably C: or D:). To proceed, Click Next 5. Press Command Prompt at the bottom of the list from the recovery tools. 6. Type copy c:\windows\system32\sethc.exe c:\ and press Enter from the Command Prompt window, 7. Type copy /y c:\windows\system32\cmd.exe c:\windows\system32\sethc.exe and press Enter. 8. Exit the Command Prompt and reboot the computer. At the login screen, tap Shift five times. The Command Prompt will pop up. 9. Type net user username password, replacing username with your username and password with a new password. 10. Exit the Command Prompt, and log in using your new password. To avoid another user from doing the same steps to reset your password, you can do the following: 1. Step through the instructions above to boot the PC using your Windows installation disc, open the recovery tools, and launch the Command Prompt. 2. Type copy /y c:\sethc.exe c:\windows\system32\sethc.exe and press Enter. 3. Exit the Command Prompt and reboot the computer. Pressing Shift five times will now activate Sticky Keys instead of the Command Prompt. Store your Windows installation disc in a secure location. Lazesoft Recovery Suite is easy to use, powerful boot disk design to Recover Data, Recover crashed Windows System, Recover Windows Password, Clone or Backup Disk, etc. Download | Order Now!. After you backed up all your data, you can now proceed with the Windows 7 installer disk. Reboot the PC and place the Windows 7 disk in the PC. It might ask you to boot from Windows 7, in this case select Windows 7. The Windows /7 comes with a built-in disk management program called Disk Management, which allows you to manage hard disk partitions without rebooting the system or anyAutomatic Reboot in Windows 10, Windows 8, or Windows 7
Custom Instructions for MD2K_A06.exe: Download1. Click Download Now, to download the file.2. If the Export Compliance Disclaimer window appears, click Yes, I Accept this Agreement.3. When the File Download window appears, click Save and click OK. The Save In: window appears.4. From the Save In: field, click the down arrow then click to select Desktop and click Save. The file will download to your desktop.5. If the Download Complete window appears, click Close. The file icon appears on your desktop.Diskette Creation1. Insert a floppy diskette into the floppy drive.2. Double-click the new icon on the desktop. The Self-Extractor window appears.3. Specify the floppy drive as the location to unzip the files.4. Click on the unzip button to extract files.IMPORTANT NOTE: If you are running Open Manage Array Manager v3.2 or higher under Windows 2000, to avoid a potential Blue Screen, prior to updating the driver you will need to:1. Disable the SCSI subsystem provider in the Array Manager Utilities before upgrading the driver. Please refer to the Array Manager documentation for details on how to do this. 2. Once the SCSI provider is disabled, you should then navigate to the \WINNT\SYSTEM32\DRIVERS folder and temporarily rename ASPI32.SYS to ASPI32.XXX, then reboot the system before proceeding with the upgrade. 3. Following the upgrade, you will need to reboot again before re-naming ASPI32.SYS back to its' original name, then finally re-enabling the SCSI provider.Updating the driver on an Existing Windows 2000 Server*NOTE: You must be logged on as Administrator or have administrative privileges to perform these steps:1. Copy files extracted above to formatted floppy disk2. From the desktop, right-click the My Computer icon.3. Left-click Manage.4. Click Device Manager.5. Double-click SCSI and RAID controllers (A List of all currently installed SCSI controllers appears) - in the case of a dual channel controller, there will be two devices listed (one for each channel).The driver will have to be updated separately for each channel.6. Double-click the appropriate SCSI controller (such as 'LSI Logic 1020/1030 Ultra320 SCSI Adapter'). 7. Select the Driver tab.8. Select Update Driver. (The Upgrade Device Driver Wizard appears).9. Click Next.10. Choose 'Display a list of the known drivers for this device so I can choose a specific driver'11. Click Next. 12. Click 'Have Disk' button. (The 'Install from Disk' dialog appears).13. Insert the driver diskette created above. (Skip this step if installing driver from location on hard drive)14. Click 'Browse' button (Locate File dialog appears).15. Use pull-down box to find floppy drive or location on hard drive where you previously extracted files.16. Once the correct path appears in the dropdown box, 'symmpi.inf' should appear in 'File Name' box - if not, select it.17. Click 'Open' button ('Install From Disk' dialog reappears with correctComments
Window. Wait for a while until Windows 7 is loaded. Note the location of Windows 7 (D:) and click the Next button to proceed. From System Recovery Options windows, choose Command Prompt option among a list of available recovery tools. Execute these two commands in order in the command prompt window, and press Enter after each command. Remember to replace all d: with the correct drive letter of Windows 7 system. copy d:\windows\system32\utilman.exe d:\ copy d:\windows\system32\cmd.exe d:\windows\system32\utilman.exe Remove the disk and reboot Dell laptop. When it's booting up, press Shift key five times to bring up command prompt window. Type this code and press Enter. Replacing username with your Windows 7 account name, and newpassword with the password you like. net user username newpassword When that's done, close command prompt window and reboot Dell laptop. Now the Windows 7 account on Dell laptop has been recovered successfully. Now that you can recover Dell laptop password and get access to Windows 7 system, don't forget to create a password reset disk so you won't be caught in a situation like this again.
2025-03-26Window appears, click Close. The file icon appears on your desktop. Install (Windows XP and Vista Users) 1.Save all work and be prepared to reboot the system after flashing the drive. Double-click the new icon on the desktop labeled R205571.EXE. 2.The Self-Extracting window appears and prompts you to extract to C:\DELL\DRIVERS\R205571. 3.Click OK. 4.After completing the file extraction, if the Self-Extractor window is still open, close it. 5.The Windows Flash utility, Tsdnwin.exe, for the TSST TS-L632H drive will automatically launch. 6.If a "Drive not found" message pops up, then the system is not detecting the TSST TS-L632H drive. Check to make sure the TSST TS-L632H drive is properly installed. 7.The TSDNWIN flash utility window will appear. Click on the round folder icon on the extreme top left corner of the TSDNWIN window. 8.Navigate to the folder C:\DELL\DRIVERS\R205571 9.Select 632HD600.BIN 10.Click on search button to choose 11.Wait for the flash process to complete. 12.Acknowledge reboot request to reboot system. Install (DOS Users) 1.Double-click the new icon on the desktop labeled R205571.EXE. 2.The Self-Extracting window appears and prompts you to extract or unzip to C:\DELL\DRIVERS\R205571. Write down this path so the executable (I.e. Setup.exe) file can be found later. 3.The Self-Extractor window appears. 4.Click OK. 5.After completing the file extraction, if the Self-Extractor window is still open, close it. 6.The Windows Flash utility, TSDNWIN, for the TSST TS-L632H drive will automatically launch. Close the TSDNWIN. On other OSes, the TSDNWIN utility may fail to launch. 7.Navigate to the folder C:\DELL\DRIVERS\R205571\DOS 8.Copy the files "TSDNDOS.EXE" and "632HD600.BIN" to a bootable DOS floppy or flash disk. 9.Boot to DOS 10.Navigate to the location where "TSDNDOS.EXE" and "632HD600.BIN" are located on the DOS floppy or Flash disk. 11.Enter "TSDNDOS 632HD600.BIN" at the DOS prompt. 12.Follow the instructions to complete the flash process and reboot after flash process is complete.Aide et didacticiels sur les pilotes
2025-04-03Later. 3. The Self-Extractor window appears. 4. Click OK. 5. After completing the file extraction, if the Self-Extractor window is still open, close it. 6. The Windows Flash utility, SFDNWIN, for the TSST TS-L463A drive will automatically launch. 7. If a "Drive not found" message pops up, then the system is not detecting the TSST TS-L463A drive. Check to make sure the TSST TS-L463A drive is properly installed. 8. The SFDNWIN flash utility window will appear. Click on the round folder icon on the extreme top left corner of the SFDNWIN window. 9. Navigate to the folder "C:\DELL\DRIVERS\R204961". 10. Select 463AD500.BIN. 11. Click on the "Flash to Drive" icon next to the folder icon on the top left of the SFDNWIN window. (It is the 2nd of the three icons on the top left of the SFDNWIN window). 12. Wait for the flash process to complete. 13. Acknowledge reboot request to reboot system. Install (DOS Users) 1. Double-click the new icon on the desktop labeled R204961.EXE. 2. The Self-Extracting window appears and prompts you to extract or unzip to "C:\DELL\DRIVERS\R204961". Write down this path so the executable (I.e. Setup.exe) file can be found later. 3. The Self-Extractor window appears. 4. Click OK. 5. After completing the file extraction, if the Self-Extractor window is still open, close it. 6. The Windows Flash utility, SFDNWIN, for the TSST TS-L463A drive will automatically launch. Close the SFDNWIN. On other OSes, the SFDNWIN utility may fail to launch. 7. Navigate to the folder "C:\DELL\DRIVERS\R204961\DOS". 8. Copy the files "SFDNDOS.EXE" and "463AD500.BIN" to a bootable DOS floppy or flash disk. 9. Boot to DOS. 10. Navigate to the location where "SFDNDOS.EXE" and "463AD500.BIN" are located on the DOS floppy or Flash disk. 11. Enter "SFDNDOS 463AD500.BIN" at the DOS prompt. 12. Follow the instructions to complete the flash process and reboot after flash process is complete.Drivers help and tutorials
2025-04-23Instructions Custom Instructions for R205571.EXE: Download 1.Click Download Now, to download the file. 2.When the File Download window appears, click Save this program to disk and click OK. The Save In: window appears. 3.From the Save In: field, click the down arrow then click to select Desktop and click Save. The file will download to your desktop. 4.If the Download Complete window appears, click Close. The file icon appears on your desktop. Install (Windows XP and Vista Users) 1.Save all work and be prepared to reboot the system after flashing the drive. Double-click the new icon on the desktop labeled R205571.EXE. 2.The Self-Extracting window appears and prompts you to extract to C:\DELL\DRIVERS\R205571. 3.Click OK. 4.After completing the file extraction, if the Self-Extractor window is still open, close it. 5.The Windows Flash utility, Tsdnwin.exe, for the TSST TS-L632H drive will automatically launch. 6.If a "Drive not found" message pops up, then the system is not detecting the TSST TS-L632H drive. Check to make sure the TSST TS-L632H drive is properly installed. 7.The TSDNWIN flash utility window will appear. Click on the round folder icon on the extreme top left corner of the TSDNWIN window. 8.Navigate to the folder C:\DELL\DRIVERS\R205571 9.Select 632HD600.BIN 10.Click on search button to choose 11.Wait for the flash process to complete. 12.Acknowledge reboot request to reboot system. Install (DOS Users) 1.Double-click the new icon on the desktop labeled R205571.EXE. 2.The Self-Extracting window appears and prompts you to extract or unzip to C:\DELL\DRIVERS\R205571. Write down this path so the
2025-04-07Change its value to "Legacy".Finally, navigate to the Exit section and choose "Exit Saving Changes".When all are done, you can reboot your computer to check if "The selected disk is not a fixed MBR disk" is resolved. If not, go for the next method.Method 3. Fix Boot Manager via CMDTo fix damaged boot manager, you need to run some commands in Command Prompt. For this task, you need to boot your computer from the Windows installation media. In the Windows Setup window, press Shift+F10 to open Command Prompt, and then execute the following commands:▶bootrec /rebuildBcd▶bootrec /fixmbr▶bootrec /fixbootIf you don’t have Windows installation media, you can use AOMEI Partition Assistant Professional to create a bootable USB drive and enter WinPE environment (refer to the first method), and then directly rebuild damaged MBR via this software.Step 1. Launch the AOMEI Partition Assistant Professional, right click the system disk and choose "Rebuild MBR".Step 2. Choose a proper MBR type and click "OK".Step 3. Click "Apply" and "Proceed" to commit the pending operation.ConclusionHopefully, these 3 methods can help you tackle with "The selected disk is not a fixed MBR disk" error message in Windows 10/8/7. Besides rebuilding MBR and converting disk between MBR and GPT without losing data, AOMEI Parition Assistant Professional also supports transfering OS to SSD, allocating free space from one partition to another, extending NTFS system drive without reboot, etc.
2025-03-30