Window network adapter
Author: o | 2025-04-24
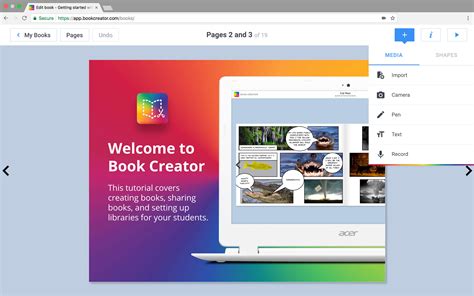
Intel Network Adapter Driver for Windows 7 T l charger (Windows) - Intel Network Adapter Driver for Windows 7 (Intel Network Adapter Driver for Window Intel Network Adapter Driver for Download Intel Network Adapter Driver 24.5 for Windows 7 - Network Card . Windows 8 64 bit. Intel Network Adapter Driver 21.0 ; Intel Network Adapter Driver 20.7.1 ; Intel Network Adapter Driver 20 ; Intel Network Adapter Driver 20.4.1 ;

Rename Network Adapter in Windows
And Disable Wi-Fi and Ethernet adapter on Windows 11 using Command Prompt:Search for “command prompt” in the Windows search bar and select Run as administrator corresponding to the Command Prompt application.In the elevated Command Prompt window, type the following command to identify the name of the adapter:netsh interface show interfaceIt should be noted that the name of the Network Adapter is not the same as the name of the network. It will be Ethernet01, Ethernet02, Wi-Fi, etc.After identifying the name of the Network Adapter, type the following command in the elevated Command Prompt window to disable the Network Adapter:netsh interface set interface disableYou can type the following command to enable the Network Adapter:netsh interface set interface enablewhere is the name of the Network Adapter which you noted earlier.4] Through PowershellThe procedure to disable the Network Adapter through Powershell is similar to that with Command Prompt.Search for “powershell” in the Windows search bar.Corresponding to the option for Windows Powershell, select Run as administrator.In the elevated Windows Powershell window, type the following two commands hitting Enter after each one:Get-NetAdapter | format-tableDisable-NetAdapter -Name -Confirm:$falseThe job should be done!5] Through Device ManagerThe Device Manager window has the list of the drivers. To disable the network Adapter driver through the Device Manager, the procedure is as follows:Press Win+R to open the Run window and type the command devmgmt.msc.Hit Enter to open the Device Manager window.Expand the list of Network AdaptersRight-click on the Intel Wireless AC adapter.Select Disable/Enable device.Reboot the system.*{padding:0;margin:0;overflow:hidden;}html,body{height:100%;}img{position:absolute;width:100%;top:0;bottom:0;margin:auto;}.play-icon{top:50%; left:50%; position:absolute; height:100px; width:100px; margin-top:-50px; Intel Network Adapter Driver for Windows 7 T l charger (Windows) - Intel Network Adapter Driver for Windows 7 (Intel Network Adapter Driver for Window Intel Network Adapter Driver for Download Intel Network Adapter Driver 24.5 for Windows 7 - Network Card . Windows 8 64 bit. Intel Network Adapter Driver 21.0 ; Intel Network Adapter Driver 20.7.1 ; Intel Network Adapter Driver 20 ; Intel Network Adapter Driver 20.4.1 ; Type in your account’s name and click on Check Names, click on OK.Now, you can restart the computer and check if the Hamachi no connection problem is fixed.Fix 3. Run Hamachi as an AdministratorSome users reported that the Hamachi Tunnel problem Windows 10 issue can be resolved by running the program as an administrator. Let’s have a try.Step 1. Right-click the Hamachi shortcut on your desktop and select Properties.Step 2. In the Properties window, navigate to the Compatibility tab and tick the checkbox next to Run this program as an administrator. Then click on OK to save the change.After that, you can relaunch the program and see if the Hamachi not working Windows 10 problem is gone.Fix 4. Disable the Microsoft Network Adapter Multiplexor ProtocolAccording to user reports, Microsoft Network Adapter Multiplexor Protocol can interfere with Hamachi. To avoid the Hamachi network adapter error, you can disable this protocol via the following steps.Step 1. Press Win + R keys to open the Run dialog box, and then type ncpa.cpl in the box and hit Enter.Step 2. In the Network Connections window, right-click your local area connection and select Properties.Step 3. Untick the checkbox for Microsoft Network Adapter Multiplexor Protocol and click on OK to save the change.Then you can restart computer and check if the Hamachi not showing up in network connections issue is resolved.Fix 5. Update the Hamachi Network Adapter DriverAs mentioned above, the Hamachi not working Windows 10 problem can be caused by an outdated or corrupted network adapter driver. To fix it, you can try updating your Hamachi adapter driver to the latest version.Step 1. Press Win + R keys to open the Run dialog box, and then type devmgmt.msc in the box and hit Enter.Step 2. Expand the Network adapters section, right-click the wireless network adapter driver and select the Update Driver option.Step 3. In the pop-up window, you can select an update the network adapter driver automatically or manually based on your demands. After selecting the way to update the driver, follow the on-screen prompts to complete the update.Once done, you can restart the computer and check if the Hamachi network adapter error is solved. If you still encounter the Hamachi Tunnel problem, you may have to consider reinstalling this application.Comments
And Disable Wi-Fi and Ethernet adapter on Windows 11 using Command Prompt:Search for “command prompt” in the Windows search bar and select Run as administrator corresponding to the Command Prompt application.In the elevated Command Prompt window, type the following command to identify the name of the adapter:netsh interface show interfaceIt should be noted that the name of the Network Adapter is not the same as the name of the network. It will be Ethernet01, Ethernet02, Wi-Fi, etc.After identifying the name of the Network Adapter, type the following command in the elevated Command Prompt window to disable the Network Adapter:netsh interface set interface disableYou can type the following command to enable the Network Adapter:netsh interface set interface enablewhere is the name of the Network Adapter which you noted earlier.4] Through PowershellThe procedure to disable the Network Adapter through Powershell is similar to that with Command Prompt.Search for “powershell” in the Windows search bar.Corresponding to the option for Windows Powershell, select Run as administrator.In the elevated Windows Powershell window, type the following two commands hitting Enter after each one:Get-NetAdapter | format-tableDisable-NetAdapter -Name -Confirm:$falseThe job should be done!5] Through Device ManagerThe Device Manager window has the list of the drivers. To disable the network Adapter driver through the Device Manager, the procedure is as follows:Press Win+R to open the Run window and type the command devmgmt.msc.Hit Enter to open the Device Manager window.Expand the list of Network AdaptersRight-click on the Intel Wireless AC adapter.Select Disable/Enable device.Reboot the system.*{padding:0;margin:0;overflow:hidden;}html,body{height:100%;}img{position:absolute;width:100%;top:0;bottom:0;margin:auto;}.play-icon{top:50%; left:50%; position:absolute; height:100px; width:100px; margin-top:-50px;
2025-04-05Type in your account’s name and click on Check Names, click on OK.Now, you can restart the computer and check if the Hamachi no connection problem is fixed.Fix 3. Run Hamachi as an AdministratorSome users reported that the Hamachi Tunnel problem Windows 10 issue can be resolved by running the program as an administrator. Let’s have a try.Step 1. Right-click the Hamachi shortcut on your desktop and select Properties.Step 2. In the Properties window, navigate to the Compatibility tab and tick the checkbox next to Run this program as an administrator. Then click on OK to save the change.After that, you can relaunch the program and see if the Hamachi not working Windows 10 problem is gone.Fix 4. Disable the Microsoft Network Adapter Multiplexor ProtocolAccording to user reports, Microsoft Network Adapter Multiplexor Protocol can interfere with Hamachi. To avoid the Hamachi network adapter error, you can disable this protocol via the following steps.Step 1. Press Win + R keys to open the Run dialog box, and then type ncpa.cpl in the box and hit Enter.Step 2. In the Network Connections window, right-click your local area connection and select Properties.Step 3. Untick the checkbox for Microsoft Network Adapter Multiplexor Protocol and click on OK to save the change.Then you can restart computer and check if the Hamachi not showing up in network connections issue is resolved.Fix 5. Update the Hamachi Network Adapter DriverAs mentioned above, the Hamachi not working Windows 10 problem can be caused by an outdated or corrupted network adapter driver. To fix it, you can try updating your Hamachi adapter driver to the latest version.Step 1. Press Win + R keys to open the Run dialog box, and then type devmgmt.msc in the box and hit Enter.Step 2. Expand the Network adapters section, right-click the wireless network adapter driver and select the Update Driver option.Step 3. In the pop-up window, you can select an update the network adapter driver automatically or manually based on your demands. After selecting the way to update the driver, follow the on-screen prompts to complete the update.Once done, you can restart the computer and check if the Hamachi network adapter error is solved. If you still encounter the Hamachi Tunnel problem, you may have to consider reinstalling this application.
2025-04-20Settings app can show the Mac address of network adapter. On Windows 11 PC, click Start and launch the Settings app.Find MAC address using Settings in Windows 11On the Settings window, click Network & Internet and choose the network adapter (Wireless or Ethernet) for which you want to find the Mac address. Scroll down to find the Physical Address (Mac) of the network adapter.Find MAC address using Settings in Windows 11You can also go to Network & Internet > Advanced Network Settings > Hardware and connection properties to find the Mac address of an individual network adapter.Find MAC address using Settings in Windows 11Method 6: Find the MAC address on Windows 11 using System InformationThe System Information utility in Windows 11 can be used to view the MAC address for any network adapter installed on your device.You can launch the System Information on Windows 11 by typing System Info, then click on the System Information search result.In the System Information window, expand System Summary > Components > Network > Adapter. This displays a list of every adapter present on your system, along with detailed information for each.Take a look at the Name field that shows the network adapter name, scroll down and here you should find the Mac address of the current network adapter.Find the MAC address on Windows 11 using System InformationStill Need Help?If you need further assistance on the above article or want to discuss other technical issues, check out some of these options.
2025-03-26Relevant Local Area Connection icon and select the Properties line in the menu displayed. Page 7 DIR-878 Quick Installation Guide 4. Select the Obtain an IP address automatically and Obtain DNS server address automatically radio buttons. Click the OK button. 5. Click the ОК button in the connection properties window. Now your computer is configured to obtain an IP address automatically. Page 8 DIR-878 Quick Installation Guide Obtaining Address Automatically in OS Windows 7 1. Click the Start button and proceed to the Control Panel window. 2. Select the Network and Sharing Center section. (If the Control Panel has the category view (the Category value is selected from the View by... Page 9 DIR-878 Quick Installation Guide 6. Select the Obtain an IP address automatically and Obtain DNS server address automatically radio buttons. Click the OK button. 7. Click the OK button in the connection properties window. Now your computer is configured to obtain an IP address automatically. Page 10: Pc With Wi-Fi Adapter DIR-878 Quick Installation Guide PC with Wi-Fi Adapter 1. Connect the power cord to the power connector port on the back panel of the router, then plug the power adapter into an electrical outlet or power strip. 2. Turn on the router by pressing the POWER button on its back panel. Page 11: Configuring Wi-Fi Adapter In Os Windows Xp Wi-Fi adapter is on. 3. Search for available wireless networks. 4. In the opened Wireless Network Connection window, select the wireless network DIR-878 (for operating in the 2.4GHz band) or DIR- 878-5G (for operating in the 5GHz band) and click the Connect button. Page 12: Configuring Wi-Fi Adapter In Os Windows 7 DIR-878 Quick Installation Guide Configuring Wi-Fi Adapter in OS Windows 7 1. Click the Start button and proceed to the Control Panel window. 2.
2025-04-04Your Wireless USB Network Adapter Protective Cap Activity LED Blinking Green: Scanning Off: No Activity On: Connected to network USB Adapter Desktop stand (Optional Use) The cap can be stored on the opposite end of the USB connector. The cap snaps over the USB connector for protection. Page 11: Installing And Setting Up The Usb Network Adapter WARNING: Install the software before inserting the Adapter Insert the CD into your CD-ROM drive. The Belkin Wireless USB Network Adapter Setup Utility screen will automatically appear. If it does not appear within 15–20 seconds, then select your CD-ROM drive and double-click on the folder named “Files”. Page 12: Step 2: Connect Your Usb Adapter To Your Pc Installing and setting up the USB Network Adapter Step 2 Connect the USB Adapter to your PC For desktops: Product Placement The best location for your adapter is on top of your computer’s monitor. Placing the Adapter on your desktop is acceptable, however, avoid placing the Adapter near metal objects such as a computer case or speakers. Page 13: Step 3 Let Windows Finish The Installation Windows 2000 or XP, you will see a window similar to this one. Click “Finish”. When the installation is complete, the Belkin Wireless Monitor icon will appear on your desktop. To open the Monitor Utility, double-click on this icon. Page 14 Installing and setting up the USB Network Adapter A small icon in your system tray (bottom right corner of most screens) will appear. This is your shortcut to the Belkin Wireless Monitor. It also indicates the status of your connection: Red: No connection to a wireless network Blue: Connected to a wireless network. Page 15: Uninstalling The Software And Drivers You can insert the software CD and click on the “Uninstall” option in the menu, or you can go to the Windows Control Panel and select the “Add/Remove Programs” option. The Belkin Wizard will walk you through the removal process. Page 16: Using The Belkin Wireless Lan Monitor Utility Using the Belkin Wireless LAN Monitor Utility When you launch the Wireless LAN Monitor Utility (the Utility), you will be presented with the screen below. The following small icon will also be present in your system tray. Double-clicking on the icon in the system tray will open the Wireless Monitor window. Page 17 Using the Belkin Wireless LAN Monitor Utility (a) Current Profile String This indicates the name of the profile you are currently using, if any. If a question mark appears next to the text in this box, it indicates that there is no profile set up for the network you are currently connected to. Page 18 Using the Belkin Wireless LAN Monitor Utility Access Point (AP) List Tab To view a list of all available networks in your area, select the “AP List” tab. In the window, you will be presented with a list showing you the available networks. Page 19 Using the Belkin Wireless LAN Monitor Utility (d) Site Information When you highlight a network name
2025-04-20