Windows 11 blue screen
Author: s | 2025-04-25
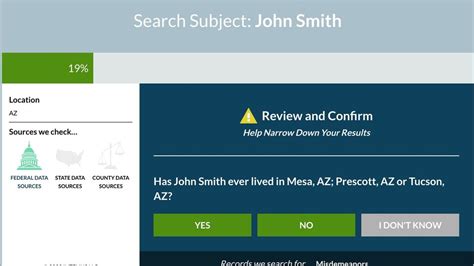
This article will discuss what you can do if your Windows 11 PC shows Blue Screen on Startup. Windows 11 Blue Screen on Startup. If your Windows 11 computer shows a Blue Screen on Startup, follow How to get a Blue Screen of Death screen on Windows 11/10? Here are 3 ways: You can edit the Registry key to force a Blue Screen of Death on Windows 11/10. You can use Task Manager to force a Blue Screen of Death on Windows 11/10. You can run a special command in PowerShell to force a Blue Screen of Death on Windows 11/10.
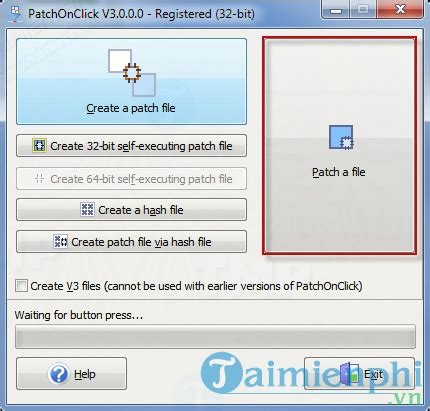
BAD_SYSTEM_CONFIG_INFO Blue Screen on Windows 11
Experiencing a blue screen crash on your Windows 11 PC can be one of the most frustrating technical issues. A Windows 11 blue screen warning typically appears when the operating system encounters a critical error it cannot recover from, commonly referred to as the Blue Screen of Death (BSOD). If you’re seeing frequent crashes or your system keeps restarting due to a blue screen, it’s essential to pinpoint the cause and fix it as quickly as possible.We will learn common causes of Windows 11 blue screen warnings and provide practical troubleshooting steps to resolve the issue.Causes: Windows 11 Blue Screen WarningA Windows 11 blue screen warning can occur for several reasons, including:Outdated Drivers: Outdated or incompatible drivers can cause your system to crash, particularly after updates or hardware changes.Faulty Hardware: Defective RAM, hard drives, or even issues with the motherboard can lead to blue screen errors.Corrupted System Files: System files that are corrupted or damaged, often due to malware or failed updates, can trigger a blue screen.Overclocking: Overclocking your CPU or GPU can cause instability and lead to system crashes.Third-Party Software: Some third-party applications or antivirus software may conflict with system processes, resulting in blue screen crashes.How to Fix Windows 11 Blue Screen CrashesUpdate Your DriversOutdated or incompatible drivers are among the leading causes of blue screen errors in Windows 11. Ensuring that all your device drivers are up to date can help resolve many issues.Troubleshooting for Windows 10/11:Step 1: Right-click the Start button and select Device Manager.Step 2: Expand the Display adapters section to check your graphics driver or Network adapters for networking drivers.Step 3: Right-click on the device and select Update driver.Step 4: Choose Search automatically for updated driver software.Step 5: If any updates are found, install them and restart your computer to apply them.Additionally, you can visit the manufacturer’s website (for your graphics card, network adapter, etc.) to manually download the latest drivers.Alternatively, consider investing in a third-party PC suite like Fortect, which includes a built-in driver updater.Fortect is a comprehensive security suite designed to enhance your system’s protection. It automatically scans all installed drivers, identifying outdated or corrupted ones—such as a display adapter causing the blue screen on Windows 11. Within minutes, Fortect updates the drivers and optimizes your PC’s performance, ensuring your Windows device runs efficiently and without issues.Download and install Fortect now.Run the Windows Memory Diagnostic ToolMemory-related issues can contribute to Windows 11 blue This article will discuss what you can do if your Windows 11 PC shows Blue Screen on Startup. Windows 11 Blue Screen on Startup. If your Windows 11 computer shows a Blue Screen on Startup, follow How to get a Blue Screen of Death screen on Windows 11/10? Here are 3 ways: You can edit the Registry key to force a Blue Screen of Death on Windows 11/10. You can use Task Manager to force a Blue Screen of Death on Windows 11/10. You can run a special command in PowerShell to force a Blue Screen of Death on Windows 11/10. Blue screen of death (BSOD) on Windows 11, also known as stop error or system crash might appear when you are in the middle of something like watching a movie or working with any application while upgrading Windows 11 to the latest version when booting Windows or simply working on your PC. And mostly windows 11 Blue screen error occurs whenever Windows detects a serious error (while booting or middle of work) it cannot recover from, and it shuts down or restarts itself to avoid any damage and gives you a message, such as “Your PC ran into a problem and needs to restart. We’re just collecting some error info, and then we’ll restart for you.”A problem with a quality or feature update, buggy driver, incompatible software, or hardware problems are the most common ones that cause Windows 11 blue screen errors. If you’re getting a blue screen on your PC, in this guide, we’ll help you to troubleshoot and quickly fix the issue on Windows 11.Contents1 How to fix Blue screen error in Windows 111.1 Update windows 111.2 Check Outdated Drivers1.3 Run system file checker1.4 Bad hard drive1.5 Run Memory Diagnostic Tool1.6 Windows 11 Blue Screen at Startup1.7 Disable Fast startupHow to fix Blue screen error in Windows 11Whenever your system crashes and shows a blue screen error the first thing we recommend to remove all external devices and restart your PC that probably fixes the problem if driver compatibility between the external devices is causing the issue.Update windows 11There are chances BSOD errors can be caused by issues with low-level software running in the Windows kernel. And it can be solved by installing the latest Windows updates that Microsoft regularly releases with various bug fixes and security improvements.Right-click on the Windows 11 start menu and select settings,Go to Windows update, then click the Check for Updates buttonIf pending updates there allow them to download from the Microsoft server and install on a local computer.Once done restart your PC to apply these updates,And most of the time installing the latest Windows updates fix Windows blue screen errors as well.Check Outdated DriversAs discussed before incorrectly installed or buggy drivers can lead to system crashes. If you’re randomly getting a Blue Screen of Death message, and you still have access to the desktop, then the problem could be caused by an old driver. If the problem started after the recent Windows 11 upgrade then there are chances device drivers are not compatible with the current Windows 11 version and need to be updated.Update device driversPress Windows + R, type devmgmt.msc and click ok to open the device manager,You’ll now see the list of all your hardware listed in Device ManagerHere checkComments
Experiencing a blue screen crash on your Windows 11 PC can be one of the most frustrating technical issues. A Windows 11 blue screen warning typically appears when the operating system encounters a critical error it cannot recover from, commonly referred to as the Blue Screen of Death (BSOD). If you’re seeing frequent crashes or your system keeps restarting due to a blue screen, it’s essential to pinpoint the cause and fix it as quickly as possible.We will learn common causes of Windows 11 blue screen warnings and provide practical troubleshooting steps to resolve the issue.Causes: Windows 11 Blue Screen WarningA Windows 11 blue screen warning can occur for several reasons, including:Outdated Drivers: Outdated or incompatible drivers can cause your system to crash, particularly after updates or hardware changes.Faulty Hardware: Defective RAM, hard drives, or even issues with the motherboard can lead to blue screen errors.Corrupted System Files: System files that are corrupted or damaged, often due to malware or failed updates, can trigger a blue screen.Overclocking: Overclocking your CPU or GPU can cause instability and lead to system crashes.Third-Party Software: Some third-party applications or antivirus software may conflict with system processes, resulting in blue screen crashes.How to Fix Windows 11 Blue Screen CrashesUpdate Your DriversOutdated or incompatible drivers are among the leading causes of blue screen errors in Windows 11. Ensuring that all your device drivers are up to date can help resolve many issues.Troubleshooting for Windows 10/11:Step 1: Right-click the Start button and select Device Manager.Step 2: Expand the Display adapters section to check your graphics driver or Network adapters for networking drivers.Step 3: Right-click on the device and select Update driver.Step 4: Choose Search automatically for updated driver software.Step 5: If any updates are found, install them and restart your computer to apply them.Additionally, you can visit the manufacturer’s website (for your graphics card, network adapter, etc.) to manually download the latest drivers.Alternatively, consider investing in a third-party PC suite like Fortect, which includes a built-in driver updater.Fortect is a comprehensive security suite designed to enhance your system’s protection. It automatically scans all installed drivers, identifying outdated or corrupted ones—such as a display adapter causing the blue screen on Windows 11. Within minutes, Fortect updates the drivers and optimizes your PC’s performance, ensuring your Windows device runs efficiently and without issues.Download and install Fortect now.Run the Windows Memory Diagnostic ToolMemory-related issues can contribute to Windows 11 blue
2025-04-20Blue screen of death (BSOD) on Windows 11, also known as stop error or system crash might appear when you are in the middle of something like watching a movie or working with any application while upgrading Windows 11 to the latest version when booting Windows or simply working on your PC. And mostly windows 11 Blue screen error occurs whenever Windows detects a serious error (while booting or middle of work) it cannot recover from, and it shuts down or restarts itself to avoid any damage and gives you a message, such as “Your PC ran into a problem and needs to restart. We’re just collecting some error info, and then we’ll restart for you.”A problem with a quality or feature update, buggy driver, incompatible software, or hardware problems are the most common ones that cause Windows 11 blue screen errors. If you’re getting a blue screen on your PC, in this guide, we’ll help you to troubleshoot and quickly fix the issue on Windows 11.Contents1 How to fix Blue screen error in Windows 111.1 Update windows 111.2 Check Outdated Drivers1.3 Run system file checker1.4 Bad hard drive1.5 Run Memory Diagnostic Tool1.6 Windows 11 Blue Screen at Startup1.7 Disable Fast startupHow to fix Blue screen error in Windows 11Whenever your system crashes and shows a blue screen error the first thing we recommend to remove all external devices and restart your PC that probably fixes the problem if driver compatibility between the external devices is causing the issue.Update windows 11There are chances BSOD errors can be caused by issues with low-level software running in the Windows kernel. And it can be solved by installing the latest Windows updates that Microsoft regularly releases with various bug fixes and security improvements.Right-click on the Windows 11 start menu and select settings,Go to Windows update, then click the Check for Updates buttonIf pending updates there allow them to download from the Microsoft server and install on a local computer.Once done restart your PC to apply these updates,And most of the time installing the latest Windows updates fix Windows blue screen errors as well.Check Outdated DriversAs discussed before incorrectly installed or buggy drivers can lead to system crashes. If you’re randomly getting a Blue Screen of Death message, and you still have access to the desktop, then the problem could be caused by an old driver. If the problem started after the recent Windows 11 upgrade then there are chances device drivers are not compatible with the current Windows 11 version and need to be updated.Update device driversPress Windows + R, type devmgmt.msc and click ok to open the device manager,You’ll now see the list of all your hardware listed in Device ManagerHere check
2025-04-10Screen warnings. Running a memory diagnostic can help identify if faulty RAM is the cause.Troubleshooting for Windows 10/11:Step 1: Press Windows + R to open the Run dialog.Step 2: Type mdsched.exe and hit Enter to open the Windows Memory Diagnostic tool.Step 3: Choose either Restart now and check for problems or Check for problems the next time I start my computer.Step 4: Windows will run a test on your memory. If issues are found, consider replacing faulty RAM modules.Check for Corrupted System FilesCorrupted system files can cause stability issues and a blue screen crash. The System File Checker (SFC) tool can repair corrupted files and fix the problem.Troubleshooting for Windows 10/11:Step 1: Open Command Prompt as an administrator. Right-click on Start and select Command Prompt (Admin).Step 2: Type the command: sfc /scannow and press Enter.Step 3: Wait for the scan to complete. If any corrupted files are detected, the tool will automatically repair them.Step 4: Restart your system after the process finishes to see if the blue screen issue is resolved.Uninstall Recently Installed UpdatesWindows updates are meant to improve system performance, but sometimes, they cause compatibility issues or bugs that result in a blue screen. If the problem started after a recent update, you should uninstall it.Troubleshooting for Windows 10/11:Step 1: Go to Settings > Update & Security > Windows Update.Step 2: Click on View update history.Step 3: Under the Uninstall updates section, select the most recent update that might have caused the problem.Step 4: Click Uninstall and follow the prompts to remove the update.Step 5: Restart your computer to check if the issue is resolved.Disable Overclocking (if applicable)If you’ve overclocked your CPU or GPU, it may cause instability, leading to frequent crashes and blue screen errors. Returning to default settings can help resolve this issue.Troubleshooting for Windows 10/11:Step 1: Restart your PC and enter the BIOS/UEFI settings by pressing the designated key (often F2, Del, or Esc) during boot.Step 2: Locate the overclocking settings, often under Advanced, Performance, or CPU Settings.Step 3: Reset the CPU and GPU settings to default or “Auto” values.Step 4: Save the changes and exit BIOS/UEFI. Let your system restart and check if the blue screen issue is fixed.Check for Faulty HardwareHardware failures, including malfunctioning hard drives or defective RAM, can cause Windows 11 to crash with a blue screen. Running hardware diagnostics will help determine if faulty components are to blame.Troubleshooting for Windows 10/11:Step
2025-04-09System file corruption causing the issue.Bad hard driveAnother cause of Windows 11 Blue screen errors is having a bad hard drive means having your files written badly on the hard drive. If you encounter plenty of reading and writing errors when copying or installing new programs, or you frequently see errors marked as cyclic redundancy checks, then you should know that a BSOD error is imminent. And you need run the check disk utility that helps fix disk drive errors.Open command prompt as administratorType the command chkdsk c: /f /r /x and hit the enter keyNext type Y on the keyboard to schedule run check disk utility on the next start.Now close everything and restart your PCRun Memory Diagnostic ToolAlso, there is a chance the memory error causing the issue, Run the memory diagnostic tool that detects if the memory error causing blue screen error.Press the Windows key + R, type mdsched.exe, and click ok to open Windows Memory Diagnostic ToolClick Restart now and check for the problems (recommended) option to start the diagnostic processWait while you Windows check your PC’s RAM for errors.Windows 11 Blue Screen at StartupNow, what if computers frequently restart with blue screen error while booting Windows? In such situations, you need to boot from installation media to perform advanced troubleshooting.Insert Windows 11 installation media and restart your Computer,Press the Del key frequently to access BIOSsetup,Here from boot options change the first boot from CD, DVD (Or removable device if you are using a bootable USB drive)Press F10 on the keyboard to save the changes and restart PC,Now when the Windows 11 installation screen opens skip the first one and click nextThen click repair your computer (refer image below)Next On the ‘Choose an option screen, click Troubleshoot Click ‘Advanced optionsFrom here you can click Startup Repair which automatically detects and fix the problems that prevent windows start normally. If startup repair fails then click on startup settings, restart and press F4 to start Windows safe mode and perform the above solutions.Disable Fast startupWindows 11 Fast startup feature is designed to reduce the time it takes for the computer to boot up from being fully shut down. But few of Windows users report, disable fast startup helps them fix the Windows 11 blue screen error on their computer. Let’s try to disable the fast startup feature following the steps and see if it works for you.Press Windows key + R, type powercfg.cpl and click ok,The power options window appears, here click on “Choose what the power buttons do” from the column on the left.Next, click on click “Change settings that are currently unavailable”.Scroll down to “Shutdown settings” and uncheck the box for “Turn on fast startup”.Click the
2025-04-14