Windows 11 download assistant
Author: m | 2025-04-24

The Windows 11 Installation Assistance can be downloaded from the following link: Windows 11 Installation Assistant. When the Windows 11 Installation Assistant is run, one of the following options is displayed in the Windows 11 Installation Assistant window: Install Windows 11 - If the Windows 11 Installation Assistant determines that the
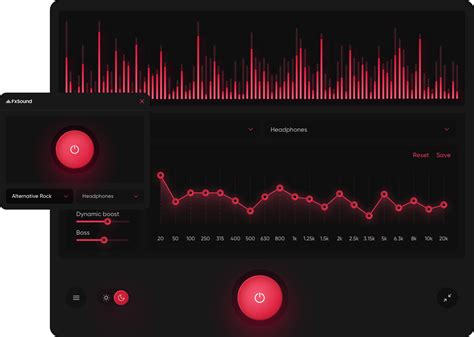
How to Download Windows 11 Assistant
Can see in Figure 4.Downloading Windows 11 using Windows Update ((Image Credit: Petri/Michael Otey)The download and installation process will take some time. When it completes, you’ll be prompted to reboot the system to complete the Windows 11 installation procedure. You can see the reboot prompt in Figure 5.Restart to complete the Windows 11 installation (Image Credit: Petri/Michael Otey)In this example, the entire download and installation process went quite smoothly and took roughly an hour. All of the programs, files and system settings were preserved. If something goes wrong or you don’t like Windows 11, you have a period of 10 days where you can revert back to Windows 10. While the purpose behind this isn’t clear, there’s a warning that states if you wait longer than 10 days then you will need to perform a complete reinstall to move back to Windows 10, which would cause you to lose your programs and settings.Overall, this was a very easy upgrade process. I’d like to say this is how most systems will get Windows 11 but with Microsoft’s fairly restrictive Windows 11 CPU and TPM requirements that won’t be the case for many. While Microsoft has stated that most PCs under four years old meet the requirements for Windows 11, it appears that the bar is actually much higher. Let’s look at a couple of other ways of installing Windows 11.Install Windows 11 using the Installation AssistantWhat if you’ve run the PC Health Check and determined that your PC is compatible with Windows 11 but you haven’t seen the update message and you haven’t been prompted to download and install Windows 11? That’s where the Windows 11 Installation Assistant comes into play. While Microsoft does not recommend this approach, you can use the Windows 11 Installation Assistant to jump start the Windows 11 installation process.To get the Windows 11 Installation Assistant you need to go to the Windows 11 software download page that you can see in Figure 6.Install Windows 11 – Windows 11 Software Download page (Image Credit: Petri/Michael Otey)The Windows 11 Installation Assistant is an app that you download to your Windows 10 computer and run. However, it’s important to note that you should only use it if you know that your PC meets the Windows 11 requirements. Otherwise, the Windows 11 Installation Assistant will fail and it will report that your PC doesn’t meet the minimum requirements.You can download the Windows 11 Installation Assistant from the Download Windows 11 page. After downloading the WindowsInstallationAssistant.exe you can simply run it to begin the Windows 11 installation process. After successfully checking your system for compatibility, the Windows 11 Installation Assistant will display the license agreement that you can see in Figure 7.Windows 11 Installation Assistant license agreement (Image Credit: Petri/Michael Otey)Click Accept and install to begin the download and installation process. Next, the Windows 11 Installation Assistant will display the Downloading dialog that you can see in Figure 8.Downloading Windows 11 with the Windows 11 Installation Assistant (Image Credit: Petri/Michael Otey)When
Steinberg Download assistant windows 11
11 USB flash drive using Media Creation Tool or download Windows 11 ISO from the official website and create a bootable installation media using Rufus.Read: How to install Windows 11 on unsupported hardware.Can you download Windows 11 now?Yes, you can download Windows 11 now from the official website. Whether you want to download the stable or Insider Preview build, both are possible at this moment. To download the stable version of Windows 11, you can visit the official download page.Can my device run Windows 11?To check if your device or PC can run Windows 11 or not, you need to use the PC Health Check app. It tells you whether your hardware is fully compatible with Windows 11 or not. For your information, you can install Windows 11 on unsupported hardware at your own risk.Read: How to install Windows 11 without an Internet ConnectionHow do I install Windows 11 Installation Assistant?Windows 11 Installation Assistant is a portable application. That said, you do not need to install Windows 11 Installation Assistant on your computer. However, if you want to install the latest version of Windows 11, you can download Windows 11 Installation Assistant from the official website and double-click on the executable file to start downloading the update.Read: How to Clean Install Windows 11 from USBCan you manually install Windows 11 updates?Yes, you can manually install Windows 11 updates. There are multiple methods you can follow. For example, you can download an update from the official Microsoft Updates Catalog. On the other hand, you can install Feature Updates using the Windows 11 Installation Assistant or Windows 11 Update Assistant.How do I manually install Windows 11 23H2?If you haven’t received the Windows 11 23H2 update using Windows Updates, you can install it manually using Windows 11 Installation Assistant or Media Creation Tool. You can also download the ISO and install the update, respectively. No matter which build of Windows 11 you use, you can update your PC to the latest version using these methods.I hope this guide helped.Related reads:Download Windows 11 Disk Image (ISO) file from MicrosoftCreate Windows 11 bootable installation media using Media Creation Tool.Download Windows 11 Installation Assistant
Don't see the update offered, it's possible Microsoft has blocked your PC from upgrading temporarily due to a compatibility issue with one or more of your apps. It may also be that it simply isn't available to you yet. The update is rolling out gradually to gather feedback, so you may not see it right away. Using Windows Update on Windows 10 For Windows 10 users that chose not to get Windows 11 until now, you can grab the update in a similar way. However, you might want to run the PC Health Check app first to make sure your PC is compatible, since Windows 11 has very different system requirements from Windows 10. If it does, you should see a screen similar to this: Once you know if your PC can run Windows 11, you can head into the Settings app and choose the Updates & security section, which will open Windows Update by default. Typically, the PC will check for updates automatically, but you can click Check for updates to make sure. If the update is available to your PC, you'll see this screen: It's also possible you'll see the initial version of Windows 11 offered, so you can either update to Windows 11 first and then get the 2022 Update, or wait for it to show up directly on Windows 10. Using the Installation Assistant If the Windows 11 2022 Update isn't being offered to you via Windows Update, you can always try the Windows 11 Installation Assistant. This is a program Microsoft offers to help you download the latest version of Windows 11, which is now the 2022 Update. To do this, simply go to the Windows 11 download page on Microsoft's website, and then click Download Now under Windows 11 Installation Assistant. From here, simply run the Installation Assistant and follow the steps to get the latest update. This should work on both Windows 11 and Windows 10 PCs (as long as your PC supports Windows 11). You can also use the Media Creation Tool to create an ISO file or USB flash drive you. The Windows 11 Installation Assistance can be downloaded from the following link: Windows 11 Installation Assistant. When the Windows 11 Installation Assistant is run, one of the following options is displayed in the Windows 11 Installation Assistant window: Install Windows 11 - If the Windows 11 Installation Assistant determines that theHow to Download Windows 11 Assistant - Windows
Windows 11 Installation Assistant is one of the best ways to upgrade your computer to Windows 11. If you want to upgrade your PC from Windows 10 to Windows 11, this step-by-step guide could be handy for you. Here is how you can use Windows 11 Installation Assistant to install Windows 11.If you want to update your Windows 11 to the latest Windows 11 2022 Update version 23H2 Feature Update on your computer, then too you can use the Windows 11 Installation Assistant or Windows Update Assistant to do the job for you. Even if you haven’t received the update via Windows Updates, you can use this official tool to download the same update.Before going ahead with the steps, you must know a few things:Your PC must support Windows 11 in terms of hardware. Otherwise, you cannot use this method to install or upgrade to Windows 11.You must have an internet connection to download Windows 11 and complete the installation.It allows you to keep your Windows 10 settings, apps, and files intact. However, you can remove them if you wish.You must have a valid Windows 10 license.It is mandatory to have Windows 10 version 2004 or later. Otherwise, the Windows 11 Installation Assistant won’t work.You must have the PC Health Check app on your PC.If your hardware meets these requirements, please proceed.To use Windows 11 Installation Assistant to install Windows 11, follow these steps:Visit the official Microsoft website to download the Installation Assistant.Double-click on the setup file.Click on the Refresh button if you haven’t downloaded the PC Health Check app earlier.Click the Accept and Install Let it download and verify everything from the official resource.Click the Restart now Continue with the installation.Let’s delve into these steps in detail.To get started, visit the official Microsoft website at microsoft.com to download the Windows 11 Installation Assistant on your computer.Then, double-click on the setup file.If you already have the PC Health Check app on your computer, you can click the Accept and Install button.However, if your PC doesn’t have the PC Health Check app, you need to download it, verify if your computer meets t the Windows 11 hardware requirements, and click the Refresh button.Once done, the Windows 11 Installation Assistant will start downloading and verifying the update.After that, it will start installing Windows 11 automatically. Meanwhile, you need to save your ongoing work since your PC will restart automatically after a specific time once it reaches 100%.If you do not want to wait and restart immediately, click the Restart now button.Following that, it will continue with the installation. Do not turn off your computer in the meantime.Once done, you can find the lock screen of your computer. You need to enter your passcode/PIN to log in to your user account.How do I install Windows 11 officially?There are three ways to install Windows 11 officially on supported hardware. You can use the Windows 11 Installation Assistant to upgrade from Windows 10 to Windows 11. Other than that, you can create a bootable WindowsGoogle Assistant for Windows 11
Can You Get Google Assistant on Windows 11?As the world becomes increasingly dependent on virtual assistants, the question on everyone’s mind is: can I get Google Assistant on Windows 11? The answer is not a straightforward yes or no. In this article, we’ll delve into the details of Google Assistant on Windows 11, exploring the options available and the limitations that come with them.What is Google Assistant?Before we dive into the specifics of Windows 11, let’s quickly cover what Google Assistant is. Google Assistant is a virtual assistant developed by Google, designed to perform a wide range of tasks, from answering questions to controlling smart home devices. It’s available on various platforms, including Android devices, Google Home smart speakers, and Chromebooks.Can You Get Google Assistant on Windows 11?The Short Answer: Yes, you can get Google Assistant on Windows 11, but it’s not as seamless as having it on an Android device or Chromebook.The Long Answer: There are a few ways to get Google Assistant on Windows 11:Google Assistant SDK: You can use the Google Assistant Software Development Kit (SDK) to integrate Google Assistant into your Windows 11 device. This requires some technical expertise and involves setting up a Google Cloud account, creating a project, and installing the SDK. [Note: This option is not recommended for casual users.]Google Assistant App: You can download the Google Assistant app from the Microsoft Store on your Windows 11 device. This app allows you to use Google Assistant as a standalone application, but it’s not as integrated as having it on an Android device or Chromebook. [Note: This option is limited to Windows 10 and Windows 11 devices.]Third-Party Apps: There are several third-party apps available that claim to bring Google Assistant to Windows 11. These apps often require you to grant them access to your Google account and may have limitations on what features are available. [Note: Be cautious when using third-party apps, as they may not be officially supported by Google.]Limitations of Google Assistant on Windows 11While it’s possible to get Google Assistant on Windows 11, there are some limitations to consider:Limited Integration: GoogleGoogle assistant on windows 11
Windows 11 Installation Assistant This is the best option for installing Windows 11 on the device you’re currently using. Click Download Now to get started.Note: Windows 11 Installation Assistant doesn’t run on Arm-based PCs; it only works for x64 processors. Before you begin, check to see if the following conditions apply to you:You have a Windows 10/11 license.Your PC must have Windows 10, version 2004 or higher installed to run Installation Assistant.Your PC must have 9 GB of free disk space to download Windows 11.Note: Your PC meets the Windows 11 device specifications for upgrade requirements and supported features. Certain features require additional hardware. We also recommend that you visit your PC’s manufacturer’s website for information about updated drivers and hardware compatibility.After you download the Installation Assistant:Select Run. You need to be an administrator to run this tool.Once the tool confirms the device hardware is compatible, you will be presented with the license terms. Select Accept and Install.Once the tool is ready, click the Restart Now button to complete installation on your computer.It might take some time to install Windows 11, and your PC will restart a few times. Make sure you don’t turn off your PC.Note: Windows 11 Installation Assistant doesn’t run on Arm-based PCs. It’s only supported for PCs using x64 processors. If you need installation media to install Windows 11 on a different PC, see Create Windows 11 Installation Media. Create Windows 11 Installation Media If you want to perform a reinstall or clean install of Windows. The Windows 11 Installation Assistance can be downloaded from the following link: Windows 11 Installation Assistant. When the Windows 11 Installation Assistant is run, one of the following options is displayed in the Windows 11 Installation Assistant window: Install Windows 11 - If the Windows 11 Installation Assistant determines that theComments
Can see in Figure 4.Downloading Windows 11 using Windows Update ((Image Credit: Petri/Michael Otey)The download and installation process will take some time. When it completes, you’ll be prompted to reboot the system to complete the Windows 11 installation procedure. You can see the reboot prompt in Figure 5.Restart to complete the Windows 11 installation (Image Credit: Petri/Michael Otey)In this example, the entire download and installation process went quite smoothly and took roughly an hour. All of the programs, files and system settings were preserved. If something goes wrong or you don’t like Windows 11, you have a period of 10 days where you can revert back to Windows 10. While the purpose behind this isn’t clear, there’s a warning that states if you wait longer than 10 days then you will need to perform a complete reinstall to move back to Windows 10, which would cause you to lose your programs and settings.Overall, this was a very easy upgrade process. I’d like to say this is how most systems will get Windows 11 but with Microsoft’s fairly restrictive Windows 11 CPU and TPM requirements that won’t be the case for many. While Microsoft has stated that most PCs under four years old meet the requirements for Windows 11, it appears that the bar is actually much higher. Let’s look at a couple of other ways of installing Windows 11.Install Windows 11 using the Installation AssistantWhat if you’ve run the PC Health Check and determined that your PC is compatible with Windows 11 but you haven’t seen the update message and you haven’t been prompted to download and install Windows 11? That’s where the Windows 11 Installation Assistant comes into play. While Microsoft does not recommend this approach, you can use the Windows 11 Installation Assistant to jump start the Windows 11 installation process.To get the Windows 11 Installation Assistant you need to go to the Windows 11 software download page that you can see in Figure 6.Install Windows 11 – Windows 11 Software Download page (Image Credit: Petri/Michael Otey)The Windows 11 Installation Assistant is an app that you download to your Windows 10 computer and run. However, it’s important to note that you should only use it if you know that your PC meets the Windows 11 requirements. Otherwise, the Windows 11 Installation Assistant will fail and it will report that your PC doesn’t meet the minimum requirements.You can download the Windows 11 Installation Assistant from the Download Windows 11 page. After downloading the WindowsInstallationAssistant.exe you can simply run it to begin the Windows 11 installation process. After successfully checking your system for compatibility, the Windows 11 Installation Assistant will display the license agreement that you can see in Figure 7.Windows 11 Installation Assistant license agreement (Image Credit: Petri/Michael Otey)Click Accept and install to begin the download and installation process. Next, the Windows 11 Installation Assistant will display the Downloading dialog that you can see in Figure 8.Downloading Windows 11 with the Windows 11 Installation Assistant (Image Credit: Petri/Michael Otey)When
2025-03-3111 USB flash drive using Media Creation Tool or download Windows 11 ISO from the official website and create a bootable installation media using Rufus.Read: How to install Windows 11 on unsupported hardware.Can you download Windows 11 now?Yes, you can download Windows 11 now from the official website. Whether you want to download the stable or Insider Preview build, both are possible at this moment. To download the stable version of Windows 11, you can visit the official download page.Can my device run Windows 11?To check if your device or PC can run Windows 11 or not, you need to use the PC Health Check app. It tells you whether your hardware is fully compatible with Windows 11 or not. For your information, you can install Windows 11 on unsupported hardware at your own risk.Read: How to install Windows 11 without an Internet ConnectionHow do I install Windows 11 Installation Assistant?Windows 11 Installation Assistant is a portable application. That said, you do not need to install Windows 11 Installation Assistant on your computer. However, if you want to install the latest version of Windows 11, you can download Windows 11 Installation Assistant from the official website and double-click on the executable file to start downloading the update.Read: How to Clean Install Windows 11 from USBCan you manually install Windows 11 updates?Yes, you can manually install Windows 11 updates. There are multiple methods you can follow. For example, you can download an update from the official Microsoft Updates Catalog. On the other hand, you can install Feature Updates using the Windows 11 Installation Assistant or Windows 11 Update Assistant.How do I manually install Windows 11 23H2?If you haven’t received the Windows 11 23H2 update using Windows Updates, you can install it manually using Windows 11 Installation Assistant or Media Creation Tool. You can also download the ISO and install the update, respectively. No matter which build of Windows 11 you use, you can update your PC to the latest version using these methods.I hope this guide helped.Related reads:Download Windows 11 Disk Image (ISO) file from MicrosoftCreate Windows 11 bootable installation media using Media Creation Tool.
2025-04-02Windows 11 Installation Assistant is one of the best ways to upgrade your computer to Windows 11. If you want to upgrade your PC from Windows 10 to Windows 11, this step-by-step guide could be handy for you. Here is how you can use Windows 11 Installation Assistant to install Windows 11.If you want to update your Windows 11 to the latest Windows 11 2022 Update version 23H2 Feature Update on your computer, then too you can use the Windows 11 Installation Assistant or Windows Update Assistant to do the job for you. Even if you haven’t received the update via Windows Updates, you can use this official tool to download the same update.Before going ahead with the steps, you must know a few things:Your PC must support Windows 11 in terms of hardware. Otherwise, you cannot use this method to install or upgrade to Windows 11.You must have an internet connection to download Windows 11 and complete the installation.It allows you to keep your Windows 10 settings, apps, and files intact. However, you can remove them if you wish.You must have a valid Windows 10 license.It is mandatory to have Windows 10 version 2004 or later. Otherwise, the Windows 11 Installation Assistant won’t work.You must have the PC Health Check app on your PC.If your hardware meets these requirements, please proceed.To use Windows 11 Installation Assistant to install Windows 11, follow these steps:Visit the official Microsoft website to download the Installation Assistant.Double-click on the setup file.Click on the Refresh button if you haven’t downloaded the PC Health Check app earlier.Click the Accept and Install Let it download and verify everything from the official resource.Click the Restart now Continue with the installation.Let’s delve into these steps in detail.To get started, visit the official Microsoft website at microsoft.com to download the Windows 11 Installation Assistant on your computer.Then, double-click on the setup file.If you already have the PC Health Check app on your computer, you can click the Accept and Install button.However, if your PC doesn’t have the PC Health Check app, you need to download it, verify if your computer meets t the Windows 11 hardware requirements, and click the Refresh button.Once done, the Windows 11 Installation Assistant will start downloading and verifying the update.After that, it will start installing Windows 11 automatically. Meanwhile, you need to save your ongoing work since your PC will restart automatically after a specific time once it reaches 100%.If you do not want to wait and restart immediately, click the Restart now button.Following that, it will continue with the installation. Do not turn off your computer in the meantime.Once done, you can find the lock screen of your computer. You need to enter your passcode/PIN to log in to your user account.How do I install Windows 11 officially?There are three ways to install Windows 11 officially on supported hardware. You can use the Windows 11 Installation Assistant to upgrade from Windows 10 to Windows 11. Other than that, you can create a bootable Windows
2025-04-23Can You Get Google Assistant on Windows 11?As the world becomes increasingly dependent on virtual assistants, the question on everyone’s mind is: can I get Google Assistant on Windows 11? The answer is not a straightforward yes or no. In this article, we’ll delve into the details of Google Assistant on Windows 11, exploring the options available and the limitations that come with them.What is Google Assistant?Before we dive into the specifics of Windows 11, let’s quickly cover what Google Assistant is. Google Assistant is a virtual assistant developed by Google, designed to perform a wide range of tasks, from answering questions to controlling smart home devices. It’s available on various platforms, including Android devices, Google Home smart speakers, and Chromebooks.Can You Get Google Assistant on Windows 11?The Short Answer: Yes, you can get Google Assistant on Windows 11, but it’s not as seamless as having it on an Android device or Chromebook.The Long Answer: There are a few ways to get Google Assistant on Windows 11:Google Assistant SDK: You can use the Google Assistant Software Development Kit (SDK) to integrate Google Assistant into your Windows 11 device. This requires some technical expertise and involves setting up a Google Cloud account, creating a project, and installing the SDK. [Note: This option is not recommended for casual users.]Google Assistant App: You can download the Google Assistant app from the Microsoft Store on your Windows 11 device. This app allows you to use Google Assistant as a standalone application, but it’s not as integrated as having it on an Android device or Chromebook. [Note: This option is limited to Windows 10 and Windows 11 devices.]Third-Party Apps: There are several third-party apps available that claim to bring Google Assistant to Windows 11. These apps often require you to grant them access to your Google account and may have limitations on what features are available. [Note: Be cautious when using third-party apps, as they may not be officially supported by Google.]Limitations of Google Assistant on Windows 11While it’s possible to get Google Assistant on Windows 11, there are some limitations to consider:Limited Integration: Google
2025-03-29