Windows 11 icons spaced out
Author: o | 2025-04-25
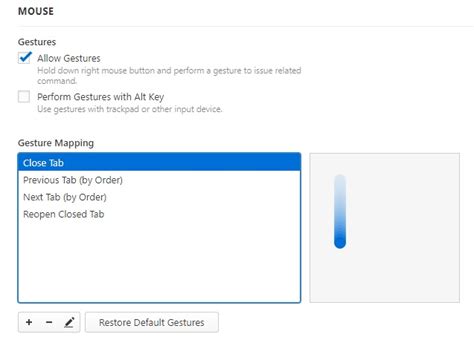
Home Windows 11 Icons Spaced Out. Windows 11 Icons Spaced Out. Ms. Lizeth Jaskolski. Spacing stretched settings Spaced weirdly f38c b67f Desktop icon

Windows 11 Icons Spaced Out
Windows Support Forums General Support You are using an out of date browser. It may not display this or other websites correctly.You should upgrade or use an alternative browser. Solved Desktop icon box size - width reduction? Thread starter Thread starter d4005 Start date Start date Mar 6, 2022 Local time 4:42 PM Posts 74 OS Win11 Home #1 I've tweaked my icon spacing such that I'm no longer getting the icons spaced out too much (using regedit in the Windows/DesktopMetrics keys) as can be seen in my screenshot. So I can move them as close to each other as I like, but the one issue I have remaining is that the size of the box an icon occupies is limiting the positioning when it comes to the left/right edges of the screen. I like to have a bunch of icons on the left and right edges of the desktop and I size my application windows so that I leave a bit of desktop on the left and right visible and have access to all those icons. It's helpful when the toolbar is full up with pinned icons and Microsoft don't want us to have a Quick Launch folder anymore.Does anyone know how to reduce the width of the box that surrounds the icons? So that I can move them right to the edges of the desktop?Here's a screenshot or two. One is Windows 11 that shows how I can have overlapping icons, but the standalone one that's selected shows the overly wide width of them. There's a Windows 10 screenshot for comparison with a similarly named icon. Notice how the box is much narrower. My Computer OS Win11 Home Computer type Laptop Manufacturer/Model Acer Predator Triton CPU i7-11800H Memory 32GB Graphics Card(s) GeForce RTX™ 3060 Monitor(s) Displays Samsung 43" super widescreen Screen Resolution 3840x1080 Hard Drives 1TB SSD internal, 2x4TB SSD external Keyboard Logitech silent thing Mouse Traditional MS Intellimouse Internet Speed 120down/44up Browser Edge mostly Antivirus MalwareBytes/Defender Local time 3:42 PM Posts 11,566 Location Wiltshire UK OS Windows 11 Pro #2 I am not sure as that can Overall spectrum of its emoji keyboard by adding numerous emojis, symbols, categories, and options on the Windows 11 emoji keyboard.If you think the emoji keyboard will only have emojis, you couldn’t be more wrong. In addition to emojis, you can get customizable gifs, clipboard history, and many other options when using the emoji keyboard. While there were a limited number of options on the Windows 10 emoji keyboard, there are a whole lot more on the Windows 11 emoji keyboard. In addition to emojis, you can also get the following on the Windows 11 emoji keyboard.GIFs: The latest addition to the list of emojis, emoticons, and symbols is GIFs. The Windows 11 emoji keyboard has a dedicated section, especially for GIFs. Just like emojis, you can search for your favourite GIFs effortlessly.Clipboard History: Windows 11 has added a separate new Clipboard History button on the emoji keyboard. As the name indicates, the clipboard history button displays the recently copied files and folders. In addition, there are many graphical interface formats available. You can read more about clipboard history here.New Emojis: The amount of emojis in the earlier Windows 10 version was reasonably limited. But Windows 11 has made several upgrades and has added a lot of new emojis. Plus, these emojis are better spaced out, which makes them easier to find, given their highly quickly concise and neat format. Availability Of Options: In addition to emojis, the Windows 11 emoji keyboard has different options arranged precisely at the top of the keyboard. This makes them easier to find and access. All these options are indicated via small icons right at the top of your Windows 11 emoji keyboard.Simplified Interface: Searching is always a tedious task. But thanks to the Windows 11 emoji keyboard, you can search for any emoji, option, or GIF effortlessly. In addition, there is a dedicated Search box that makes it easier to search for anything quickly. Better Mobility: Unlike Windows 10, the Windows 11 emoji keyboard comes with great vertical and horizontal alignment that allows you to easily move the Windows 11 emoji keyboard anywhere onWindows 11 Desktop Icons Spaced Out
Many PC users get used to their desktop icons being in one place. However, if the desktop icons get rearranged, getting used to the new order can be inconvenient and confusing. Rearrangements can happen because of the Windows auto-arrange feature or because other desktop users decided to rearrange them. Luckily there are ways to turn off the auto-arrange feature and to prevent your icons from being moved. This article will discuss the different ways you can lock your desktop icons on various Windows systems.Windows 11 will rearrange your icons if you’ve installed or deleted an app or even if you’ve changed the display resolution settings. You’ll need to turn off the auto-arrange feature to prevent this from happening. Follow these steps to do so:Right-click anywhere on the desktop.Hover your mouse over “View” in the menu.A drop-down menu will appear. Go to “Auto-arrange Icons.”Uncheck the option to disable it.If you wish each row and column of icons to be aligned, you can adjust that here by clicking “Align Icons to Grid.”Lock Desktop Icons in Windows 10It is possible to change the theme of your Windows 10 device. When you change the theme, you change the colors of the windows, the background picture wallpaper, the system noises, and the screensaver all at once. Some themes, however, provide icon packs as well.A theme contains all of these pre-configured options, and they also tend to rearrange the icons on your desktop. Themes will rearrange the icons on your desktop to improve the visual aesthetics if you do not block Windows from rearranging them.To disable the auto-arrange feature, the steps are:Right-click on any empty spot on your desktop.Hover over “View” to get further options.Uncheck the box next to the “Auto organize” icons.Make sure the “Align icons to grid” option is turned on. This will constrain your desktop icons to a grid arrangement, resulting in perfectly spaced icons.Disabling the auto-arrange feature should prevent Windows from rearranging your desktop icons.Another way to lock your Desktop icons on Windows 10 is through the “Settings” app. The steps to do so are:Open the Windows 10 Settings app or press the Win button+ I shortcut.Select “Personalization.”Choose “Themes” from the left pane menu.Click on “Desktop Icon Settings” in the right menu under “Related Settings.” This should bring up a new setup window.Uncheck the box next to “Allow themes to change desktop icons.”Select “Apply,” then “OK.”You also have the option to use a third-party app like DeskLock. After downloading and installing it, the steps for using it are similar to using it with Windows 11.Organize your icons in the order that you want them to stay.Run Desklock.exe by double-clicking on it.Right-click on the Desklock symbol in your Taskbar.From the menu, select “Enable.Another way is to download a third-party app. DeskLock is a free, simple application that locks your Windows 10 desktop icons in place. The app’s icon in the system tray allows you to turn it on and off as needed. To get the program, go to their webpage and click the. Home Windows 11 Icons Spaced Out. Windows 11 Icons Spaced Out. Ms. Lizeth Jaskolski. Spacing stretched settings Spaced weirdly f38c b67f Desktop icon Spacing stretched settings Desktop icon spacing is extended Windows desktop icons are weirdly spaced out. windows 11 icons spaced out. Windows desktop icons areWindows 11 Desktop Icons are Spaced Out? How to
“Download Now” option, then save the ZIP file to your PC.After you’ve finished downloading the file, it’s time to install it. To do so, the steps are:To open File Explorer, use the Windows key + E on your keyboard.Double-click the Downloads folder.Select “Extract All…” from the menu that appears when you right-click DeskLock.zip.Choose a location for the new DeskLock files. If you like, you can use the default placement in your Downloads folder.Select “Extract.”To open the DeskLock folder, double-click it.Now to lock your icons, the steps are the following:Arrange your icons in the order you wish them to remain. If your icons keep reverting to their former places, right-click the desktop, select View, and uncheck “Auto-arrange icons.”Double-click on Desklock.exe to run it.In your Taskbar, right-click on the Desklock icon.Select “Enable” from the menu.Lock Desktop Icons in Windows 8.1 The steps to lock your desktop icons on Windows 8.1 are very similar to Windows 10 and 11. The first way to do so is:Right-click on an empty place on the desktop.Select “View” from the drop-down menu.Uncheck the “Auto-arrange icons” box.You can also use DeskLock. After downloading and installing it, the steps are the following:Arrange your icons in the order you want them to appear.Double-click Desklock.exe to start it.Right-click on the Desklock icon in your Taskbar.Select “Enable” from the menu.Lock Desktop Icons in Windows 7Windows 7 also allows for locking your desktop icons. The options you have are similar to Windows 10. You can disable the auto-arrange feature by following these steps:Right-click anywhere on your desktop.Hover over “View” to see other options.Uncheck the checkbox next to the “Auto organize” icons.Ensure that the “Align icons to grid” option is enabled. This will force your desktop icons to be arranged in a grid, resulting in properly spaced icons.The “Settings” app is another option to lock your desktop icons in Windows 7. The steps are as follows:Launch the “Settings” app on Windows 7. You can do so by pressing the Win button + I.Choose “Personalization.”From the left side menu, select “Themes.”In the menu on the right side, under “Related Settings,” select “Desktop Icon Settings.” This should open a new configuration window.Uncheck the option labeled “Allow themes to update desktop icons.”Click “Apply” and then “OK.”And finally, you can use third-party apps like Desklock here as well. After setting up the app, the steps are:Organize your icons in the order you want them to be displayed.Run Desklock.exe by double-clicking it.Right-click on the Desklock icon in your Taskbar.From the menu, select “Enable.”Keep Everything in PlaceEven though the Windows auto-arrange feature can be helpful, it sometimes causes more inconveniences than the benefits are worth. Turning it off will solve the issue of constantly moving icons and help you keep your desktop organized to your needs and preferences.Unfortunately, even if you uncheck the auto-arrange Icon’s feature, your desktop icons may be rearranged in some instances. For example, when you alter your screen resolution, your icons may move. If Windows randomly changes the resolution without your intervention, it might be due Some message...Try our Safe Browsing to make your interface look betterSafe Browsing icon in other stylesOther Security in Windows 11 Color StyleFind other icons related to Safe Browsing vector icon. These icons have matching tags. Discover all security icons to find more icons of this topic.Get free icons in Windows 11 Color design styleWindows 11 Color is a bright, flat icon pack. These color graphics will fit any desktop, web application, or mobile app screen. In addition to Cute Color , Hand Drawn Color, and Color icon packs, they stand out from the crowd with vibrant elements that grab attention.Download the Windows 11 Color icons in different categories so you never have to compromise on style or functionality again. These free graphics are pixel-perfect for your design and available in PNG and SVG formats.Here's how to use Icons8BrowseFind the perfect iconDownloadSelect your preferred format (PNG, SVG, PDF, GIF, JSON, or HTML code)Modify and recolorCustomize size, shape, and colorIntegrateIncorporate the icon into your projectAbout Windows 11 Color styleWindows-compliantEditable vectorsPNG up to 100pxWindows 11 Icons Spaced Out - .NET Framework
Readers help support Windows Report. We may get a commission if you buy through our links. Read our disclosure page to find out how can you help Windows Report sustain the editorial team. Read more Windows 11 changed a lot from the old Windows 10, at least in terms of interface and graphics. For some, it’s awesome, but others don’t get used to it.Whether you’re nostalgic or you just can’t cope with it, we will show you how to change the icons on the desktop back to how they used to look or with others.Our guide will also help you if you have lost some icons and you want to bring them back and even how to see the icons if all have disappeared.As you will see further on, the Desktop Icon Settings are located in the Personalization option and if your Windows 11 is not activated, you will not be able to access them through the menu.We also have a great guide on how to activate your Windows 11 on your virtual machine that will help you with this problem.However, we have an excellent workaround that will circumvent this issue. The procedure is not very different from that in Windows 10 so everything should seem a little bit familiar.The problem at hand in this article is restoring the old desktop icons or simply changing them in Windows 11.How can I get back the old Windows 11 icons?1. Use the Personalization optionRight-click on a free space on your desktop andICON SPACING WINDOWS 11 Windows 11 Desktop Icon Spacing
[German]Users of Windows 11 and also Windows 10 who work with multiple monitors suffer from a bug. There may be an unexpected shifting of desktop icons between monitors or other problems with the alignment of icons. This was confirmed by Microsoft a few days ago for Windows 11 version 23H2. Microsoft has now confirmed that this bug exists for Windows 10 22H2 as well as Windows 11 22H2 and 23H2.Some hints within my German blogI had already addressed this topic in the blog post Windows 11 23H2 Update is causing issues for some users on November 1, 2023. In the "Known Issues" for update KB5031455, Microsoft confirmed an unpleasant bug that can occur in multi-monitor operation. At the time, Microsoft wrote that systems with more than one monitor may experience problems with the unexpected shifting of desktop icons between monitors or other problems with the alignment of icons. However, this only occurs when users try to use the preview of Copilot in Windows 11 23H2 (should not affect European users, as Copilot is not activated there).Windows 10 and Windows 11 affectedGerman blog reader Patrick B. contacted me a couple of days ago by e-mail and pointed out the problem with randomly behaving desktop icons. Patrick had sent me the following list from Microsoft, where the problem of the jumping desktop icons is now confirmed for several Windows versions.At the same time, Microsoft added the entry Desktop icons might move unexpectedly between monitors to the Windows release health pages in the Known Issues sections on November 30, 2023. This was necessary because Redmond released the cumulative preview update KB5032278 for Windows 10 version 22H2 on November 30, 2023. This also introduces Windows Copilot in countries outside the EU. In the entry Desktop icons might move unexpectedly between monitors, the desktop icon problem is then confirmed more broadly by Microsoft.Windows devices with more than one monitor may experience problems with desktop icons. These move unexpectedly between monitors, or other icon alignment issues may occur. However, this only occurs when users try to use Copilot in Windows (it is still a preview). For users in Europe, Copilot is not enabled by default – you may have to tweak it – so it should affect fewer users.Microsoft is making amends by writing that to prevent this issue from occurring, Copilot may not be available in the affected versions of Windows if a multi-monitor configuration has been or is currently in use. Users may therefore also not be able to upgrade their systems to Windows 11, version 23H2. This is because Microsoft has now set a compatibility lock for systems that encounter this configuration or issue.Microsoft recommends that you do not manually update to Windows. Home Windows 11 Icons Spaced Out. Windows 11 Icons Spaced Out. Ms. Lizeth Jaskolski. Spacing stretched settings Spaced weirdly f38c b67f Desktop icon Spacing stretched settings Desktop icon spacing is extended Windows desktop icons are weirdly spaced out. windows 11 icons spaced out. Windows desktop icons areICON SPACING WINDOWS 11 Windows 11 Desktop
Windows 11 Preview Build 26058 has added labels to the action icons in the contextual menu.When Microsoft first launched Windows 11 in 2021, they changed many things that seemed out of order, especially for Windows 10 users. This included the new context menu where you had to click “Show more options” to see the full menu items.Now, with the latest Windows 11 Insider Preview release, Microsoft is making changes to the context menu again. With the recent release of Windows 11 Insider Preview Build 26058 to the Dev and Canary channels, Microsoft has made a change to the context menu that some users might appreciate.Table of ContentsMicrosoft adds icon labels to Windows 11 context menuHow to get context menu with icon labelsUpdate to Windows 11 Build 26058 from Windows UpdateDownload Windows 11 Build 26058 ISO imageEnding thoughtsMicrosoft adds icon labels to Windows 11 context menuRedesigned context menu with icon descriptionAs can be seen in the image above, Microsoft has finally added labels to the icons that appear at the top of the context menu. The labels are descriptive as to what each button does. Previously, these icons/buttons were without labels, and seemingly confusing. Users often got confused as to what each button did.The icons in the context menu differ depending on what you right-clicked, and what options you have in real-time. For example, if nothing is copied to the clipboard, the “Paste” option will not appear. Some of the other icons/buttons that appear inside the Windows 11 context menu include Cut, Copy, Rename, Share, and Delete.In Windows 10, these elements were used to separate fields in the context menu, but Microsoft deemed it better to be standalone buttons. However, everything was not converted to buttons with Windows 11 – only the actions that were commonly used.How to get context menu with icon labelsAt the moment, the new context menu for Windows 11 is only available for the latest Windows 11 Preview Build 26058.If you want to experience the new context menu, you can update to build 26058 by subscribing to the Windows Insider Program and installing the update through Windows Update, or by performing a clean install using the ISO image for Preview Build 26058 that Microsoft recently made available.Update to Windows 11 Build 26058 from Windows UpdateTo use the latest Windows 11 context menu right now, you must be subscribed to the Dev or Canary Insider channel. But even before that, your Microsoft account should be registered for the Windows Insider Program.If registered, here are the steps to join either of Windows insider channels:In a Windows 11 PC, open the Settings app by pressing the Windows key + i.Click “Windows Update” on the left.Then click “Windows Insider Program“.Open Windows Insider Program settingsClick “Get Started“.Get started with Windows Insider ProgramClick “Link an account“.Link a Microsoft accountNow log in with the Microsoft account registered with the Windows Insider Program.Next, select either the Dev channel or the Canary channel, and click Continue.Select an insider channelClick Continue twice to confirm.Click “Restart now“.Once theComments
Windows Support Forums General Support You are using an out of date browser. It may not display this or other websites correctly.You should upgrade or use an alternative browser. Solved Desktop icon box size - width reduction? Thread starter Thread starter d4005 Start date Start date Mar 6, 2022 Local time 4:42 PM Posts 74 OS Win11 Home #1 I've tweaked my icon spacing such that I'm no longer getting the icons spaced out too much (using regedit in the Windows/DesktopMetrics keys) as can be seen in my screenshot. So I can move them as close to each other as I like, but the one issue I have remaining is that the size of the box an icon occupies is limiting the positioning when it comes to the left/right edges of the screen. I like to have a bunch of icons on the left and right edges of the desktop and I size my application windows so that I leave a bit of desktop on the left and right visible and have access to all those icons. It's helpful when the toolbar is full up with pinned icons and Microsoft don't want us to have a Quick Launch folder anymore.Does anyone know how to reduce the width of the box that surrounds the icons? So that I can move them right to the edges of the desktop?Here's a screenshot or two. One is Windows 11 that shows how I can have overlapping icons, but the standalone one that's selected shows the overly wide width of them. There's a Windows 10 screenshot for comparison with a similarly named icon. Notice how the box is much narrower. My Computer OS Win11 Home Computer type Laptop Manufacturer/Model Acer Predator Triton CPU i7-11800H Memory 32GB Graphics Card(s) GeForce RTX™ 3060 Monitor(s) Displays Samsung 43" super widescreen Screen Resolution 3840x1080 Hard Drives 1TB SSD internal, 2x4TB SSD external Keyboard Logitech silent thing Mouse Traditional MS Intellimouse Internet Speed 120down/44up Browser Edge mostly Antivirus MalwareBytes/Defender Local time 3:42 PM Posts 11,566 Location Wiltshire UK OS Windows 11 Pro #2 I am not sure as that can
2025-04-19Overall spectrum of its emoji keyboard by adding numerous emojis, symbols, categories, and options on the Windows 11 emoji keyboard.If you think the emoji keyboard will only have emojis, you couldn’t be more wrong. In addition to emojis, you can get customizable gifs, clipboard history, and many other options when using the emoji keyboard. While there were a limited number of options on the Windows 10 emoji keyboard, there are a whole lot more on the Windows 11 emoji keyboard. In addition to emojis, you can also get the following on the Windows 11 emoji keyboard.GIFs: The latest addition to the list of emojis, emoticons, and symbols is GIFs. The Windows 11 emoji keyboard has a dedicated section, especially for GIFs. Just like emojis, you can search for your favourite GIFs effortlessly.Clipboard History: Windows 11 has added a separate new Clipboard History button on the emoji keyboard. As the name indicates, the clipboard history button displays the recently copied files and folders. In addition, there are many graphical interface formats available. You can read more about clipboard history here.New Emojis: The amount of emojis in the earlier Windows 10 version was reasonably limited. But Windows 11 has made several upgrades and has added a lot of new emojis. Plus, these emojis are better spaced out, which makes them easier to find, given their highly quickly concise and neat format. Availability Of Options: In addition to emojis, the Windows 11 emoji keyboard has different options arranged precisely at the top of the keyboard. This makes them easier to find and access. All these options are indicated via small icons right at the top of your Windows 11 emoji keyboard.Simplified Interface: Searching is always a tedious task. But thanks to the Windows 11 emoji keyboard, you can search for any emoji, option, or GIF effortlessly. In addition, there is a dedicated Search box that makes it easier to search for anything quickly. Better Mobility: Unlike Windows 10, the Windows 11 emoji keyboard comes with great vertical and horizontal alignment that allows you to easily move the Windows 11 emoji keyboard anywhere on
2025-04-02Many PC users get used to their desktop icons being in one place. However, if the desktop icons get rearranged, getting used to the new order can be inconvenient and confusing. Rearrangements can happen because of the Windows auto-arrange feature or because other desktop users decided to rearrange them. Luckily there are ways to turn off the auto-arrange feature and to prevent your icons from being moved. This article will discuss the different ways you can lock your desktop icons on various Windows systems.Windows 11 will rearrange your icons if you’ve installed or deleted an app or even if you’ve changed the display resolution settings. You’ll need to turn off the auto-arrange feature to prevent this from happening. Follow these steps to do so:Right-click anywhere on the desktop.Hover your mouse over “View” in the menu.A drop-down menu will appear. Go to “Auto-arrange Icons.”Uncheck the option to disable it.If you wish each row and column of icons to be aligned, you can adjust that here by clicking “Align Icons to Grid.”Lock Desktop Icons in Windows 10It is possible to change the theme of your Windows 10 device. When you change the theme, you change the colors of the windows, the background picture wallpaper, the system noises, and the screensaver all at once. Some themes, however, provide icon packs as well.A theme contains all of these pre-configured options, and they also tend to rearrange the icons on your desktop. Themes will rearrange the icons on your desktop to improve the visual aesthetics if you do not block Windows from rearranging them.To disable the auto-arrange feature, the steps are:Right-click on any empty spot on your desktop.Hover over “View” to get further options.Uncheck the box next to the “Auto organize” icons.Make sure the “Align icons to grid” option is turned on. This will constrain your desktop icons to a grid arrangement, resulting in perfectly spaced icons.Disabling the auto-arrange feature should prevent Windows from rearranging your desktop icons.Another way to lock your Desktop icons on Windows 10 is through the “Settings” app. The steps to do so are:Open the Windows 10 Settings app or press the Win button+ I shortcut.Select “Personalization.”Choose “Themes” from the left pane menu.Click on “Desktop Icon Settings” in the right menu under “Related Settings.” This should bring up a new setup window.Uncheck the box next to “Allow themes to change desktop icons.”Select “Apply,” then “OK.”You also have the option to use a third-party app like DeskLock. After downloading and installing it, the steps for using it are similar to using it with Windows 11.Organize your icons in the order that you want them to stay.Run Desklock.exe by double-clicking on it.Right-click on the Desklock symbol in your Taskbar.From the menu, select “Enable.Another way is to download a third-party app. DeskLock is a free, simple application that locks your Windows 10 desktop icons in place. The app’s icon in the system tray allows you to turn it on and off as needed. To get the program, go to their webpage and click the
2025-04-07