Windows 11 installation
Author: S | 2025-04-24

Install Windows 11 - If the Windows 11 Installation Assistant determines that the device meets the hardware requirements for Windows 11, it offers to install it. To proceed with the install, in the Windows 11 Installation Assistant window:
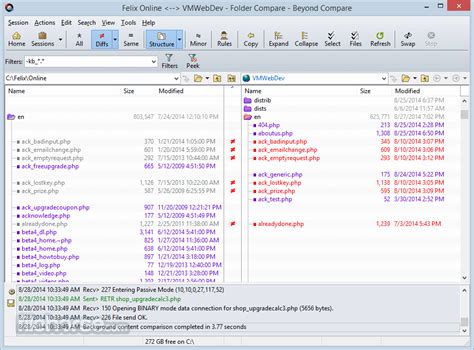
Installing Windows 11 with the installation
Can see in Figure 4.Downloading Windows 11 using Windows Update ((Image Credit: Petri/Michael Otey)The download and installation process will take some time. When it completes, you’ll be prompted to reboot the system to complete the Windows 11 installation procedure. You can see the reboot prompt in Figure 5.Restart to complete the Windows 11 installation (Image Credit: Petri/Michael Otey)In this example, the entire download and installation process went quite smoothly and took roughly an hour. All of the programs, files and system settings were preserved. If something goes wrong or you don’t like Windows 11, you have a period of 10 days where you can revert back to Windows 10. While the purpose behind this isn’t clear, there’s a warning that states if you wait longer than 10 days then you will need to perform a complete reinstall to move back to Windows 10, which would cause you to lose your programs and settings.Overall, this was a very easy upgrade process. I’d like to say this is how most systems will get Windows 11 but with Microsoft’s fairly restrictive Windows 11 CPU and TPM requirements that won’t be the case for many. While Microsoft has stated that most PCs under four years old meet the requirements for Windows 11, it appears that the bar is actually much higher. Let’s look at a couple of other ways of installing Windows 11.Install Windows 11 using the Installation AssistantWhat if you’ve run the PC Health Check and determined that your PC is compatible with Windows 11 but you haven’t seen the update message and you haven’t been prompted to download and install Windows 11? That’s where the Windows 11 Installation Assistant comes into play. While Microsoft does not recommend this approach, you can use the Windows 11 Installation Assistant to jump start the Windows 11 installation process.To get the Windows 11 Installation Assistant you need to go to the Windows 11 software download page that you can see in Figure 6.Install Windows 11 – Windows 11 Software Download page (Image Credit: Petri/Michael Otey)The Windows 11 Installation Assistant is an app that you download to your Windows 10 computer and run. However, it’s important to note that you should only use it if you know that your PC meets the Windows 11 requirements. Otherwise, the Windows 11 Installation Assistant will fail and it will report that your PC doesn’t meet the minimum requirements.You can download the Windows 11 Installation Assistant from the Download Windows 11 page. After downloading the WindowsInstallationAssistant.exe you can simply run it to begin the Windows 11 installation process. After successfully checking your system for compatibility, the Windows 11 Installation Assistant will display the license agreement that you can see in Figure 7.Windows 11 Installation Assistant license agreement (Image Credit: Petri/Michael Otey)Click Accept and install to begin the download and installation process. Next, the Windows 11 Installation Assistant will display the Downloading dialog that you can see in Figure 8.Downloading Windows 11 with the Windows 11 Installation Assistant (Image Credit: Petri/Michael Otey)When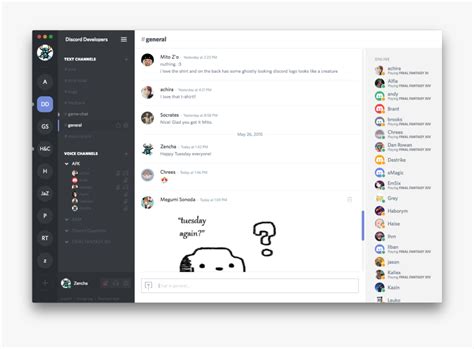
Windows 11 Installation Assistant: Install or Upgrade Windows 11
Method of installing Windows 11. Installation media is normally used to install Windows 11 on a device that doesn't already have Windows installed on it. However, it can also be used to upgrade existing installations of Windows to Windows 11. For details on where to obtain the Windows 11 installation media and how to create it, see the article Create installation media for Windows. Once the installation media is created, it can be used to upgrade an existing installation of Windows to Windows 11 using one of the following two methods: Run the installation media in the current version of Windows. Boot from the installation media to install a fresh copy of Windows 11. Run the installation media in the current version of Windows Windows 11 installation media can be used in the current version of Windows, for example Windows 10, to upgrade to Windows 11: Sign into Windows on the device being upgrade to Windows 11. Insert the Windows 11 installation media into the Windows device. For example, if the Windows 11 installation media was created on a USB flash drive, attach the USB flash drive to the Windows device. A pop-up notification window should appear asking what to do with the inserted media. Select Run setup.exe. If a pop-up notification doesn't appear: Right-click on the Start menu and then select File Explorer . When File Explorer opens, in the navigation bar, select This PC. In the results pane under Devices and drives, right-click on the Windows 11 installation media and select Install or run program from your media. Note: If the User Account Control window appears, select the Yes button. If the User Account Control window asks for an admin user name and password, enter a user name and password of an account that has administrator privileges. Once the user name and password are entered, select the Yes button. The Windows 11 Setup window opens. Step through the Windows 11 Setup pages, following instructions at each step. At the Ready to install page, the default is to Keep personal files and apps. However, selecting the Change what toWindows 11 installation stuck on preparing to install windows 11
Is typically what you want and if you want to proceed with the upgrade, just click the Install button. However, you also have the option to perform a clean install deleting all of the existing programs and files. To change the installation option, click the Change what to keep link that you can see in Figure 21. This will display the Choose what to keep dialog that you can see in Figure 22.Optionally changing what to keep (Image Credit: Petri/Michael Otey)By default, the Keep personal files and apps option is selected, which will essentially result in a Windows 11 upgrade on your existing installation of Windows. And in the process keeping all of your settings, files and programs. The Keep personal files only option will install a new instance of Windows 11 and the old instance of Windows 10 and its programs will be deleted. However, your files will remain untouched. The Nothing option will clear the volume that Windows 11 will be installed on and none of the existing Windows installation programs or files will remain.Clicking either Install on the previous screen shown in Figure 21 or Next on the screen shown in Figure 22 will begin the installation process. The system will reboot and the Installing Windows 11 screen that you can see in Figure 23 will be displayed.Reboot and install Windows 11 (Image Credit: Petri/Michael Otey)The Installing Windows 11 screen will be displayed for some time while the installation proceeds. A percentage meter shows the ongoing progress of the installation. You do not need to perform any actions while this is taking place. The Cancel button allows you to terminate the installation if you don’t want to continue. When the installation is complete, Windows 11 will have been installed, the system will reboot, and you’ll see the Windows 11 desktop like you can see in Figure 24.Windows 11 desktop (Image Credit: Petri/Michael Otey)If you have selected the default installation options, all of your old programs and files will be present and you will be running a new copy of Windows 11. If you find you don’t like Windows 11 or there are problems running it, you have 10 days to roll back to the previous Windows 10 installation by selecting Settings>System>Recovery and choosing Go Back.Performing a clean install for a new Windows 11 instanceIn the first part of this article, you learned about the different ways that you can install Windows 11 to update your existing Windows 10 system. However, what if you want to install Windows 11 on a new physical system or a virtual machine (VM) that doesn’t have an existing OS? In that case, you’ll need to start off with a system or VM that meets the Windows 11 system requirements that were listed earlier in this article.Preparing a VM for Windows 11 installationIf you’re going to install Windows 11 to a VM, there are a few VM settings that you need to check before you boot the VM from the installation media or. Install Windows 11 - If the Windows 11 Installation Assistant determines that the device meets the hardware requirements for Windows 11, it offers to install it. To proceed with the install, in the Windows 11 Installation Assistant window: Install Windows 11 - If the Windows 11 Installation Assistant determines that the device meets the hardware requirements for Windows 11, it offers to install it. To proceed with the install, in the Windows 11 Installation Assistant window:Windows 11 install assistant did not install windows 11
Update before using the Windows 11 Installation Assistant app. However, the Windows 11 Installation Assistance app can be used before Windows Update offers the Windows 11 upgrade. When the Windows 11 Installation Assistant is run, one of the following options is displayed in the Windows 11 Installation Assistant window: Install Windows 11 - If the Windows 11 Installation Assistant determines that the device meets the hardware requirements for Windows 11, it offers to install it. To proceed with the install, in the Windows 11 Installation Assistant window: Select the Accept and install button to start the upgrade to Windows 11. When the Windows 11 upgrade process prompts to restart, select the Restart now button. The device restarts and the Windows 11 upgrade process continues. The device restarts automatically a few more times to finish installing Windows 11. The Windows sign-on screen is displayed once the Windows 11 upgrade is done. Sign into the device to complete the upgrade. Use the PC Health Check app to check compatibility - The Windows 11 Installation Assistant needs more information to determine if the device meets the hardware requirements for Windows 11. Run the PC Health Check app to check if the device meets the minimum hardware requirements. For more information, see How to use the PC Health Check app. After running the PC Health Check app, select the Refresh button in the Windows 11 Installation Assistant window to update status. The updated status should show if Windows 11 is available for install or if the device doesn't meet the minimum hardware requirements to install Windows 11. This PC doesn't meet the minimum system requirements to install Windows 11 - The device doesn't meet the hardware requirements to upgrade to Windows 11. Microsoft recommends leaving the device on Windows 10. Support for Windows 10 will end in October 2025 After October 14, 2025, Microsoft will no longer provide free software updates from Windows Update, technical assistance, or security fixes for Windows 10. Your PC will still work, but we recommend moving to Windows 11. Learn more The Windows 11 installation media is an alternateInstalling Windows 11 with the installation
11 USB flash drive using Media Creation Tool or download Windows 11 ISO from the official website and create a bootable installation media using Rufus.Read: How to install Windows 11 on unsupported hardware.Can you download Windows 11 now?Yes, you can download Windows 11 now from the official website. Whether you want to download the stable or Insider Preview build, both are possible at this moment. To download the stable version of Windows 11, you can visit the official download page.Can my device run Windows 11?To check if your device or PC can run Windows 11 or not, you need to use the PC Health Check app. It tells you whether your hardware is fully compatible with Windows 11 or not. For your information, you can install Windows 11 on unsupported hardware at your own risk.Read: How to install Windows 11 without an Internet ConnectionHow do I install Windows 11 Installation Assistant?Windows 11 Installation Assistant is a portable application. That said, you do not need to install Windows 11 Installation Assistant on your computer. However, if you want to install the latest version of Windows 11, you can download Windows 11 Installation Assistant from the official website and double-click on the executable file to start downloading the update.Read: How to Clean Install Windows 11 from USBCan you manually install Windows 11 updates?Yes, you can manually install Windows 11 updates. There are multiple methods you can follow. For example, you can download an update from the official Microsoft Updates Catalog. On the other hand, you can install Feature Updates using the Windows 11 Installation Assistant or Windows 11 Update Assistant.How do I manually install Windows 11 23H2?If you haven’t received the Windows 11 23H2 update using Windows Updates, you can install it manually using Windows 11 Installation Assistant or Media Creation Tool. You can also download the ISO and install the update, respectively. No matter which build of Windows 11 you use, you can update your PC to the latest version using these methods.I hope this guide helped.Related reads:Download Windows 11 Disk Image (ISO) file from MicrosoftCreate Windows 11 bootable installation media using Media Creation Tool.Windows 11 Installation Assistant: Install or Upgrade Windows 11
Roll out over time to supported devices based on hardware eligibility, reliability metrics, age of device and other factors that Microsoft has determined impact the upgrade experience. The ways that you can get Windows 11 are as follows:Installed on a New PCWindows 11 upgrade using Windows UpdateWindows 11 upgrade Windows 11 Installation AssistantInstalled by creating and running Windows 11 installation mediaOf course, when Windows 11 comes with a new PC there’s nothing for you to do. However, some the other methods are quite different than the way previous versions of Windows were obtained and installed. Now let’s take a closer look at each of these Windows 11 installation methods.Windows 11 upgrade using Windows UpdateFor many people, who have PCs that are just a couple of years old or less, they will be able to perform a Windows 11 upgrade, from their Windows 10 systems, using Windows Update . This installation method is extremely easy. In fact, it is almost exactly like installing a typical Windows update. To check if your system is compatible with Windows 11, you can go to Settings > Windows Update and select Check for updates. If your Windows 10 system meets with Microsoft’s prerequisites for Windows 11, then you’ll see Windows Update display a prompt like you can see in Figure 1.Upgrade to Windows 11 using Windows Update in Windows 10 (Image Credit: Petri/Michael Otey)If your PC is not supported for running Windows 11, you can use PC Health Check to find out the specific causes. That doesn’t necessarily mean that you can’t install and run Windows 11. However, if you do, it will be an unsupported scenario. More details about how to install Windows 11 on unsupported hardware is presented in a later section of this article. If your system is supported, you can install Windows 11 when Microsoft makes it available to you. Microsoft uses a phased approach to provide the install for the update to Windows 11. The time it takes to see this installation prompt can vary considerably. It normally takes a couple of days but it can be longer. If you don’t want to wait, you can use the Windows Upgrade Assistant that is described in the following section. When Microsoft makes the Windows 11 upgrade available, the Windows 11 installation prompt that you can see in Figure 2 is displayed.Windows 11 installation prompt (Image Credit: Petri/Michael Otey)When you’re ready to actually perform the Windows 11 installation process, click the Download and install button. This will start the installation process. However, before it begins Windows Update first displays the Software License Terms dialog that you can see in Figure 3.Windows 11 software license terms ((Image Credit: Petri/Michael Otey)After accepting the license agreement by clicking the Accept and install button the download for the Windows 11 will start. The download can take a several minutes to an hour depending on your system and Internet connection. While the Windows 11 download is taking place, you’ll see a progress display like the one you. Install Windows 11 - If the Windows 11 Installation Assistant determines that the device meets the hardware requirements for Windows 11, it offers to install it. To proceed with the install, in the Windows 11 Installation Assistant window: Install Windows 11 - If the Windows 11 Installation Assistant determines that the device meets the hardware requirements for Windows 11, it offers to install it. To proceed with the install, in the Windows 11 Installation Assistant window:Comments
Can see in Figure 4.Downloading Windows 11 using Windows Update ((Image Credit: Petri/Michael Otey)The download and installation process will take some time. When it completes, you’ll be prompted to reboot the system to complete the Windows 11 installation procedure. You can see the reboot prompt in Figure 5.Restart to complete the Windows 11 installation (Image Credit: Petri/Michael Otey)In this example, the entire download and installation process went quite smoothly and took roughly an hour. All of the programs, files and system settings were preserved. If something goes wrong or you don’t like Windows 11, you have a period of 10 days where you can revert back to Windows 10. While the purpose behind this isn’t clear, there’s a warning that states if you wait longer than 10 days then you will need to perform a complete reinstall to move back to Windows 10, which would cause you to lose your programs and settings.Overall, this was a very easy upgrade process. I’d like to say this is how most systems will get Windows 11 but with Microsoft’s fairly restrictive Windows 11 CPU and TPM requirements that won’t be the case for many. While Microsoft has stated that most PCs under four years old meet the requirements for Windows 11, it appears that the bar is actually much higher. Let’s look at a couple of other ways of installing Windows 11.Install Windows 11 using the Installation AssistantWhat if you’ve run the PC Health Check and determined that your PC is compatible with Windows 11 but you haven’t seen the update message and you haven’t been prompted to download and install Windows 11? That’s where the Windows 11 Installation Assistant comes into play. While Microsoft does not recommend this approach, you can use the Windows 11 Installation Assistant to jump start the Windows 11 installation process.To get the Windows 11 Installation Assistant you need to go to the Windows 11 software download page that you can see in Figure 6.Install Windows 11 – Windows 11 Software Download page (Image Credit: Petri/Michael Otey)The Windows 11 Installation Assistant is an app that you download to your Windows 10 computer and run. However, it’s important to note that you should only use it if you know that your PC meets the Windows 11 requirements. Otherwise, the Windows 11 Installation Assistant will fail and it will report that your PC doesn’t meet the minimum requirements.You can download the Windows 11 Installation Assistant from the Download Windows 11 page. After downloading the WindowsInstallationAssistant.exe you can simply run it to begin the Windows 11 installation process. After successfully checking your system for compatibility, the Windows 11 Installation Assistant will display the license agreement that you can see in Figure 7.Windows 11 Installation Assistant license agreement (Image Credit: Petri/Michael Otey)Click Accept and install to begin the download and installation process. Next, the Windows 11 Installation Assistant will display the Downloading dialog that you can see in Figure 8.Downloading Windows 11 with the Windows 11 Installation Assistant (Image Credit: Petri/Michael Otey)When
2025-04-04Method of installing Windows 11. Installation media is normally used to install Windows 11 on a device that doesn't already have Windows installed on it. However, it can also be used to upgrade existing installations of Windows to Windows 11. For details on where to obtain the Windows 11 installation media and how to create it, see the article Create installation media for Windows. Once the installation media is created, it can be used to upgrade an existing installation of Windows to Windows 11 using one of the following two methods: Run the installation media in the current version of Windows. Boot from the installation media to install a fresh copy of Windows 11. Run the installation media in the current version of Windows Windows 11 installation media can be used in the current version of Windows, for example Windows 10, to upgrade to Windows 11: Sign into Windows on the device being upgrade to Windows 11. Insert the Windows 11 installation media into the Windows device. For example, if the Windows 11 installation media was created on a USB flash drive, attach the USB flash drive to the Windows device. A pop-up notification window should appear asking what to do with the inserted media. Select Run setup.exe. If a pop-up notification doesn't appear: Right-click on the Start menu and then select File Explorer . When File Explorer opens, in the navigation bar, select This PC. In the results pane under Devices and drives, right-click on the Windows 11 installation media and select Install or run program from your media. Note: If the User Account Control window appears, select the Yes button. If the User Account Control window asks for an admin user name and password, enter a user name and password of an account that has administrator privileges. Once the user name and password are entered, select the Yes button. The Windows 11 Setup window opens. Step through the Windows 11 Setup pages, following instructions at each step. At the Ready to install page, the default is to Keep personal files and apps. However, selecting the Change what to
2025-04-05Update before using the Windows 11 Installation Assistant app. However, the Windows 11 Installation Assistance app can be used before Windows Update offers the Windows 11 upgrade. When the Windows 11 Installation Assistant is run, one of the following options is displayed in the Windows 11 Installation Assistant window: Install Windows 11 - If the Windows 11 Installation Assistant determines that the device meets the hardware requirements for Windows 11, it offers to install it. To proceed with the install, in the Windows 11 Installation Assistant window: Select the Accept and install button to start the upgrade to Windows 11. When the Windows 11 upgrade process prompts to restart, select the Restart now button. The device restarts and the Windows 11 upgrade process continues. The device restarts automatically a few more times to finish installing Windows 11. The Windows sign-on screen is displayed once the Windows 11 upgrade is done. Sign into the device to complete the upgrade. Use the PC Health Check app to check compatibility - The Windows 11 Installation Assistant needs more information to determine if the device meets the hardware requirements for Windows 11. Run the PC Health Check app to check if the device meets the minimum hardware requirements. For more information, see How to use the PC Health Check app. After running the PC Health Check app, select the Refresh button in the Windows 11 Installation Assistant window to update status. The updated status should show if Windows 11 is available for install or if the device doesn't meet the minimum hardware requirements to install Windows 11. This PC doesn't meet the minimum system requirements to install Windows 11 - The device doesn't meet the hardware requirements to upgrade to Windows 11. Microsoft recommends leaving the device on Windows 10. Support for Windows 10 will end in October 2025 After October 14, 2025, Microsoft will no longer provide free software updates from Windows Update, technical assistance, or security fixes for Windows 10. Your PC will still work, but we recommend moving to Windows 11. Learn more The Windows 11 installation media is an alternate
2025-04-1011 USB flash drive using Media Creation Tool or download Windows 11 ISO from the official website and create a bootable installation media using Rufus.Read: How to install Windows 11 on unsupported hardware.Can you download Windows 11 now?Yes, you can download Windows 11 now from the official website. Whether you want to download the stable or Insider Preview build, both are possible at this moment. To download the stable version of Windows 11, you can visit the official download page.Can my device run Windows 11?To check if your device or PC can run Windows 11 or not, you need to use the PC Health Check app. It tells you whether your hardware is fully compatible with Windows 11 or not. For your information, you can install Windows 11 on unsupported hardware at your own risk.Read: How to install Windows 11 without an Internet ConnectionHow do I install Windows 11 Installation Assistant?Windows 11 Installation Assistant is a portable application. That said, you do not need to install Windows 11 Installation Assistant on your computer. However, if you want to install the latest version of Windows 11, you can download Windows 11 Installation Assistant from the official website and double-click on the executable file to start downloading the update.Read: How to Clean Install Windows 11 from USBCan you manually install Windows 11 updates?Yes, you can manually install Windows 11 updates. There are multiple methods you can follow. For example, you can download an update from the official Microsoft Updates Catalog. On the other hand, you can install Feature Updates using the Windows 11 Installation Assistant or Windows 11 Update Assistant.How do I manually install Windows 11 23H2?If you haven’t received the Windows 11 23H2 update using Windows Updates, you can install it manually using Windows 11 Installation Assistant or Media Creation Tool. You can also download the ISO and install the update, respectively. No matter which build of Windows 11 you use, you can update your PC to the latest version using these methods.I hope this guide helped.Related reads:Download Windows 11 Disk Image (ISO) file from MicrosoftCreate Windows 11 bootable installation media using Media Creation Tool.
2025-03-30Windows 11 Installation Assistant This is the best option for installing Windows 11 on the device you’re currently using. Click Download Now to get started.Note: Windows 11 Installation Assistant doesn’t run on Arm-based PCs; it only works for x64 processors. Before you begin, check to see if the following conditions apply to you:You have a Windows 10/11 license.Your PC must have Windows 10, version 2004 or higher installed to run Installation Assistant.Your PC must have 9 GB of free disk space to download Windows 11.Note: Your PC meets the Windows 11 device specifications for upgrade requirements and supported features. Certain features require additional hardware. We also recommend that you visit your PC’s manufacturer’s website for information about updated drivers and hardware compatibility.After you download the Installation Assistant:Select Run. You need to be an administrator to run this tool.Once the tool confirms the device hardware is compatible, you will be presented with the license terms. Select Accept and Install.Once the tool is ready, click the Restart Now button to complete installation on your computer.It might take some time to install Windows 11, and your PC will restart a few times. Make sure you don’t turn off your PC.Note: Windows 11 Installation Assistant doesn’t run on Arm-based PCs. It’s only supported for PCs using x64 processors. If you need installation media to install Windows 11 on a different PC, see Create Windows 11 Installation Media. Create Windows 11 Installation Media If you want to perform a reinstall or clean install of Windows
2025-04-04Windows 11 Installation Assistant is one of the best ways to upgrade your computer to Windows 11. If you want to upgrade your PC from Windows 10 to Windows 11, this step-by-step guide could be handy for you. Here is how you can use Windows 11 Installation Assistant to install Windows 11.If you want to update your Windows 11 to the latest Windows 11 2022 Update version 23H2 Feature Update on your computer, then too you can use the Windows 11 Installation Assistant or Windows Update Assistant to do the job for you. Even if you haven’t received the update via Windows Updates, you can use this official tool to download the same update.Before going ahead with the steps, you must know a few things:Your PC must support Windows 11 in terms of hardware. Otherwise, you cannot use this method to install or upgrade to Windows 11.You must have an internet connection to download Windows 11 and complete the installation.It allows you to keep your Windows 10 settings, apps, and files intact. However, you can remove them if you wish.You must have a valid Windows 10 license.It is mandatory to have Windows 10 version 2004 or later. Otherwise, the Windows 11 Installation Assistant won’t work.You must have the PC Health Check app on your PC.If your hardware meets these requirements, please proceed.To use Windows 11 Installation Assistant to install Windows 11, follow these steps:Visit the official Microsoft website to download the Installation Assistant.Double-click on the setup file.Click on the Refresh button if you haven’t downloaded the PC Health Check app earlier.Click the Accept and Install Let it download and verify everything from the official resource.Click the Restart now Continue with the installation.Let’s delve into these steps in detail.To get started, visit the official Microsoft website at microsoft.com to download the Windows 11 Installation Assistant on your computer.Then, double-click on the setup file.If you already have the PC Health Check app on your computer, you can click the Accept and Install button.However, if your PC doesn’t have the PC Health Check app, you need to download it, verify if your computer meets t the Windows 11 hardware requirements, and click the Refresh button.Once done, the Windows 11 Installation Assistant will start downloading and verifying the update.After that, it will start installing Windows 11 automatically. Meanwhile, you need to save your ongoing work since your PC will restart automatically after a specific time once it reaches 100%.If you do not want to wait and restart immediately, click the Restart now button.Following that, it will continue with the installation. Do not turn off your computer in the meantime.Once done, you can find the lock screen of your computer. You need to enter your passcode/PIN to log in to your user account.How do I install Windows 11 officially?There are three ways to install Windows 11 officially on supported hardware. You can use the Windows 11 Installation Assistant to upgrade from Windows 10 to Windows 11. Other than that, you can create a bootable Windows
2025-04-08