Windows 11 power tools
Author: s | 2025-04-24

Powerful Tool for Personalizing and Enhancing Windows 11 - Releases iandiv/Win11Tweaker. Powerful Tool for Personalizing and Enhancing Windows 11 - iandiv/Win11Tweaker. Skip to
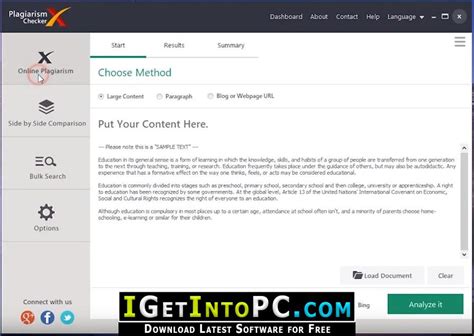
Everyone's favorite power tools are coming to Windows 11
Windows 10 and Windows 11 come with a built-in Power Troubleshooter tool to automatically fix and repair issues related to power options such as restart, shutdown, sleep, hibernate, etc. Sometimes you may not find this tool directly as it’s a hidden secret tool. In this article, we’ll learn how to access and use the Power Troubleshooter tool in Windows 10 and 11 operating systems.Following screenshot shows Power Troubleshooter tool running in Windows 11:Table of ContentsPROBLEM: Power Troubleshooter Tool is Missing in Windows 10 and 11METHOD 1: Run Power Troubleshooter Using Start Menu SearchMETHOD 2: Launch Power Troubleshooter Using Windows 11 Settings AppMETHOD 3: Run Power Troubleshooter Using Direct CommandHow to Use Power Troubleshooter Tool in Windows 10 and 11PROBLEM: Power Troubleshooter Tool is Missing in Windows 10 and 11Recently, while troubleshooting hibernate and Airplane Mode issue in one of my Windows 11 devices, I had to use the Power Troubleshooter tool. I was surprised to see that the Power Troubleshooter tool was not available directly anywhere. I checked the classic Control Panel as well as Windows 11 Settings app but the Power Troubleshooter tool was not mentioned anywhere. Many Windows users complain about the missing Power Troubleshooter tool in their devices.Windows 11 contains a list of all built-in or stock troubleshooter tools on Settings -> System -> Troubleshoot -> Other Troubleshooters page but the Power Troubleshooter is not available on this page. Also the Troubleshooting page of classic Control Panel now redirects to Settings -> System -> Troubleshoot page.So basically the Power Troubleshooter tool is now hidden in Windows 11 and users can’t find or run it directly.Fortunately, there are a few secret ways to run Power Troubleshooter tool in Windows 10 and Windows 11. If you also want to use the Power Troubleshooter utility in your Windows 10/11 device, following methods will help you:This is the easiest way to launch Power Troubleshooter tool in Windows 10 or 11.1. Click on Start button and type troubleshoot power.2. Start Menu will show “Find and fix problems with your computer’s power settings” shortcut in search results.3. Click on Open button and it’ll launch Power Troubleshooter tool on your screen.Now you can use the troubleshooting utility to fix power issues in your computer.METHOD 2: Launch Power Troubleshooter Using Windows 11 Settings AppYou can also access Power Troubleshooter tool using Settings app search feature in Windows 11.1. Open Settings app from Start Menu. Alternatively,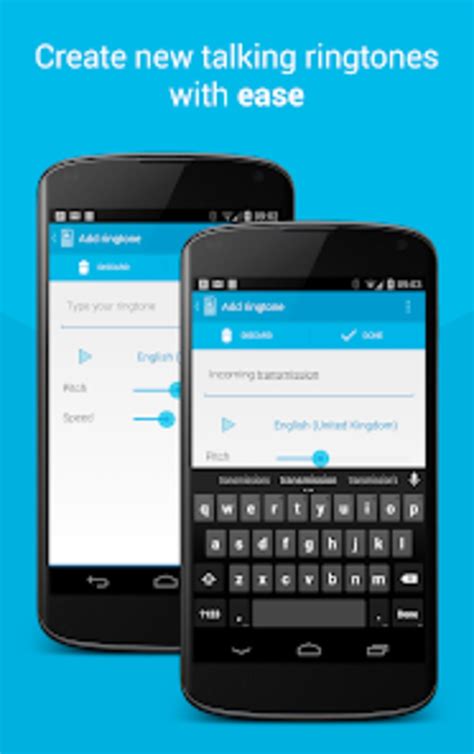
Wintoys - A very powerful tool for Windows 11 - YouTube
Edge 11) the drive works just fine even with the single USB cable. Another 3.5" external hard drive with external power supply works great so my guess is that it's not a general Windows problem but some sort of power failure or energy saver setting.At first I though my laptop was broken but since this is a company laptop and we have five of them I've tried two others with the exact same results. What's happening here, any clues as to what's wrong? bill bolton Admin Emeritus Posts: 3848 Joined: Thu Sep 01, 2005 10:09 am Location: Sydney, Australia - Best Address on Earth! Re: x220 USB ports - not enough power? #2 Post by bill bolton » Thu May 10, 2012 6:51 pm mj_ wrote:I'm running Windows 7 SP1, the one that came with it preloaded.....but since this is a company laptop....Is the Windows 7 SP1 the Lenovo factory version, or a company SOE (Standard Operating Environment) version that has been loaded on to the X220 Thinkpads?Cheers,Bill B. mj_ Posts: 4 Joined: Thu May 10, 2012 4:57 am Location: Munich, Germany Re: x220 USB ports - not enough power? #3 Post by mj_ » Fri May 11, 2012 1:19 am Hi Bill, it's the Lenovo factory version taken straight out of the box. According to the Lenovo Update tools the system is up to date except for a few non-important drivers (sound, sd card reader, etc.). Most importantly the energy tools and profiles, BIOS, and all other Lenovo tools are up to date. jdrou Senior Member Posts: 670 Joined: Tue Feb 10, 2009 6:15 pm Location: Madison Heights, MI Re: x220 USB ports - not enough power? #4 Post by jdrou » Sun May 13, 2012 7:26 pm Are these the top-of-the-line models (i7 CPU) with USB 3.0 orPower Automate and save hours with Windows 11 tool
Most Windows users want to move their operating system (OS) to a solid state drive (SSD). The transfer from OS to SSD can be annoying. For this purpose, several tools are available. In this article, I will explain how to migrate just OS to SSD with effective way. The main question is how to migrate just the OS from HDD to SSD. Windows internal tools like creating a system image can be discouraging for users. A cloning tool can be the best option to copy OS to SSD. Part 1. Why Move Windows 11/10/8.1/8/7 OS to SSD? The users migrate Windows 11/10/8.1/8/7 OS to SSD due to the following reasons: Migration to SSD makes your computer run faster. In return, better performance is achieved. Users move Windows OS to SSD to avoid reinstalling Windows OS. Shifting a system keeps data safe and saves time and energy compared to a fresh install. OS is moved to a smaller or larger SSD when users go through with shortage of space. SSD, an advanced hard drive in the market, has higher efficiency and durability than HDD (Hard Drive Disk). SSD consumes low power and operates with better shock resistance. SSD is comparatively faster to read and write and start. Those mentioned above are some primary reasons to migrate OS to SSD. Besides these reasons, Windows users know that not all Windows 10 computers can upgrade to Windows 11. And Windows 11 demands higher requirements for computer configuration. So, users prefer to migrate Windows. Powerful Tool for Personalizing and Enhancing Windows 11 - Releases iandiv/Win11Tweaker. Powerful Tool for Personalizing and Enhancing Windows 11 - iandiv/Win11Tweaker. Skip to Powerful Tool for Personalizing and Enhancing Windows 11 - iandiv/Win11Tweaker. Powerful Tool for Personalizing and Enhancing Windows 11 - iandiv/Win11Tweaker Win11 Tweaker allows you to customize and3 AI-Powered Tools That Make the Windows 11
Apps filed under: MariaDB RSS Feed for this tag 11 applications totalLast updated: Mar 7th 2025, 03:44 GMT 714 downloads73.8 MBNavicat Monitor 3.1.3Agentless remote server monitoring tool with support for MySQL and MariaDB, enabling you to seamle...Mar 7th 2025, 03:44 GMTWindows 11 / Windows Server 2019 / Windows Server 2016 / Windows 10 64 bit / Windows 10 / Windows Server 2012 / Windows 2008 / Windows 8 64 bit / Windows 83,271 downloads89.1 MBNavicat for MariaDB 17.1.13 / 16.3.12A practical and reliable application that comes in handy for database administrators who need to o...Mar 7th 2025, 03:31 GMTWindows 11 / Windows Server 2022 / Windows Server 2019 / Windows Server 2016 / Windows 10 64 bit / Windows 10 / Windows Server 2012 / Windows 8 64 bit / Windows 8 / Windows 7 64 bit / Windows 7191,065 downloads353 MBWampServer 3.3.7Create and maintain your website with a suite of classical tools that come under a new name and pa...Feb 17th 2025, 15:00 GMTWindows 11 / Windows 10 64 bit / Windows 10 / Windows 8 64 bit / Windows 8 / Windows 7 64 bit / Windows 7111 downloads3.6 MBKS DB Merge Tools for MySQL 1.20.0A database comparison and synchronization tool for MySQL and MariaDB that allows you to merge chan...Feb 6th 2025, 12:20 GMTWindows 11 / Windows 10 64 bit / Windows 10 / Windows 8 64 bit / Windows 8 / Windows 7 64 bit / Windows 71,998 downloads51.1 MBdbForge Data Compare for MySQL 10.1.24Compare and synchronize data of MySQL, MariaDB, and Percona databases with the help of this powerf...Sep 25th 2024, 14:51 GMTWindows 11 / Windows Server 2022 / Windows Server 2019 / Windows Server 2016 / Windows 10 64 bit / Windows 10 / Windows Server 2012 R2 / Windows Server 2012 / Windows 2008 R2 / Windows 2008 64 bit / Windows 2008 / Windows 8 64 bit / Windows 8 / Windows 7 64 bit / Windows 7257 downloads110 MBApexSQL Database Power Tools for VS Code 2021.1.81An addin for Visual Studio Code that streamlines connections to MySQL and MariaDB databases, allow...Jan 15thDr.Salman's Window Power Tools software. Window Power Tool
Share this note with your friends.Microsoft Power Toys is a collection of freeware system utilities developed by Microsoft for use on the Windows operating system. These programs add or change features in order to increase productivity or provide more customization. Windows 95, Windows XP, Windows 10, and Windows 11 are all supported by Power Toys. The Windows 10 and Windows 11 Power Toys are free and open-source software licensed under the MIT License and hosted on GitHub. Microsoft has been steadily releasing new Power Toys for Windows 10 and 11. This open-source project adds many useful features to Windows, such as bulk file renaming and an Alt + Tab replacement that allows you to search for windows using your keyboard. See also: Timer Apps for Windows: Top 8 How do you download Power Toys? You can download PowerToys from the Microsoft Store or get an installer directly from GitHub and enable the features you want from within the Power Toys Settings application. It’s free and open-source. If you’re using GitHub, download the “PowerToysSetup” EXE file from the website and double-click it to install it. Power Toys can be launched from the Start menu and will run in the background. After installing and launching the application, locate the Power Toys icon in your taskbar’s notification area (system tray), right-click it, and select “Settings.” Utilities and featuresYou can find a long list of features. Power Toys for Windows comes with the following utilities: Always On Top: It adds the ability to quickly pin windows on top of all other windows with a quick keyboard shortcut. PowerToys awake: It adds an ability to keep a computer awake without managing its power & sleep settings. Color Picker: It adds a tool for color identification (in HEX, RGB, CMYK, HSL, and HSV, among others). FancyZones: It adds a window manager that makes it easier for users to create and use complex window layouts. File Explorer (Preview Panes): This adds SVG, Markdown, and PDF previews to File Explorer. File Locksmith: adds the ability to check which files are in use and by which processes. Host File Editor: The ability to edit the ‘Hosts’ file in a convenient way. Image Resizer: Context menu to File Explorer for resizing images. Keyboard Manager: Helps in adding options for remapping keys and shortcuts. Mouse utilities: It adds tools that enhance mouse and cursor functionality on Windows. PowerRename: This feature addsWindows Power Tools Treasury: the Best of the Power Tools
Uncheck “Lock the taskbar.”Click and drag the upper edge upwards to expand the taskbar into multiple rows.Voila:Enjoy the freedoms your new taskbar layout brings, while wondering why Microsoft didn’t just provide this option out of the box!Risks of Third-Party ToolsWhile Explorer Patcher is a trusted application with a supportive community on GitHub, always exercise caution when utilizing third-party tools. Remember:Download from verified sources only.Be prepared to revert changes or uninstall the app if features don’t work as intended.Multi-Row Taskbar in Context: Why Does It Matter?The taskbar is fabled real estate on any Windows device. It’s where your apps live, your pinned shortcuts rest, and your system icons breathe. For power users—especially those handling multiple apps, tabs, or tools—having just one row often feels congested.A Throwback to Windows 10Back in Windows 10, resizing was ridiculously straightforward: click, drag, expand. No hoops, no headaches. Windows 11, however, focuses on sleeker visuals at the expense of some customization. The ability to expand taskbars to multiple rows is just one of many beloved features that didn’t survive the aesthetic overhaul.Looking Ahead: Will Microsoft Officially Fix This?While no official word has surfaced from Microsoft promising a natively expandable taskbar in future updates, users have made their critique loud and clear. Complaints across forums and community boards indicate this isn’t a niche request. Whether we'll see this feature reintroduced in subsequent versions remains one of Windows 11’s lingering questions.SummaryTo expand your Windows 11 taskbar into multiple rows:For Registry Tweakers: Adjust entries in StuckRects3 (effective for older versions of Windows 11).For Minimalistic Hackers: Use Explorer Patcher for a Windows 10-style taskbar.Always tread carefully:Back up your registry before making manual tweaks.Only download trusted third-party tools from verified sources.If you’re stuck in limbo between nostalgia for Windows 10 and adapting to Windows 11, know this: expanded taskbars may have been shelved, but they aren’t entirely extinct. There’s a way—you just have to dig a little deeper.Why not share your thoughts? Have you tried these methods? Found another workaround? Jump into the comments because this is where the forum magic happens!Source: Appuals. Powerful Tool for Personalizing and Enhancing Windows 11 - Releases iandiv/Win11Tweaker. Powerful Tool for Personalizing and Enhancing Windows 11 - iandiv/Win11Tweaker. Skip to Powerful Tool for Personalizing and Enhancing Windows 11 - iandiv/Win11Tweaker. Powerful Tool for Personalizing and Enhancing Windows 11 - iandiv/Win11Tweaker Win11 Tweaker allows you to customize andComments
Windows 10 and Windows 11 come with a built-in Power Troubleshooter tool to automatically fix and repair issues related to power options such as restart, shutdown, sleep, hibernate, etc. Sometimes you may not find this tool directly as it’s a hidden secret tool. In this article, we’ll learn how to access and use the Power Troubleshooter tool in Windows 10 and 11 operating systems.Following screenshot shows Power Troubleshooter tool running in Windows 11:Table of ContentsPROBLEM: Power Troubleshooter Tool is Missing in Windows 10 and 11METHOD 1: Run Power Troubleshooter Using Start Menu SearchMETHOD 2: Launch Power Troubleshooter Using Windows 11 Settings AppMETHOD 3: Run Power Troubleshooter Using Direct CommandHow to Use Power Troubleshooter Tool in Windows 10 and 11PROBLEM: Power Troubleshooter Tool is Missing in Windows 10 and 11Recently, while troubleshooting hibernate and Airplane Mode issue in one of my Windows 11 devices, I had to use the Power Troubleshooter tool. I was surprised to see that the Power Troubleshooter tool was not available directly anywhere. I checked the classic Control Panel as well as Windows 11 Settings app but the Power Troubleshooter tool was not mentioned anywhere. Many Windows users complain about the missing Power Troubleshooter tool in their devices.Windows 11 contains a list of all built-in or stock troubleshooter tools on Settings -> System -> Troubleshoot -> Other Troubleshooters page but the Power Troubleshooter is not available on this page. Also the Troubleshooting page of classic Control Panel now redirects to Settings -> System -> Troubleshoot page.So basically the Power Troubleshooter tool is now hidden in Windows 11 and users can’t find or run it directly.Fortunately, there are a few secret ways to run Power Troubleshooter tool in Windows 10 and Windows 11. If you also want to use the Power Troubleshooter utility in your Windows 10/11 device, following methods will help you:This is the easiest way to launch Power Troubleshooter tool in Windows 10 or 11.1. Click on Start button and type troubleshoot power.2. Start Menu will show “Find and fix problems with your computer’s power settings” shortcut in search results.3. Click on Open button and it’ll launch Power Troubleshooter tool on your screen.Now you can use the troubleshooting utility to fix power issues in your computer.METHOD 2: Launch Power Troubleshooter Using Windows 11 Settings AppYou can also access Power Troubleshooter tool using Settings app search feature in Windows 11.1. Open Settings app from Start Menu. Alternatively,
2025-04-17Edge 11) the drive works just fine even with the single USB cable. Another 3.5" external hard drive with external power supply works great so my guess is that it's not a general Windows problem but some sort of power failure or energy saver setting.At first I though my laptop was broken but since this is a company laptop and we have five of them I've tried two others with the exact same results. What's happening here, any clues as to what's wrong? bill bolton Admin Emeritus Posts: 3848 Joined: Thu Sep 01, 2005 10:09 am Location: Sydney, Australia - Best Address on Earth! Re: x220 USB ports - not enough power? #2 Post by bill bolton » Thu May 10, 2012 6:51 pm mj_ wrote:I'm running Windows 7 SP1, the one that came with it preloaded.....but since this is a company laptop....Is the Windows 7 SP1 the Lenovo factory version, or a company SOE (Standard Operating Environment) version that has been loaded on to the X220 Thinkpads?Cheers,Bill B. mj_ Posts: 4 Joined: Thu May 10, 2012 4:57 am Location: Munich, Germany Re: x220 USB ports - not enough power? #3 Post by mj_ » Fri May 11, 2012 1:19 am Hi Bill, it's the Lenovo factory version taken straight out of the box. According to the Lenovo Update tools the system is up to date except for a few non-important drivers (sound, sd card reader, etc.). Most importantly the energy tools and profiles, BIOS, and all other Lenovo tools are up to date. jdrou Senior Member Posts: 670 Joined: Tue Feb 10, 2009 6:15 pm Location: Madison Heights, MI Re: x220 USB ports - not enough power? #4 Post by jdrou » Sun May 13, 2012 7:26 pm Are these the top-of-the-line models (i7 CPU) with USB 3.0 or
2025-04-21Apps filed under: MariaDB RSS Feed for this tag 11 applications totalLast updated: Mar 7th 2025, 03:44 GMT 714 downloads73.8 MBNavicat Monitor 3.1.3Agentless remote server monitoring tool with support for MySQL and MariaDB, enabling you to seamle...Mar 7th 2025, 03:44 GMTWindows 11 / Windows Server 2019 / Windows Server 2016 / Windows 10 64 bit / Windows 10 / Windows Server 2012 / Windows 2008 / Windows 8 64 bit / Windows 83,271 downloads89.1 MBNavicat for MariaDB 17.1.13 / 16.3.12A practical and reliable application that comes in handy for database administrators who need to o...Mar 7th 2025, 03:31 GMTWindows 11 / Windows Server 2022 / Windows Server 2019 / Windows Server 2016 / Windows 10 64 bit / Windows 10 / Windows Server 2012 / Windows 8 64 bit / Windows 8 / Windows 7 64 bit / Windows 7191,065 downloads353 MBWampServer 3.3.7Create and maintain your website with a suite of classical tools that come under a new name and pa...Feb 17th 2025, 15:00 GMTWindows 11 / Windows 10 64 bit / Windows 10 / Windows 8 64 bit / Windows 8 / Windows 7 64 bit / Windows 7111 downloads3.6 MBKS DB Merge Tools for MySQL 1.20.0A database comparison and synchronization tool for MySQL and MariaDB that allows you to merge chan...Feb 6th 2025, 12:20 GMTWindows 11 / Windows 10 64 bit / Windows 10 / Windows 8 64 bit / Windows 8 / Windows 7 64 bit / Windows 71,998 downloads51.1 MBdbForge Data Compare for MySQL 10.1.24Compare and synchronize data of MySQL, MariaDB, and Percona databases with the help of this powerf...Sep 25th 2024, 14:51 GMTWindows 11 / Windows Server 2022 / Windows Server 2019 / Windows Server 2016 / Windows 10 64 bit / Windows 10 / Windows Server 2012 R2 / Windows Server 2012 / Windows 2008 R2 / Windows 2008 64 bit / Windows 2008 / Windows 8 64 bit / Windows 8 / Windows 7 64 bit / Windows 7257 downloads110 MBApexSQL Database Power Tools for VS Code 2021.1.81An addin for Visual Studio Code that streamlines connections to MySQL and MariaDB databases, allow...Jan 15th
2025-03-25Share this note with your friends.Microsoft Power Toys is a collection of freeware system utilities developed by Microsoft for use on the Windows operating system. These programs add or change features in order to increase productivity or provide more customization. Windows 95, Windows XP, Windows 10, and Windows 11 are all supported by Power Toys. The Windows 10 and Windows 11 Power Toys are free and open-source software licensed under the MIT License and hosted on GitHub. Microsoft has been steadily releasing new Power Toys for Windows 10 and 11. This open-source project adds many useful features to Windows, such as bulk file renaming and an Alt + Tab replacement that allows you to search for windows using your keyboard. See also: Timer Apps for Windows: Top 8 How do you download Power Toys? You can download PowerToys from the Microsoft Store or get an installer directly from GitHub and enable the features you want from within the Power Toys Settings application. It’s free and open-source. If you’re using GitHub, download the “PowerToysSetup” EXE file from the website and double-click it to install it. Power Toys can be launched from the Start menu and will run in the background. After installing and launching the application, locate the Power Toys icon in your taskbar’s notification area (system tray), right-click it, and select “Settings.” Utilities and featuresYou can find a long list of features. Power Toys for Windows comes with the following utilities: Always On Top: It adds the ability to quickly pin windows on top of all other windows with a quick keyboard shortcut. PowerToys awake: It adds an ability to keep a computer awake without managing its power & sleep settings. Color Picker: It adds a tool for color identification (in HEX, RGB, CMYK, HSL, and HSV, among others). FancyZones: It adds a window manager that makes it easier for users to create and use complex window layouts. File Explorer (Preview Panes): This adds SVG, Markdown, and PDF previews to File Explorer. File Locksmith: adds the ability to check which files are in use and by which processes. Host File Editor: The ability to edit the ‘Hosts’ file in a convenient way. Image Resizer: Context menu to File Explorer for resizing images. Keyboard Manager: Helps in adding options for remapping keys and shortcuts. Mouse utilities: It adds tools that enhance mouse and cursor functionality on Windows. PowerRename: This feature adds
2025-03-31That Microsoft can keep adding tools and you can just scroll down to access them, instead of having to dig into the "Edit quick settings" tools to add them manually.One of the new settings you can quickly enable or disable from the Quick Settings menu is Energy Saver mode, another new addition I'll explain next.New Energy Saver mode(Image credit: Future)Once you get the 24H2 update you may notice the new Energy Saver button on your Quick Settings menu, which is basically a better version of the existing Battery Saver mode.The extant Battery Saver in Windows 11 is only available on laptops and, when enabled, tries to reduce power consumption by doing things like dimming the screen and limiting background app activity.That's now replaced by Energy Saver mode, which is available on both laptops and desktops so you can use it to cut your power bill as well as extend battery life.This is part of Microsoft's ongoing efforts to make Windows more eco-friendly, and in the Settings > System > Power & battery menu you'll find a wealth of options you can use to fine-tune how much power your device draws when plugged in and when on the new Energy Saver mode.Wi-Fi refresh(Image credit: Future)One of the smallest new features that I really, really appreciate is the new button in the Wi-Fi menu on the Windows 11 taskbar that allows you to refresh your view of available Wi-Fi networks.If that sounds like a minor feature, it is, which is why it's been so incredibly frustrating to be using Windows laptops on Wi-Fi for the past few years. There have been so many times where I've been trying to connect to my iPhone's hotspot in a crowded conference room or train car, only to be frustrated by the deluge of other Wi-Fi
2025-04-02Settings for the MS Windows operating system. OS: WS Windows 11/10/8.1/8/7/VISTA x86 x64; Download size: 2 MB [ Download ][ Official Site ] WinTools.net Professional a suite of tools for increasing MS Windows operating system performance. WinTools.net cleanly removes unwanted software from disk drives and dead references from the Windows registry. WinTools.net puts you in control of the Windows start up process, memory monitoring and gives you the power to customize desktop and system settings to fit your needs. Adds more speed and stability for your connection. Ensures your privacy and keep sensitive information secure. OS: WS Windows 11/10/8.1/8/7/VISTA/Me/2000/XP x86 x64; Download size: 2 MB [ Download ][ Official Site ] ExtraDisks Home is a suite of tools for creating Virtual disks on your computer – physical drives remain unchanged and are not divided into additional partitions. The program contains tools for creating Encrypted disks, Virtual disks based on files and Virtual disks based on folders. The current version consists of the following tools: Encrypted Disks, Virtual Disks, Folder Disks, Startup Manager, System Tweaker. OS: WS Windows 11/10/8.1/8/7/VISTA x86 x64; Download size: 2 MB [ Download ][ Official Site ] RAM Saver Professional an easy-to-use RAM optimizer tool that will keep your computer running faster. It increases the operating system performance by making more memory available for your applications. RAM Saver Pro will: defragment system memory for faster access time; increasing the efficiency of your CPU and Motherboard caches; recover memory leaks from poorly behaved applications; temporarily flush unused libraries
2025-04-21