Windows 11 setup
Author: s | 2025-04-24
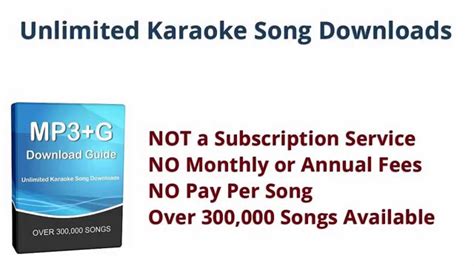
Windows PC; Articles in this section. Windows 11 IKEv2 Setup; Windows 11 OpenVPN Setup; Windows 10 IKEv2 Setup; Windows 10 OpenVPN Setup; Windows 8 IKEv2 Setup; Creating IPVanish; Setup Guides; Windows PC; Articles in this section. Windows 11 IKEv2 Setup; Windows 11 OpenVPN Setup; Windows 10 IKEv2 Setup; Windows 10 OpenVPN Setup; Windows 8 IKEv2 Setup; Windows 8 OpenVPN Setup; Windows 7 IKEv2 Setup; Windows 7 OpenVPN Setup; Installing the OpenVPN client for Windows;
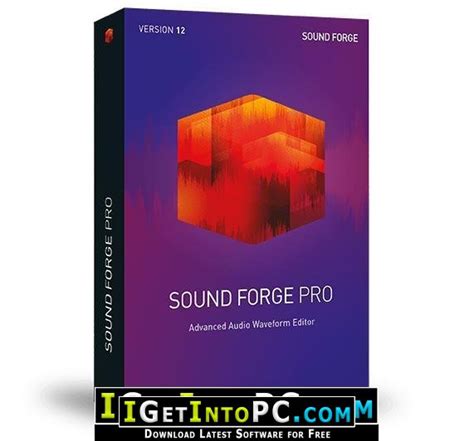
Setup VoiceMeeter in Windows 11.
Windows 11 that you want to install and then click Next to display the license terms.Accept Windows 11 license agreement (Image Credit: Petri/Michael Otey)Clicking Next on the Applicable notices and license terms dialog displays the Windows Setup screen that you can see in Figure 30.Upgrade or install new instance of Windows 11 (Image Credit: Petri/Michael Otey)This Windows Setup screen controls whether you will be performing an in-place upgrade or a new clean install. To perform a new install on a bare metal computer or to a new VM, select the option Custom: Install Windows only (advanced). This will display the Windows Setup screen that you can see in Figure 31.Select disk partition (Image Credit: Petri/Michael Otey)This Windows Setup screen allows you to select the drive where you want to install Windows 11. In Figure 31, you can see that there is only one 60 GB drive. If the system you’re installing to has multiple drives that are available, they would all be listed here and you would need to select the drive you want to use for the Windows 11 installation.In most cases, Windows will be able to automatically sense the available drives. However, in the case of some specialized drives like those using RAID configurations you may need to select the Load driver link to load a device driver that will allow Windows to see the drive. You also have the option to Delete or Format the drive as well as to Extend a drive’s partition. For most single drive systems, you simply select the available drive (which is typically Drive 0) and then click Next to continue the installation.Installing new Windows 11 instance (Image Credit: Petri/Michael Otey)The Installing Windows screen is displayed while Windows 11 is being installed on the drive that you selected. This process can take several minutes and the display provides updates as to the status of the installation process. You don’t need to select anything on this screen. When Windows 11 has been installed on the drive the system will reboot and Windows 11 will display the initial Windows 11 setup screen that you can see below in Figure 33.Setup: Selecting the region (Image Credit: Petri/Michael Otey)The Is this the right country or region? screen is the first display shown on Windows 11 initial boot up. This screen allows you to select your geographical region. As you can see in Figure 33, I selected United States. Clicking Yes displays the next Windows 11 setup screen that you can see in Figure 34.Setup: Selecting the keyboard layout (Image Credit: Petri/Michael Otey)The screen shown in Figure 34 allows you to select your keyboard layout. US is at the top of the list. If you want a different keyboard layout, scroll through the list until you see the layout you want. Select the appropriate keyboard layout and then click Yes.Setup: Selecting a second keyboard layout (Image Credit: Petri/Michael Otey)The next screen asks if you want to add a second keyboard layout. If you do want a second. Windows PC; Articles in this section. Windows 11 IKEv2 Setup; Windows 11 OpenVPN Setup; Windows 10 IKEv2 Setup; Windows 10 OpenVPN Setup; Windows 8 IKEv2 Setup; Creating IPVanish; Setup Guides; Windows PC; Articles in this section. Windows 11 IKEv2 Setup; Windows 11 OpenVPN Setup; Windows 10 IKEv2 Setup; Windows 10 OpenVPN Setup; Windows 8 IKEv2 Setup; Windows 8 OpenVPN Setup; Windows 7 IKEv2 Setup; Windows 7 OpenVPN Setup; Installing the OpenVPN client for Windows; OpenVPN Setup for Windows 7, 8, 10, 11. How to Set up FastestVPN With the OpenVPN Protocol on Windows. Home › OpenVPN Setup for Windows 7, 8, 10, 11. Get Special Discount. OpenVPN Setup for Windows 7, 8, 10, 11. OpenVPN Setup on Windows Using the Recommended for unmodified Windows 11 installations. After installation on Windows 11 the setup assistant will guide you through the setup process. If the setup assistant did not start IE11-Setup-Full.exe file to your MDT server (mine is named MDT01, and I copied the package to D:\Setup\Install – Microsoft IE 11 for Windows 7 SP1 – x64.Add the IE 11 Package to Deployment Workbench, by completing the New Application Wizard using the following settings: Application with source filesPublisher:Application name: Install – Microsoft IE 11 for Windows 7 SP1 – x64Version:Source Directory: D:\Setup\Install – Microsoft IE 11 for Windows 7 SP1 – x64Specify the name of the directory that should be created: Install – Microsoft IE 11 for Windows 7 SP1 – x64Command Line: IE11-Setup-Full.exe Note: In IEAK 10 (the previous version), you needed to add the /c:"IE-REDIST.EXE /quiet /norestart /update-no" command line switch, but because of the new Internal Install option in IEAK 11 that’s no longer needed. Working directory: The Install – Microsoft IE 11 for Windows 7 SP1 – x64 application added to Deployment Workbench.Edit the Task SequenceIn these steps, you add the Install – Microsoft IE 11 for Windows 7 SP1 – x64 application to your Windows 7 SP1 x64 task sequence.Right-click your Windows 7 Enterprise x64 SP1 task sequence, and select Properties.On the Task Sequence tab, configure the task sequence with the following settings:State Restore. After the Tattoo action, add a new Group action with the following setting:Name: Windows 7 ApplicationsState Restore / Windows 7 Applications. Add a new Install Application action with the following settings:Name: Install – Microsoft IE 11 for Windows 7 SP1 – x64Install a Single Application: Install – Microsoft IE 11 for Windows 7 SP1 – x64State Restore / Windows 7 Applications. After the Install – Microsoft IE 11 for Windows 7 SP1 – x64 action, add a Restart Computer action.Click OK. The IE 11 application and Computer Restart added to the task sequence.Done! You can now start your virtual machine, and run the build and capture task sequence.Deploying a Windows 7 image with Internet Explorer 11If you are still using MDT 2012 Update 1, once you have created the Windows 7 SP1 reference image with IE 11, you also need to update the Unattend.xml file for the task sequence you useComments
Windows 11 that you want to install and then click Next to display the license terms.Accept Windows 11 license agreement (Image Credit: Petri/Michael Otey)Clicking Next on the Applicable notices and license terms dialog displays the Windows Setup screen that you can see in Figure 30.Upgrade or install new instance of Windows 11 (Image Credit: Petri/Michael Otey)This Windows Setup screen controls whether you will be performing an in-place upgrade or a new clean install. To perform a new install on a bare metal computer or to a new VM, select the option Custom: Install Windows only (advanced). This will display the Windows Setup screen that you can see in Figure 31.Select disk partition (Image Credit: Petri/Michael Otey)This Windows Setup screen allows you to select the drive where you want to install Windows 11. In Figure 31, you can see that there is only one 60 GB drive. If the system you’re installing to has multiple drives that are available, they would all be listed here and you would need to select the drive you want to use for the Windows 11 installation.In most cases, Windows will be able to automatically sense the available drives. However, in the case of some specialized drives like those using RAID configurations you may need to select the Load driver link to load a device driver that will allow Windows to see the drive. You also have the option to Delete or Format the drive as well as to Extend a drive’s partition. For most single drive systems, you simply select the available drive (which is typically Drive 0) and then click Next to continue the installation.Installing new Windows 11 instance (Image Credit: Petri/Michael Otey)The Installing Windows screen is displayed while Windows 11 is being installed on the drive that you selected. This process can take several minutes and the display provides updates as to the status of the installation process. You don’t need to select anything on this screen. When Windows 11 has been installed on the drive the system will reboot and Windows 11 will display the initial Windows 11 setup screen that you can see below in Figure 33.Setup: Selecting the region (Image Credit: Petri/Michael Otey)The Is this the right country or region? screen is the first display shown on Windows 11 initial boot up. This screen allows you to select your geographical region. As you can see in Figure 33, I selected United States. Clicking Yes displays the next Windows 11 setup screen that you can see in Figure 34.Setup: Selecting the keyboard layout (Image Credit: Petri/Michael Otey)The screen shown in Figure 34 allows you to select your keyboard layout. US is at the top of the list. If you want a different keyboard layout, scroll through the list until you see the layout you want. Select the appropriate keyboard layout and then click Yes.Setup: Selecting a second keyboard layout (Image Credit: Petri/Michael Otey)The next screen asks if you want to add a second keyboard layout. If you do want a second
2025-04-23IE11-Setup-Full.exe file to your MDT server (mine is named MDT01, and I copied the package to D:\Setup\Install – Microsoft IE 11 for Windows 7 SP1 – x64.Add the IE 11 Package to Deployment Workbench, by completing the New Application Wizard using the following settings: Application with source filesPublisher:Application name: Install – Microsoft IE 11 for Windows 7 SP1 – x64Version:Source Directory: D:\Setup\Install – Microsoft IE 11 for Windows 7 SP1 – x64Specify the name of the directory that should be created: Install – Microsoft IE 11 for Windows 7 SP1 – x64Command Line: IE11-Setup-Full.exe Note: In IEAK 10 (the previous version), you needed to add the /c:"IE-REDIST.EXE /quiet /norestart /update-no" command line switch, but because of the new Internal Install option in IEAK 11 that’s no longer needed. Working directory: The Install – Microsoft IE 11 for Windows 7 SP1 – x64 application added to Deployment Workbench.Edit the Task SequenceIn these steps, you add the Install – Microsoft IE 11 for Windows 7 SP1 – x64 application to your Windows 7 SP1 x64 task sequence.Right-click your Windows 7 Enterprise x64 SP1 task sequence, and select Properties.On the Task Sequence tab, configure the task sequence with the following settings:State Restore. After the Tattoo action, add a new Group action with the following setting:Name: Windows 7 ApplicationsState Restore / Windows 7 Applications. Add a new Install Application action with the following settings:Name: Install – Microsoft IE 11 for Windows 7 SP1 – x64Install a Single Application: Install – Microsoft IE 11 for Windows 7 SP1 – x64State Restore / Windows 7 Applications. After the Install – Microsoft IE 11 for Windows 7 SP1 – x64 action, add a Restart Computer action.Click OK. The IE 11 application and Computer Restart added to the task sequence.Done! You can now start your virtual machine, and run the build and capture task sequence.Deploying a Windows 7 image with Internet Explorer 11If you are still using MDT 2012 Update 1, once you have created the Windows 7 SP1 reference image with IE 11, you also need to update the Unattend.xml file for the task sequence you use
2025-03-28Plugin.Windows 11 - BypassTPMCheckNormaly Windows 11 requires a TPM to get installed successfully.VMware vSphere provides a virtualized TPM since Version 6.7 and later.In this repo we do not configure a vTPM in vSphere for Windows 11.Instead we use a easy workaround to turn off TPM check during Windows 11 installation.In the autounattend.xml we add some registrykeys which effectively enable the BypassTPMCheck in Windows 11. 1 BypassTPMCheck cmd /c reg add "HKLM\SYSTEM\Setup\LabConfig" /v "BypassTPMCheck" /t REG_DWORD /d 1 2 BypassSecureBootCheck cmd /c reg add "HKLM\SYSTEM\Setup\LabConfig" /v "BypassSecureBootCheck" /t REG_DWORD /d 1 3 BypassRAMCheck cmd /c reg add "HKLM\SYSTEM\Setup\LabConfig" /v "BypassRAMCheck" /t REG_DWORD /d 1 "> RunSynchronousCommand wcm:action="add"> Order>1Order> Description>BypassTPMCheckDescription> Path>cmd /c reg add "HKLM\SYSTEM\Setup\LabConfig" /v "BypassTPMCheck" /t REG_DWORD /d 1Path> RunSynchronousCommand> RunSynchronousCommand wcm:action="add"> Order>2Order> Description>BypassSecureBootCheckDescription> Path>cmd /c reg add "HKLM\SYSTEM\Setup\LabConfig" /v "BypassSecureBootCheck" /t REG_DWORD /d 1Path> RunSynchronousCommand> RunSynchronousCommand wcm:action="add"> Order>3Order> Description>BypassRAMCheckDescription> Path>cmd /c reg add "HKLM\SYSTEM\Setup\LabConfig" /v "BypassRAMCheck" /t REG_DWORD /d 1Path> RunSynchronousCommand>
2025-04-20Here’s the Windows 11 clean installation walkthrough. The screenshots below are from the Windows 11 24H2 setup.Before proceeding, please do the preliminary tasks mentioned below:Use the PC Health Check app to determine if your PC is compatible with Windows 11. See How to use the PC Health Check app.If your PC meets the Windows 11 system requirements, create a Windows 11 USB setup disk using the Media Creation Tool from another computer. For more information, see How to Download Windows 11 ISO Using Media Creation Tool.Windows 11 Clean Installation using USBAfter creating the USB setup disk, boot the computer using it. To do so, you may need to change the boot order in the BIOS/UEFI settings. Consult your system or motherboard manual to learn how to access the UEFI settings for your model.Boot the system from the USB setup disk and follow the onscreen instructions.1) The OS language is automatically chosen based on your ISO language. Select the time and currency format, and click Next.2) Select the keyboard or input language, and click Next.3) On the “Select setup option” screen, select “Install Windows 11.Note: Selecting “Repair my PC” will take you to the recovery options.4) Select “I agree everything will be deleted including files, apps, and settings”, and click Next.5) If the product key is embedded in the UEFI, the setup uses it automatically. If not, type the product key manually. You can also click “I don’t have a product key” to activate Windows later.6) Click Next.7) If the product key is embedded in the UEFI or you inputted the product key in the previous step, the OS edition selection (“Select image”) screen doesn’t appear. If not, you need to select the required edition, and click Next.8) Read and accept the license terms by clicking Accept.9) If you’re installing Windows 11 on a new hard drive, no partitions will be listed in the “Select location to install Windows 11” screen. Simply choose the unallocated space and choose Next.Note: If you’re clean installing on a system which already has a Windows installation, you may have an EFI, MSR, OS, and a
2025-04-01