Windows 11 wake on lan
Author: t | 2025-04-24

Wake-on-lan virtual machine How to enable wake on lan in windows 11: remotely turn on pc Lan pc remotely itechhacks wake on lan windows 11. How to Enable Wake On Lan in Windows 11: Remotely Turn On PC
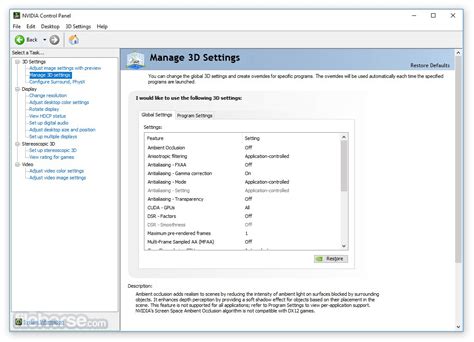
Windows 11 Wake on LAN
11 aus?Um Wake on LAN unter Windows 11 zu deaktivieren, müssen Sie nur die gleichen Schritte wie oben ausführen, dieses Mal jedoch alle Einstellungen deaktivieren, die diese Funktion erwähnen.Sie können dies auch schnell über die Befehlszeile erledigen:Öffne dasTerminalals Administrator.Führen Sie den folgenden Befehl aus:powercfg -devicequery wake_armedSuchen Sie Ihren Netzwerkadapter in der Liste.Führen Sie nun diesen Befehl aus:powercfg -devicedisablewake "Adapter Name"Warum funktioniert Wake-on-LAN unter Windows 11 nicht?Ihre Remote-Aktivierungssoftware ist nicht richtig konfiguriert.Wake on LAN ist auf dem Remotecomputer nicht richtig konfiguriert.Der Remotecomputer kann vom Gerät, das ihn aufweckt, nicht gefunden werden.Wenn die MAC-Adresse für das Magic Packet nicht mit der MAC-Adresse des Remote-PCs übereinstimmt, funktioniert Wake on LAN nicht.Wake on LAN unter Windows 11 lässt sich einfach einrichten und Sie werden es verwenden, wenn Sie Netzwerkadministrator oder PC-Enthusiast sind. Bei einer unsachgemäßen Konfiguration können jedoch Probleme auftreten, wie z. B. dass der Laptop von selbst aufwacht oder die WLAN-Verbindung nach dem Ruhemodus getrennt wird.Haben Sie diese Funktion schon einmal verwendet? Lassen Sie es uns im Kommentarbereich wissen. Wake-on-lan virtual machine How to enable wake on lan in windows 11: remotely turn on pc Lan pc remotely itechhacks wake on lan windows 11. How to Enable Wake On Lan in Windows 11: Remotely Turn On PC Quick Links Configure UEFI Firmware Settings to Enable Wake-on-LAN Configure Wake on LAN Settings for the Ethernet Adapter Wake Up a Computer Remotely Using WakeMeOnLan Create the On/Off Shortcuts Wake On LAN allows you to remotely wake your computer from a lower power state using a magic packet. To start using Wake On LAN, you must first enable it in your UEFI firmware settings and configure your Ethernet network adapter settings. Once done, you can use a WOL utility to turn on your remote computer using another computer, your Android phone, or your iPhone. If you are new to WOL on Windows, here is how to enable and set up Wake on LAN on your Windows 10 and 11 running computers. 1. Configure UEFI Firmware Settings to Enable Wake-on-LAN Although most modern Ethernet network adapters support Wake-on-LAN, many don't have the feature enabled by default. For a PC to spring into action when it receives a magic packet, you might have to enable the feature in your PC's BIOS/UEFI menu and your network adapter's settings within Windows 10. You can enable Wake On Lan on a supported computer by accessing the UEFI firmware menu or BIOS. The steps below are for an HP PC, so they may be a little different depending on your computer manufacturer. Usually, though, you'll find it under the networking or power-related options. To access the UEFI firmware menu or BIOS, click the power button in the bottom right corner of the login screen. Then pressComments
11 aus?Um Wake on LAN unter Windows 11 zu deaktivieren, müssen Sie nur die gleichen Schritte wie oben ausführen, dieses Mal jedoch alle Einstellungen deaktivieren, die diese Funktion erwähnen.Sie können dies auch schnell über die Befehlszeile erledigen:Öffne dasTerminalals Administrator.Führen Sie den folgenden Befehl aus:powercfg -devicequery wake_armedSuchen Sie Ihren Netzwerkadapter in der Liste.Führen Sie nun diesen Befehl aus:powercfg -devicedisablewake "Adapter Name"Warum funktioniert Wake-on-LAN unter Windows 11 nicht?Ihre Remote-Aktivierungssoftware ist nicht richtig konfiguriert.Wake on LAN ist auf dem Remotecomputer nicht richtig konfiguriert.Der Remotecomputer kann vom Gerät, das ihn aufweckt, nicht gefunden werden.Wenn die MAC-Adresse für das Magic Packet nicht mit der MAC-Adresse des Remote-PCs übereinstimmt, funktioniert Wake on LAN nicht.Wake on LAN unter Windows 11 lässt sich einfach einrichten und Sie werden es verwenden, wenn Sie Netzwerkadministrator oder PC-Enthusiast sind. Bei einer unsachgemäßen Konfiguration können jedoch Probleme auftreten, wie z. B. dass der Laptop von selbst aufwacht oder die WLAN-Verbindung nach dem Ruhemodus getrennt wird.Haben Sie diese Funktion schon einmal verwendet? Lassen Sie es uns im Kommentarbereich wissen.
2025-03-31Quick Links Configure UEFI Firmware Settings to Enable Wake-on-LAN Configure Wake on LAN Settings for the Ethernet Adapter Wake Up a Computer Remotely Using WakeMeOnLan Create the On/Off Shortcuts Wake On LAN allows you to remotely wake your computer from a lower power state using a magic packet. To start using Wake On LAN, you must first enable it in your UEFI firmware settings and configure your Ethernet network adapter settings. Once done, you can use a WOL utility to turn on your remote computer using another computer, your Android phone, or your iPhone. If you are new to WOL on Windows, here is how to enable and set up Wake on LAN on your Windows 10 and 11 running computers. 1. Configure UEFI Firmware Settings to Enable Wake-on-LAN Although most modern Ethernet network adapters support Wake-on-LAN, many don't have the feature enabled by default. For a PC to spring into action when it receives a magic packet, you might have to enable the feature in your PC's BIOS/UEFI menu and your network adapter's settings within Windows 10. You can enable Wake On Lan on a supported computer by accessing the UEFI firmware menu or BIOS. The steps below are for an HP PC, so they may be a little different depending on your computer manufacturer. Usually, though, you'll find it under the networking or power-related options. To access the UEFI firmware menu or BIOS, click the power button in the bottom right corner of the login screen. Then press
2025-04-16Wake-on-LAN ist eine Netzwerkfunktion von Windows 11, mit der Sie Ihren PC aus der Ferne aus dem Ruhezustand oder Energiesparmodus wecken können.Obwohl diese Funktion von Gelegenheitsnutzern nicht oft verwendet wird, ist sie für Netzwerkadministratoren und fortgeschrittene Benutzer, die mit kabelgebundenen Netzwerken arbeiten, unglaublich nützlich. Heute zeigen wir Ihnen, wie Sie sie einrichten.Woher weiß ich, ob mein Computer Wake-on-LAN unterstützt?Um diese Funktion nutzen zu können, benötigt Ihr Computer Folgendes:Der PC muss an ein ATX-Netzteil angeschlossen sein, damit Sie ihn per Fernzugriff aus dem Ruhemodus wecken können.Es muss eine Zugriffskontrollliste erstellt und allen Routern im Netzwerk hinzugefügt werden.Die Netzwerkkarte muss die Wake-on-LAN-Funktion unterstützen.Damit diese Funktion funktioniert, müssen sich beide Computer im selben Netzwerk befinden.Während die meisten Ethernet-Adapter die Wake-on-LAN-Funktion über das Ethernet-Kabel unterstützen, ist diese Funktion bei Wireless-Adaptern normalerweise nicht verfügbar. Wenn Sie es mit einem Wi-Fi-Adapter verwenden möchten, stellen Sie sicher, dass dieser über die Funktion Wake-on-Wireless-LAN oder Wake-on-WLAN verfügt.Wie aktiviere ich Wake on LAN auf meinem PC?1. BIOS konfigurierenStarten Sie Ihren PC neu.Halten Sie während des Neustarts F2 oder Entf oder die dedizierte BIOS-Taste für Ihr Motherboard gedrückt.Navigieren Sie im BIOS-Menü zumEnergieverwaltungAbschnitt.Suchen Sie Wake on LAN und stellen Sie es aufErmöglicht.Änderungen speichern und BIOS verlassen.2. Ändern Sie die NetzwerkadaptereinstellungenDrücken Sie die Windows-Taste + X und wählen SieGerätemanager.Suchen Sie Ihren Netzwerkadapter und doppelklicken Sie darauf.Navigieren Sie zur Registerkarte Erweiterte Optionen. Wählen Sie anschließendWache mit Magie auf Paketund setzen Sie es auf Aktiviert.Gehen Sie zum Schluss auf die Registerkarte Energieverwaltung undAlle Optionen aktivieren. Klicken Sie auf OK, um die neuen Energieoptionen zu speichern.3. Verwenden Sie die BefehlszeileDrücken Sie die Windows-Taste + X und wählen SieWindows-Terminal (Administrator).Führen Sie den folgenden Befehl auspowercfg /devicequery wake_programmableSuchen Sie Ihren Adapter in der Liste der Netzwerkadapter.Führen Sie nun den folgenden Befehl aus:powercfg /deviceenablewake "Adapter Name"Danach sollte die WoL-Funktion aktiviert sein.Wie schalte ich Wake on LAN unter Windows
2025-04-16Developed By: Arunas AdomaitisLicense: FreeRating: 4,3/5 - 222 votesLast Updated: February 20, 2025App DetailsVersion1.7.2Size4.5 MBRelease DateMarch 14, 24CategoryTools AppsApp Permissions:Allows applications to open network sockets. [see more (7)]What's New:V1.7.0Removed full-screen adverts.Minor bug fixes. [see more]Description from Developer:This app allows to wake up computers and other devices that support the WOL (Wake On LAN) standard. Most modern computers do support this, however, you may need to enable Wake-On-L... [read more]About this appOn this page you can download Easy WOL (Wake on LAN) and install on Windows PC. Easy WOL (Wake on LAN) is free Tools app, developed by Arunas Adomaitis. Latest version of Easy WOL (Wake on LAN) is 1.7.2, was released on 2024-03-14 (updated on 2025-02-20). Estimated number of the downloads is more than 10,000. Overall rating of Easy WOL (Wake on LAN) is 4,3. Generally most of the top apps on Android Store have rating of 4+. This app had been rated by 222 users, 19 users had rated it 5*, 154 users had rated it 1*. How to install Easy WOL (Wake on LAN) on Windows?Instruction on how to install Easy WOL (Wake on LAN) on Windows 10 Windows 11 PC & LaptopIn this post, I am going to show you how to install Easy WOL (Wake on LAN) on Windows PC by using Android App Player such as BlueStacks, LDPlayer, Nox, KOPlayer, ...Before you start, you will need to download the APK/XAPK installer file, you can find download button on top of this page. Save it to easy-to-find location.[Note] You can also download older versions of this app on bottom of this page.Below you will find a detailed step-by-step guide, but I want to give you a fast overview of how it works. All you need is an emulator that will emulate an Android device on your Windows PC and then you can install applications and use it - you see you're playing it on Android, but this runs not on a smartphone or tablet, it runs on a PC.If this doesn't work on your PC, or you cannot install, comment here and we will help you!Install using BlueStacksInstall using NoxPlayerStep By Step Guide To Install Easy WOL (Wake on LAN) using BlueStacksDownload and Install BlueStacks at: The installation procedure is quite simple. After successful installation, open the Bluestacks emulator. It may take some time to load the Bluestacks app initially. Once it is opened, you should be able to see the Home screen of Bluestacks.Open the APK/XAPK file: Double-click the APK/XAPK file to launch BlueStacks and install the application. If your APK/XAPK file doesn't automatically open BlueStacks, right-click on it and select Open with... Browse to the BlueStacks. You can also drag-and-drop the APK/XAPK file onto
2025-04-10And hold the Shift key, and click Restart. If prompted, click Restart Anyway. Wait for your computer to restart into the Windows Recovery Environment. Under Choose an option, go to Troubleshoot > Advanced options > UEFI Firmware Settings. Then, click Restart to enter UEFI (BIOS). In the BIOS Setup Utility, open the Configuration tab. Using the down arrow key, go to and select S3/S4/S5 Wake On LAN. Then, hit Enter and choose Enabled. Finally, press F10 to save and exit setup. 2. Configure Wake on LAN Settings for the Ethernet Adapter Boot into Windows as usual after enabling Wake-on-LAN on your target PC's BIOS/UEFI. We now need to configure the Ethernet adapter settings to enable the Wake On Magic Packet option. To start, open the Device Manager. If you're on Windows 10/11, press Windows key + X and run it from the OS's administrative tools quick menu. Alternatively, you can press the Windows key or click on the Start menu and type Device Manager to find it. Expand the Network adapters category and double-click on your network adapter (or right-click on it and choose Properties). Move to the Advanced tab and check the entries under Property. Locate the entry for Wake on Magic Packet and enable it. While in the network adapter's properties, go to the Power Management tab. Ensure that Allow this device to wake the computer and Only allow a magic packet to wake the computer are enabled. Finally, you'll need this PC's IP address to wake it
2025-04-07Wake on LAN (WoL)は、IT プロフェッショナルが長年使用してきたネットワーク機能です。WoL を使用すると、ネットワーク上の別の PC から送信された「魔法の」データ パケットを介して、リモート コンピューターをリモートで起動できます。リモート PC は、スリープまたはハイバネーション モードでデータ パケットを「リッスン」します。パケットが検出されると、PC が起動します。これにより、ネットワークを介して他の Windows マシンに簡単にアクセスできるようになります。つまり、他の PC を起動して使用を開始するために物理的に触れる必要がありません。Windows 11 で Wake on LAN を有効にする場合は、次のことを行う必要があります。BIOS で Wake on LAN を有効にする方法Windows 11 で Wake on LAN を使用するには、ネットワークがそれを許可するように構成されていることを確認する必要があります。たとえば、すべての PC が有線イーサネット接続を使用してネットワークに接続されていることを確認する必要があります。この機能は Wi-Fi ネットワークではサポートされていないためです。イーサネット ポートのない PC を使用している場合、そのままでは Wake on LAN を使用できません。USB 3.0 から RJ45 ギガビット イーサネット LAN アダプターを入手する必要があります( USB-C イーサネット アダプターも入手できます)。PC 間の P2P ネットワークが必要であり、「ウェイク アップ」する PC はスリープ モードまたは休止状態である必要があります。BIOS/UEFI で Wake on LAN を有効にするWindows 11 に移行する前に、PC の BIOS または UEFI 設定で Wake on LAN が有効になっていることを確認する必要があります。通常、起動プロセス中にDelを押すか、 F2やF12などのファンクション キーを押すと、BIOS/UEFI メニューにアクセスできます。次に、BIOS/UEFI メニューの「電源オプション」または「詳細」セクションで設定を確認し、Wake on LAN オプションを有効にします。これらの手順は PC によって異なるため、よくわからない場合は、PC の製造元のサポート ドキュメントを参照してください。Windows 11 で Wake on LAN を有効にするBIOS/UEFI 設定が構成されている場合は、Wake on LAN 機能をサポートするように Windows 11 を構成できます。これを行うには、[スタート] ボタンを右クリックし、表示されるメニューから[デバイス マネージャー] を選択します。次に、下にスクロールして、[デバイス マネージャー]ウィンドウで [ネットワーク アダプター]を展開します。イーサネット アダプタを右クリックし、 [プロパティ] を選択します。[電源の管理] タブをクリックし、 [マジック パケットによるコンピューターのスリープ解除のみを許可する] など、利用可能なすべてのオプションを確認してください。OKを押し て設定を保存します。ここで、イーサネット アダプタのプロパティ ウィンドウで [詳細設定] タブを選択します。下にスクロールして[プロパティ] オプションの [Wake on Magic Packet ] を強調表示し、[値]ボックスを[有効] に設定して、[ OK ] をクリックします。PC で Wake on LAN が有効になり、使用を開始しますが、機能しない場合は、最初に PC を再起動してください。これを機能させるには、PC がスリープ モードまたは休止状態であることを再確認し、PC がイーサネット経由でのみ接続されていることを確認する必要があります。Windows 11 で Wake on LAN を使用する方法Windows 11 で WoL を有効にすることは、ほんの始まりにすぎません。次に、マジック パケットを送信して PC を起動するための特別な Wake on LAN ツールが必要です。想像力に富んだ名前のWakeOnLAN (Aquila Technology が作成)など、いくつかの無料のオープンソース Wake on LAN ツールが利用可能です 。WakeMeOnLAN (NirSoft が作成) を試すこともできます。この記事では、WakeOnLAN を使用していますが、無料です。別の WoL ツールを使用するには。リモート PC の MAC アドレスを見つけるソフトウェアをダウンロードしてインストールしたら、ウェイクアップするリモート PCのMAC アドレスを知る必要があります。コマンドラインまたは PowerShellを使用して見つけることができます。[スタート] メニューからいずれかのユーティリティを起動し、ipconfig /allと入力します。データのリストを下にスクロールして、イーサネット アダプターを見つけます。MAC アドレスは、結果に表示される「物理アドレス」エントリです。設定からMACアドレスを見つけることもできます。[スタート] メニューから[設定]を開き、[ネットワークとインターネット] > [イーサネット] を選択します。下にスクロールして、接続情報にリストされている物理アドレス (MAC) を確認します。WakeOnLAN で WoL パケットを送信するMAC アドレスを取得したので、WakeOnLan アプリから開始できます。Start からアプリを起動し、 File > New Hostを押します。次に、マシンの名前を入力します。グループ名 (PC を特定のグループに分けるため) と説明を入力することもできます。[ウェイク アップ] タブをクリックし、リモート PCのMAC アドレスを入力してから、[ブロードキャスト IP ] ボタンを選択します。[ブロードキャスト]フィールドはデフォルト エントリのままにします。FQDN/IPフィールドには、PC のホスト名を入力します。リモート PC の名前を見つける必要がある場合は、[スタート] > [設定] > [バージョン情報]を押します。通常とは異なるホスト名の場合は、最初にマシンの名前を変更することをお勧めします。次に、ウェイクしたいリモート マシンを右クリックし、メニューから [ Wake Up ] を選択します。PC が起動したら、リモート デスクトップ (RDP)を使用して PC に接続できます。監視窓口 11台Windows 11 で Wake on LAN を有効にすると、PC にリモートでアクセスして制御できます。上記の手順は、作業を開始するのに役立ちます。Windows 10 で WoL を使用している場合、手順があまり似ていないように見えるはずです。これは、PC の電源をオフにしておくための優れた方法でもあり、その過程で光熱費を節約できます。Windows 11 ネットワーキングの詳細については、従量制課金接続のセットアップ方法をご覧ください。Windows 11 PC でセキュリティを強化し、Web ブラウジングを高速化するには、次にDNS 設定を変更することをお勧めします。
2025-04-19