Windows 7 computer
Author: p | 2025-04-25
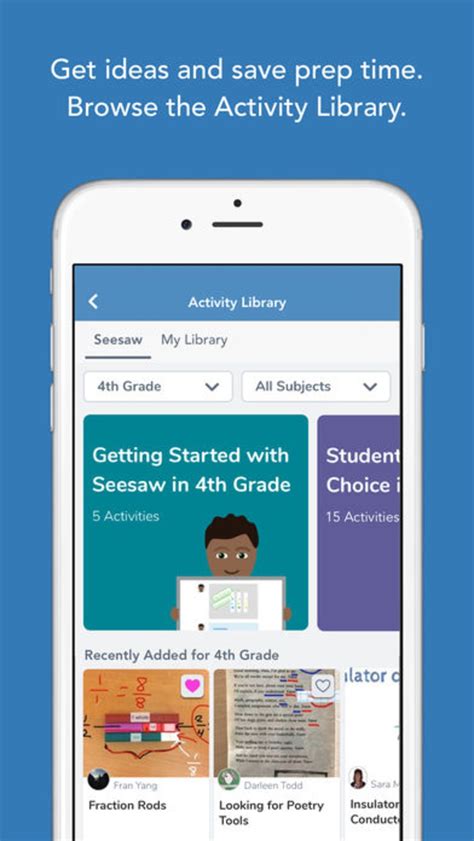
Format computer windows 7how to format computer windows 7 windows 10restoreHow to format computer windows 7 Format windows 7 laptophow to factory reset windo
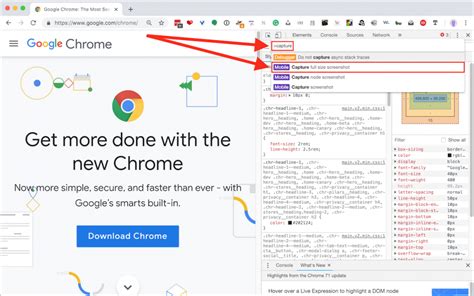
Replace a Windows 7 computer with a Windows 10 computer
N/a 27 KB 28319 ASUSTeK COMPUTER INC. - System - 1.0.0.14 Windows - Client, version 21H2 and later, Servicing Drivers, Windows - Client S, version 21H2 and later, Servicing Drivers Drivers (Other Hardware) 7/8/2021 n/a 27 KB 28319 ASUSTeK COMPUTER INC. - System - 1.0.0.14 Windows - Client, version 21H2 and later, Servicing Drivers, Windows - Client S, version 21H2 and later, Servicing Drivers Drivers (Other Hardware) 7/8/2021 n/a 27 KB 28319 ASUSTeK COMPUTER INC. - System - 1.0.0.14 Windows 10, Vibranium and later, Servicing Drivers, Windows 10 S, Vibranium and later, Servicing Drivers Drivers (Other Hardware) 7/8/2021 n/a 27 KB 28319 ASUSTeK COMPUTER INC. - System - 1.0.0.14 Windows 10, Vibranium and later, Servicing Drivers, Windows 10 S, Vibranium and later, Servicing Drivers Drivers (Other Hardware) 7/8/2021 n/a 27 KB 28319 ASUSTeK COMPUTER INC. - System - 1.0.0.14 Windows 10, Vibranium and later, Servicing Drivers, Windows 10 S, Vibranium and later, Servicing Drivers Drivers (Other Hardware) 7/8/2021 n/a 27 KB 28319 ASUSTeK COMPUTER INC. - System - 1.0.0.14 Windows 10, Vibranium and later, Servicing Drivers, Windows 10 S, Vibranium and later, Servicing Drivers Drivers (Other Hardware) 7/8/2021 n/a 27 KB 28319 ASUSTeK COMPUTER INC. - System - 1.0.0.14 Windows 10 and later drivers, Windows 10 S and Later Servicing Drivers Drivers (Other Hardware) 7/8/2021 n/a 27 KB 28319 ASUSTeK COMPUTER INC. - System - 1.0.0.14 Windows 10 and later drivers, Windows 10 S and Later Servicing Drivers Drivers (Other Hardware) 7/8/2021 n/a 27 KB 28319 ASUSTeK COMPUTER INC. - Windows 10 S and Later Servicing Drivers Drivers (Other Hardware) 7/8/2021 n/a 27 KB 28319 ASUSTeK COMPUTER INC. - System - 1.0.0.14 Windows - Client, version 21H2 and later, Servicing Drivers, Windows - Client S, version 21H2 and later, Servicing Drivers Drivers (Other Hardware) 7/8/2021 n/a 27 KB 28319 ASUSTeK COMPUTER INC. - System - 1.0.0.14 Windows - Client, version 21H2 and later, Servicing Drivers Drivers (Other Hardware) 7/8/2021 n/a 27 KB 28319 ASUSTeK COMPUTER INC. - System - 1.0.0.14 Windows - Client, version 21H2 and later, Servicing Drivers, Windows - Client S, version 21H2 and later, Servicing Drivers Drivers (Other Hardware) 7/8/2021 n/a 27 KB 28319 ASUSTeK COMPUTER INC. - System - 1.0.0.14 Windows 10 and later drivers, Windows 10 S and Later Servicing Drivers Drivers (Other Hardware) 7/8/2021 n/a 27 KB 28319 ASUSTeK COMPUTER INC. - System - 1.0.0.14 Windows 10, Vibranium and later, Servicing Drivers, Windows 10 S, Vibranium and later, Servicing Drivers Drivers (Other Hardware) 7/8/2021 n/a 27 KB 28319 ASUSTeK COMPUTER INC. - System - 1.0.0.14 Windows 10, Vibranium and later, Servicing Drivers, Windows 10 S, Vibranium and later, Servicing Drivers Drivers (Other Hardware) 7/8/2021 n/a 27 KB 28319 ASUSTeK COMPUTER INC. - System - 1.0.0.14 Windows 10, Vibranium and later, Servicing Drivers, Windows 10 S, Vibranium and later, Servicing Drivers Drivers (Other Hardware) 7/8/2021 n/a 27 KB 28319 ASUSTeK COMPUTER INC. - System - 1.0.0.14 Windows 10, Vibranium and later, Servicing Drivers, Windows 10 S, Vibranium and later, Servicing Drivers Drivers (Other Hardware) 7/8/2021connect windows 7 computer with windows 10 computer
5 Proven Ways to Bypass Windows 7 Password by Yourself with Low Cost Many people are locked out due to the password forgotten. If you have the same problem, you need to bypass Windows 7 password as soon as possible. Otherwise, you cannot make any changes to your computer. If you still remember your Windows 7 administrator password, it will be much easier. You can disable the Windows 7 administrator account and password directly. This article introduces 5 easy ways to bypass Windows 7 administrator password with or without login password. No matter you forgot Windows 7 administrator password or not, you can bypass Windows 7 password in minutes. Just read and follow. Part 1: Bypass Forgotten Windows 7 Password Part 2: Bypass Windows 7 Password with Known Password Part 3: FAQs of Bypassing Windows 7 Password Part 1: 4 Ways to Bypass Windows 7 Admin Password without Password What you can do to unlock a computer if you forgot your password on Windows 7? Don’t worry about that. Here’re 4 easy ways to bypass forgotten Windows 7 password. The Windows 7 admin password bypass success rate ranges from the highest to the lowest. Way 1: Run Windows 7 Password Reset Tool 4,000,000+ Downloads Unlock Windows 7 password with a bootable CD/DVD or USB flash drive. Create a new administrator account without several clicks. 4.Bypass administrator password on Windows 10/8/7/Vista/XP, etc. Step 1Run Windows 7 admin password reset softwareFree download, install and launch imyPass Windows Password Reset. To bypass password on Windows 7 successfully, you need to enter the email address and registration code first. Step 2Burn a bootable Windows 7 password reset USB or CD/DVDBased on your purchase, you can choose between Create Password Reset CD/DVD and Create Password Reset USB Flash Drive. Later, click Burn CD/DVD or Burn USB. Put a blank disc or USB drive into a normal computer. wait for a while to complete the burning process. Click OK when it is done. Step 33Boot the locked Windows 7 computer Take out the burned disk. Then insert it into your locked Windows 7 computer. Restart the computer. Meanwhile, press the F12 or ESC key to enter into Boot Menu. Choose your inserted CD/DVD or USB drive. Press Enter on your keyboard. Later, save and exit the Boot Menu. Your Windows 7 computer will reboot and unlock automatically. Step 4Reset Windows 7 forgotten passwordSelect the Windows 7 operating system for password resetting. Select which administrator account you want to reset the password for. Click Reset Password followed by OK to confirm. That’s all to bypass Windows 7 password. You can also bypass the Windows logon screen. Way 2: Use Pre-made Windows 7 Password Reset Disk Step 1Restart your Windows 7 computer. When you type the wrong password, you will see a Reset password option. Click this option and move on. Step 2The Password Reset Wizard appears. Now you need to insert the password reset disk into your computer. Step 3Choose your drive and follow the on-screen wizard.. Format computer windows 7how to format computer windows 7 windows 10restoreHow to format computer windows 7 Format windows 7 laptophow to factory reset windo Windows, 2025x1200, microsoft, computer, computers, windows 7 lock screen, windows 7 logon screen, windows 7 desktop, desktop for windows 7, HD wallpaper 2025x1080px Windows 7Connecting Windows XP computer to Windows 7 computer
Process is done, you can restart your computer to verify whether resetting Windows 7 to factory settings succeeds. About Windows 10 computer reset, please click it here. Part 2. How to Factory Reset Windows 7 with Repair Disc The methods above are only available when you could access to your Window 7 or Windows 8 computer. If the operating system did not start normally, you have to utilize the system repair disc to fix the problems and factory reset Windows. Step 1 Insert the system repair disc into CD-ROM drive. And reboot your computer as normal. Step 2 When the message said press any key to boot from CD /DVD or USB drive, press any key on your keyboard quickly, otherwise, computer will boot from operating system. Step 3 Click on the Next button to start recovering operating system. When system recovery is done, choose Windows installations and then click on the Next button. Step 4 In recovery options window, choose System Restore and click on the Next button to move on. In next window, choose a restore point and follow the instruction to start factory reset Windows. Step 5 Finally, when the factory reset finishes, reboot your computer as normal. Your laptop gets no DVD drive? Check this post to learn about how to reset a laptop here. This way is available for both Windows 7 and Windows 8. If you purchase the Windows systems from stores, you can find the system repair disc in the case. Or you can create a personal system repair disc on an accessible computer. Part 3. How to Factory Reset Windows 7 without Password The above 2 ways work when you can visit your computer system. However, if you just forgot your Windows log-in password, factory reset Windows 7 computer will become a hard task. Because you need to find or reset the password firstly, and then follow the steps below to factory reset Windows 7 computer. Tipard Windows Password Reset/images/windows-password-reset/ultimate-reset-code.jpg has the capacity to reset Windows password without damaging to personal files. It works in Windows XP (SP2 or later), Vista, 7, 8, 10, Windows Server 2003/2008, and you could easily reset the password. 1. How to make a bootable USB Users could create a bootable DVD or a bootable USB drive. We use bootable USB as the example here. Step 1 Install and open Windows Password Reset/images/windows-password-reset/ultimate-reset-code.jpg on an accessible computer Cannot log into Windows 7 because of password forgot? It seems trouble but do you know how to get into locked Windows 7 computer without password? Well, with boot disk created with iSunshare Windows 7 password recovery tool, it can easily come true.Step 1: Get installation file of iSunshare Windows 7 password recovery tool.Search it on Google explorer or directly go to isunshare website to find Windows 7 Password Genius. It is created for users who forgot Windows 7 password to regain access to computer.Download its trial version to have a try or pay for full version to solve your problem. Then install and run it on your another accessible computer.Step 2: Burn the program into USB or CD drive that locked computer can boot from.On running Windows 7 Password Genius, you can see two options for you to burn the program, USB device or CD/DVD-ROM. Usually bootable USB device is chosen, because USB flash drive is used common in our daily life and work.Now take USB flash drive as example to get a boot disk with USB.Select USB device and then plug the USB flash drive you have prepared into computer.It would be automatically checked by computer and program if nothing is wrong.Now select it from drop-down list and click on “Begin burning” button.Instantly the program would prompt you burning is successful about few seconds later.Close the program and you would get a USB boot disk.Note: If you open the installation directory of Windows 7 Password Genius, you would find the ISO file. Actually, while you burn the program into bootable USB, just burn the ISO file into USB.Step 3: Start locked Windows 7 computer from boot disk.Connect boot disk with locked Windows 7 computer.Set locked computer boot from boot disk by changing the BIOS settings.Step 4: Reset Windows 7 password with boot disk.Before Windows 7 password recovery program appears, you can see Windows 7 computer download with Windows PE system at first. That is why boot disk could reset Windows 7 password later. WinPE boot disk could reset Windows password by breaking into SAM database and removing WindowsWindows 7 on OLD computers - Windows 7 Forums - Windows 7
Step 4In the Reset the User Account Password screen, set a new Windows 7 admin password and its new password hint. Step 5Click Next and complete the entire Windows 7 password bypass process. Way 3: Reset Windows 7 Password Using Command Prompt You can use Command Prompt to bypass Windows 7 administrator password as well. Your built-in Windows 7 administrator account will be disabled with the following command lines. As a result, the Windows 7 password protection can be removed too. Step 1Reboot your computer. Continually pressing F8 until you see the Advanced Boot Options screen. Step 2Use up and down arrow options to select Safe Mode with Command Prompt. Press the Enter key to confirm. Step 3In the Command Prompt window, type net user and press Enter on your keyboard. Step 4Browse and choose which user account you want to reset the password to. Step 5Type net user yournewaccount yournewpassword and choose Enter. Remember to replace with your personal account and password. That’s all to bypass Windows 7 password with Command Prompt. Way 4: Bypass Password on Windows 7 with System Repair Disk If you still keep the system repair disk, you can get one more solution to bypass administrator password on Windows 7 without password. Though it is kind of complicated to unlock Windows 7 password using system repair disk. Step 1Insert a repair disk into your computer. Restart your computer and press a key to enter into the Install Windows screen. Step 2Select the language and other preferences. Click Next to move on. Select Repair your computer and wait for a while to complete the process. Step 3Choose Command Prompt from the System Recovery Options screen. Step 4Type copy c:windowssystem32utilman.exe c: and press Enter on your keyboard. (The C drive indicates the Windows installation location. You can replace it based on your need.) Step 5Type Y and press Enter to confirm. Later, reboot your Windows 7 computer. Choose Ease of Access on the bottom left corner of the Windows login screen. If you cannot see this option, you can use the same net user command line mentioned in way 3. Part 2: How to Bypass Windows 7 Password with Known Password If you are the only user of this Windows 7 computer, and you still remember its administrator password, you can bypass Windows 7 administrator password as the following steps show. As a result, there is no need to enter the administrator password in the Windows login screen anymore. Step 1Go to the Windows Start menu. Search for Control Panel. Step 2Choose User Accounts and Family Safety. Click User Accounts followed by Remove your password. Step 3Enter your Windows 7 password. Choose Remove password to disable Windows 7 password directly. Part 3: FAQs of Bypassing Windows 7 Password Can you bypass the administrator password on Windows 7 from a guest account?Yes. Log in to the Windows 7 computer with your guest account. You can use Command Prompt to bypass the password on Windows 7 without a resetWindows 7 - Locking down a windows 7 computer
There are three ways to install Windows Movie Maker 2.1 for Windows XP on Windows 7.1-First on Windows XP go to programs on C drive and copy the Movie Maker program file and paste it into your My Documents or Downloads folder. A copy of the Movie Maker program file should now be in your my Documents or Downloads folder where you have pasted it.Go to where you have pasted the Movie Maker file,right click on the file with your mouse and click send to zip folder. This creates a zip file with all the Movie Maker program files inside. Now to install Movie Maker 2.1 on Windows 7 you can either-1-Transfer the Movie Maker zip file from your Windows XP computer to your Windows 7 computer using Microsoft shared View or Team Viewer.Which lets you transfer files from one computer to the other computer. Or-2- Upload the Movie Maker zip file to a file sharing and storage site online like Mediafire. And then download it onto your Windows 7 computer. Or-3-Transfer the Movie Maker zip file onto a USB thumb drive from your Windows XP computer and install it onto your Windows 7 computer that way.Once you have got the Movie Maker zip file onto your Windows 7 computer using one of the three methods above. Open the zip file and extract the files to Programs on C drive and make a new folder. Rename new folder Movie Maker 2.1 so that it does not conflict with any other versions of Movie Maker you have installed.Now send the Movie Maker short cut to your desktop and click on it. And now Windows Movie Maker 2.1 is working on Windows 7. And the web cam feature will also work.But please note, you must have Windows Movie Maker 2.6 installed in order for Windows Movie Maker 2.1 to work. This is because Windows Movie Maker 2.1 uses some of the dill and program files of Windows Movie Maker 2.6 in order to run. But as long as you have Windows Movie Maker 2.6 installed,then Windows Movie Maker 2.1 will work on Windows 7.Windows Movie Maker 2.1 works on Windows 7 without any problems. And can be used alongside other versions of Windows Movie Maker,Windows Movie Maker 6 and 2.6.. Format computer windows 7how to format computer windows 7 windows 10restoreHow to format computer windows 7 Format windows 7 laptophow to factory reset windoWindows 7 - Locking Down a Windows 7 Computer
Home Games Windows 7 System Requirements Windows 7 System Requirements — Review Score: / 100 Reading time 1 minute You will find the answer to the questions of Windows 7 System Requirements, Windows 7 Minimum requirements, Can I run Windows 7, What are the Windows 7 Recommended System Features in this article… Windows 7 System Requirements, Windows 7 Minimum requirements, Windows 7 can i run it, Windows 7 can you run it, Windows 7 Recommended System Features What is Windows 7? Simplify your PC with new navigation features like Aero Shake, Jump Lists and Snap. Customise Windows to look and feel the way you like by changing themes and taskbar programs. Setting up a home network and connecting to printers and devices is easier than ever Windows 7 System Requirements )Windows 7 requirements are very low - any computer from the last decade will be more than capable of running the Operating System. "Being a PC gamer is not the same as playing games on other platforms." When choosing a game for game consoles such as PlayStation or Xbox, only the cost of the game is important. In a game to be selected for PC, it is very important to choose a new game that the hardware such as graphics card, processor and ram are up-to-date rather than the price. The games change every year according to the updates. We are faced with games that are graphically closer to reality, demolition physics, sound effects are improved every year. You should consider whether your computer system has the appropriate hardware to run each game at the quality you want. Does GTA 5 meet your System Requirements? Let's take a closer look…. Release Date: 10/22/2009 Review Score: Windows 7 Minimum System Requirements Windows 7 Recommended System Requirements Can I Run Windows 7 ? Yes of course you can run it if your computer meets the System Requirements. Test Your Computer System. Windows 7 Download If you want to play a pleasant game, we prefer you to download Windows 7 with License… There are many stores where you can download licensed. 2 of them are Epic Games Store and Steam | Download Windows 7 Windows 7 Settings From the Windows 7 game settings, you can adjust the texture quality, shadows, sharpening and game performance according to your computer system. Windows 7 Release Date Game Release Date or Release Date June 10/22/2009 ItComments
N/a 27 KB 28319 ASUSTeK COMPUTER INC. - System - 1.0.0.14 Windows - Client, version 21H2 and later, Servicing Drivers, Windows - Client S, version 21H2 and later, Servicing Drivers Drivers (Other Hardware) 7/8/2021 n/a 27 KB 28319 ASUSTeK COMPUTER INC. - System - 1.0.0.14 Windows - Client, version 21H2 and later, Servicing Drivers, Windows - Client S, version 21H2 and later, Servicing Drivers Drivers (Other Hardware) 7/8/2021 n/a 27 KB 28319 ASUSTeK COMPUTER INC. - System - 1.0.0.14 Windows 10, Vibranium and later, Servicing Drivers, Windows 10 S, Vibranium and later, Servicing Drivers Drivers (Other Hardware) 7/8/2021 n/a 27 KB 28319 ASUSTeK COMPUTER INC. - System - 1.0.0.14 Windows 10, Vibranium and later, Servicing Drivers, Windows 10 S, Vibranium and later, Servicing Drivers Drivers (Other Hardware) 7/8/2021 n/a 27 KB 28319 ASUSTeK COMPUTER INC. - System - 1.0.0.14 Windows 10, Vibranium and later, Servicing Drivers, Windows 10 S, Vibranium and later, Servicing Drivers Drivers (Other Hardware) 7/8/2021 n/a 27 KB 28319 ASUSTeK COMPUTER INC. - System - 1.0.0.14 Windows 10, Vibranium and later, Servicing Drivers, Windows 10 S, Vibranium and later, Servicing Drivers Drivers (Other Hardware) 7/8/2021 n/a 27 KB 28319 ASUSTeK COMPUTER INC. - System - 1.0.0.14 Windows 10 and later drivers, Windows 10 S and Later Servicing Drivers Drivers (Other Hardware) 7/8/2021 n/a 27 KB 28319 ASUSTeK COMPUTER INC. - System - 1.0.0.14 Windows 10 and later drivers, Windows 10 S and Later Servicing Drivers Drivers (Other Hardware) 7/8/2021 n/a 27 KB 28319 ASUSTeK COMPUTER INC. -
2025-03-28Windows 10 S and Later Servicing Drivers Drivers (Other Hardware) 7/8/2021 n/a 27 KB 28319 ASUSTeK COMPUTER INC. - System - 1.0.0.14 Windows - Client, version 21H2 and later, Servicing Drivers, Windows - Client S, version 21H2 and later, Servicing Drivers Drivers (Other Hardware) 7/8/2021 n/a 27 KB 28319 ASUSTeK COMPUTER INC. - System - 1.0.0.14 Windows - Client, version 21H2 and later, Servicing Drivers Drivers (Other Hardware) 7/8/2021 n/a 27 KB 28319 ASUSTeK COMPUTER INC. - System - 1.0.0.14 Windows - Client, version 21H2 and later, Servicing Drivers, Windows - Client S, version 21H2 and later, Servicing Drivers Drivers (Other Hardware) 7/8/2021 n/a 27 KB 28319 ASUSTeK COMPUTER INC. - System - 1.0.0.14 Windows 10 and later drivers, Windows 10 S and Later Servicing Drivers Drivers (Other Hardware) 7/8/2021 n/a 27 KB 28319 ASUSTeK COMPUTER INC. - System - 1.0.0.14 Windows 10, Vibranium and later, Servicing Drivers, Windows 10 S, Vibranium and later, Servicing Drivers Drivers (Other Hardware) 7/8/2021 n/a 27 KB 28319 ASUSTeK COMPUTER INC. - System - 1.0.0.14 Windows 10, Vibranium and later, Servicing Drivers, Windows 10 S, Vibranium and later, Servicing Drivers Drivers (Other Hardware) 7/8/2021 n/a 27 KB 28319 ASUSTeK COMPUTER INC. - System - 1.0.0.14 Windows 10, Vibranium and later, Servicing Drivers, Windows 10 S, Vibranium and later, Servicing Drivers Drivers (Other Hardware) 7/8/2021 n/a 27 KB 28319 ASUSTeK COMPUTER INC. - System - 1.0.0.14 Windows 10, Vibranium and later, Servicing Drivers, Windows 10 S, Vibranium and later, Servicing Drivers Drivers (Other Hardware) 7/8/2021
2025-04-035 Proven Ways to Bypass Windows 7 Password by Yourself with Low Cost Many people are locked out due to the password forgotten. If you have the same problem, you need to bypass Windows 7 password as soon as possible. Otherwise, you cannot make any changes to your computer. If you still remember your Windows 7 administrator password, it will be much easier. You can disable the Windows 7 administrator account and password directly. This article introduces 5 easy ways to bypass Windows 7 administrator password with or without login password. No matter you forgot Windows 7 administrator password or not, you can bypass Windows 7 password in minutes. Just read and follow. Part 1: Bypass Forgotten Windows 7 Password Part 2: Bypass Windows 7 Password with Known Password Part 3: FAQs of Bypassing Windows 7 Password Part 1: 4 Ways to Bypass Windows 7 Admin Password without Password What you can do to unlock a computer if you forgot your password on Windows 7? Don’t worry about that. Here’re 4 easy ways to bypass forgotten Windows 7 password. The Windows 7 admin password bypass success rate ranges from the highest to the lowest. Way 1: Run Windows 7 Password Reset Tool 4,000,000+ Downloads Unlock Windows 7 password with a bootable CD/DVD or USB flash drive. Create a new administrator account without several clicks. 4.Bypass administrator password on Windows 10/8/7/Vista/XP, etc. Step 1Run Windows 7 admin password reset softwareFree download, install and launch imyPass Windows Password Reset. To bypass password on Windows 7 successfully, you need to enter the email address and registration code first. Step 2Burn a bootable Windows 7 password reset USB or CD/DVDBased on your purchase, you can choose between Create Password Reset CD/DVD and Create Password Reset USB Flash Drive. Later, click Burn CD/DVD or Burn USB. Put a blank disc or USB drive into a normal computer. wait for a while to complete the burning process. Click OK when it is done. Step 33Boot the locked Windows 7 computer Take out the burned disk. Then insert it into your locked Windows 7 computer. Restart the computer. Meanwhile, press the F12 or ESC key to enter into Boot Menu. Choose your inserted CD/DVD or USB drive. Press Enter on your keyboard. Later, save and exit the Boot Menu. Your Windows 7 computer will reboot and unlock automatically. Step 4Reset Windows 7 forgotten passwordSelect the Windows 7 operating system for password resetting. Select which administrator account you want to reset the password for. Click Reset Password followed by OK to confirm. That’s all to bypass Windows 7 password. You can also bypass the Windows logon screen. Way 2: Use Pre-made Windows 7 Password Reset Disk Step 1Restart your Windows 7 computer. When you type the wrong password, you will see a Reset password option. Click this option and move on. Step 2The Password Reset Wizard appears. Now you need to insert the password reset disk into your computer. Step 3Choose your drive and follow the on-screen wizard.
2025-03-30Process is done, you can restart your computer to verify whether resetting Windows 7 to factory settings succeeds. About Windows 10 computer reset, please click it here. Part 2. How to Factory Reset Windows 7 with Repair Disc The methods above are only available when you could access to your Window 7 or Windows 8 computer. If the operating system did not start normally, you have to utilize the system repair disc to fix the problems and factory reset Windows. Step 1 Insert the system repair disc into CD-ROM drive. And reboot your computer as normal. Step 2 When the message said press any key to boot from CD /DVD or USB drive, press any key on your keyboard quickly, otherwise, computer will boot from operating system. Step 3 Click on the Next button to start recovering operating system. When system recovery is done, choose Windows installations and then click on the Next button. Step 4 In recovery options window, choose System Restore and click on the Next button to move on. In next window, choose a restore point and follow the instruction to start factory reset Windows. Step 5 Finally, when the factory reset finishes, reboot your computer as normal. Your laptop gets no DVD drive? Check this post to learn about how to reset a laptop here. This way is available for both Windows 7 and Windows 8. If you purchase the Windows systems from stores, you can find the system repair disc in the case. Or you can create a personal system repair disc on an accessible computer. Part 3. How to Factory Reset Windows 7 without Password The above 2 ways work when you can visit your computer system. However, if you just forgot your Windows log-in password, factory reset Windows 7 computer will become a hard task. Because you need to find or reset the password firstly, and then follow the steps below to factory reset Windows 7 computer. Tipard Windows Password Reset/images/windows-password-reset/ultimate-reset-code.jpg has the capacity to reset Windows password without damaging to personal files. It works in Windows XP (SP2 or later), Vista, 7, 8, 10, Windows Server 2003/2008, and you could easily reset the password. 1. How to make a bootable USB Users could create a bootable DVD or a bootable USB drive. We use bootable USB as the example here. Step 1 Install and open Windows Password Reset/images/windows-password-reset/ultimate-reset-code.jpg on an accessible computer
2025-04-23Cannot log into Windows 7 because of password forgot? It seems trouble but do you know how to get into locked Windows 7 computer without password? Well, with boot disk created with iSunshare Windows 7 password recovery tool, it can easily come true.Step 1: Get installation file of iSunshare Windows 7 password recovery tool.Search it on Google explorer or directly go to isunshare website to find Windows 7 Password Genius. It is created for users who forgot Windows 7 password to regain access to computer.Download its trial version to have a try or pay for full version to solve your problem. Then install and run it on your another accessible computer.Step 2: Burn the program into USB or CD drive that locked computer can boot from.On running Windows 7 Password Genius, you can see two options for you to burn the program, USB device or CD/DVD-ROM. Usually bootable USB device is chosen, because USB flash drive is used common in our daily life and work.Now take USB flash drive as example to get a boot disk with USB.Select USB device and then plug the USB flash drive you have prepared into computer.It would be automatically checked by computer and program if nothing is wrong.Now select it from drop-down list and click on “Begin burning” button.Instantly the program would prompt you burning is successful about few seconds later.Close the program and you would get a USB boot disk.Note: If you open the installation directory of Windows 7 Password Genius, you would find the ISO file. Actually, while you burn the program into bootable USB, just burn the ISO file into USB.Step 3: Start locked Windows 7 computer from boot disk.Connect boot disk with locked Windows 7 computer.Set locked computer boot from boot disk by changing the BIOS settings.Step 4: Reset Windows 7 password with boot disk.Before Windows 7 password recovery program appears, you can see Windows 7 computer download with Windows PE system at first. That is why boot disk could reset Windows 7 password later. WinPE boot disk could reset Windows password by breaking into SAM database and removing Windows
2025-04-12