Windows 7 iso usb
Author: f | 2025-04-24
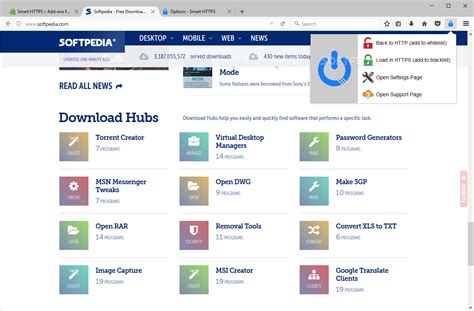
Option 1. Burn Windows 7 ISO to USB with Windows USB/DVD Download Tool; Opton 2. Make Bootable USB from ISO Windows 7 with PassFab for ISO; Option 3. Create Bootable USB from ISO Windows 7 via PowerISO; Option 4. Create Win 7 ISO to USB Using Rufus; Option 1. Burn Windows 7 ISO to USB with Windows USB/DVD Download Tool Option 1. Burn Windows 7 ISO to USB with Windows USB/DVD Download Tool; Opton 2. Make Bootable USB from ISO Windows 7 with PassFab for ISO; Option 3. Create Bootable USB from ISO Windows 7 via PowerISO; Option 4. Create Win 7 ISO to USB Using Rufus; Option 1. Burn Windows 7 ISO to USB with Windows USB/DVD Download Tool

windows usb hazırlama - usb ye windows 7 iso yazma - usb ye windows 7
Windows 7 USB/DVD Download Tool est un utilitaire gratuit permettant d'enregistrer une copie ISO de Windows 7 sur une clé USB ou un DVD bootable pour procéder à une installation rapide. La version actuelle de l'outil Windows 7 USB/DVD Download Tool est la 1.0, elle a été publiée par Microsoft le 01/09/2018. Il s'agit de la seule et unique version de ce logiciel.Lorsque vous achetez Windows 7 sur Microsoft Store France, vous avez la possibilité de télécharger un fichier ISO ou des fichiers compressés. L'outil de téléchargement USB/DVD Windows 7 vous permet de créer une copie de votre fichier ISO Windows 7 sur un lecteur flash USB ou un DVD. Pour créer un DVD ou un lecteur flash USB amorçable, téléchargez le fichier ISO, puis lancez l'outil de téléchargement USB/DVD Windows 7. Une fois cette opération effectuée, vous pouvez installer Windows 7 directement à partir du lecteur flash USB ou du DVD.Le fichier ISO contient tous les fichiers d'installation de Windows 7 regroupés dans un même fichier non compressé. Lorsque vous téléchargez le fichier ISO, vous devez le copier sur un support afin d'installer Windows 7. Cet outil vous permet de créer une copie du fichier ISO sur un lecteur flash USB ou un DVD. Pour installer Windows 7 à partir de votre lecteur flash USB ou de votre DVD, il vous suffit d'insérer le lecteur flash USB dans un port USB ou d'insérer le DVD dans le lecteur DVD de votre ordinateur, puis d'exécuter le fichier Setup.exe qui se trouve dans le dossier racine du disque.Remarque: vous pouvez installer Windows 7 à partir du fichier ISO uniquement après l'avoir copié sur un lecteur flash USB ou un DVD à l'aide de l'outil de téléchargement USB/DVD Windows 7.La copie du fichier ISO créée par l'outil de téléchargement USB/DVD Windows 7 est amorçable. Cela signifie que vous pouvez installer Windows 7 sans avoir à exécuter au préalable un système d'exploitation existant sur votre ordinateur. Si vous changez l'ordre d'amorçage des lecteurs dans le BIOS de votre ordinateur, vous pouvez lancer l'installation de Windows 7 directement à partir de votre lecteur flash USB ou de votre DVD lors du démarrage de votre ordinateur. Veuillez consulter la documentation de votre ordinateur pour plus d'informations sur le changement de l'ordre d'amorçage des lecteurs dans le BIOS de votre ordinateur.Vous devrez peut-être effectuer une copie du fichier ISO sur un disque, un lecteur flash USB ou un autre support afin d'installer le logiciel sur un ordinateur. Une fois le logiciel installé sur un ordinateur, les termes du contrat de licence accompagnant le logiciel s'appliquent à votre utilisation du logiciel et remplacent ces termes. Les termes du contrat de licence de Windows 7, une fois acceptés,
Multiboot Usb Windows 7 And Iso Download
Trial) of this program by clicking the button below and then installing it on the PC.MiniTool ShadowMaker TrialClick to Download100%Clean & SafeStep 1: Run MiniTool ShadowMaker Trial Edition on your PC.Step 2: Under the Backup page, click SOURCE > Folders and Files, choose the files you want to back up, and click OK.Step 3: Click DESTINATION to select a path to save the backed-up data.Step 4: Click Back Up Now to begin the file backup.After completing the file backup, follow the steps on how to install Windows 7 without the disc.Reinstall Windows 7 Without CDIf you don’t have a CD but have a USB flash drive, you can create a bootable USB drive to install Windows 7 from scratch. The operation is not hard and let’s get started.Move 1: Download a Windows 7 ISO FilesCurrently, Microsoft removes its download page of Windows 7 from the website. To get a Windows 7 ISO, just search for “Windows 7 ISO download” online and some third-party pages give you the download link.Related post: Windows 7 ISO File Safe Download: All Editions (32 & 64 Bit)Move 2: Create a Bootable USB DriveAfter getting the ISO file, download Rufus and open it, connect your USB drive to the PC, then choose the Windows 7 ISO, and click START to create a bootable Windows 7 USB drive.Move 3: Clean Install Windows 7 Without CD But Use USBHow to refresh Windows 7 or how to run Windows 7 setup without disk?After everything is ready, connect the created bootable USB drive to your Windows 7 PC, and press a specific key (Del, F1, F2, etc. It is different based on manufacturers) during the restart process to enter the BIOS menu. Then, begin the reinstallation.1. Configure your language and other preferences on the Install Windows page.2. Click the InstallHow to Burn ISO to USB on Windows /7
How to install Windows on a USB drive"I can use a USB flash to install Windows on my computer from ISO. But I'm often on a business trip, so I'm wondering if I can install Windows 10 to a USB, and wherever I go, I can directly run my customized operating system from the USB drive."- Question from Microsoft.comWhen you work from home or on a business trip, you may want to run a different Windows system like Windows 10, 8, 7 from a bootable Windows USB. Actually, it is not a difficult operation. And in this post, we are going to give you a tutorial on making a portable system by installing Windows to a USB drive. Install Windows to USB with ISO file Install Windows to USB with the current system Boot a PC from a portable Windows USB Install Windows with a USB drive How to install Windows 11/10/8/7 onto USBTo install Windows to a USB, you can use a feature called “Windows To Go Creator”, which is provided by AOMEI Partition Assistant Professional. It allows you to deploy a Windows environment on a USB drive so that you can use your own system wherever you go on any other PC.Besides, This tool can create Windows USB with either ISO files or the current system. And it also supports creating a Windows OS bootable USB on Mac. And you can download the demo version to see how it works.Before the operation, you need to know (and you need to do): An ISO file/disc: You can insert an installation Disc, or download an ISO file from the Microsoft website. Also, you can install the current system to USB. A 2.0/3.0 USB flash drive: Taking running speed into consideration, we recommend a 3.0 USB drive, which can take much less time than a 2.0 USB and port. Backup the files on USB: The USB drive will be formatted before it is created to be a “Windows To Go” device. ▶ Install Windows to USB with ISO fileStep 1. Install and open AOMEI Partition Assistant. In the main interface, click “Tools” and select “Windows To Go Creator”.Step 2. In this window, choose “Create Window To Go for personal computer” and click “Next”.✍Note: If you are using a Mac computer, you can choose the second option to run windows from USB on Mac.Step 3. Then select “Create Windows ToGo with system disc/ISO” and choose the ISO file, and click “Next”.Step 4. Then the USB drive will be detected automatically by the program, if it doesn’t, you can click fresh, and click “Browse” to choose the ISO file. And click “Proceed”.Step 5. It will pop up a small window to tell you. Option 1. Burn Windows 7 ISO to USB with Windows USB/DVD Download Tool; Opton 2. Make Bootable USB from ISO Windows 7 with PassFab for ISO; Option 3. Create Bootable USB from ISO Windows 7 via PowerISO; Option 4. Create Win 7 ISO to USB Using Rufus; Option 1. Burn Windows 7 ISO to USB with Windows USB/DVD Download Tool Option 1. Burn Windows 7 ISO to USB with Windows USB/DVD Download Tool; Opton 2. Make Bootable USB from ISO Windows 7 with PassFab for ISO; Option 3. Create Bootable USB from ISO Windows 7 via PowerISO; Option 4. Create Win 7 ISO to USB Using Rufus; Option 1. Burn Windows 7 ISO to USB with Windows USB/DVD Download ToolPassFab for ISO - USB Windows 7 Windows 11
Editor (For Windows & Mac) You may be shocked on how complicated Command Prompt method is. Honestly, many normal users are more willing to try out simple solutions for creating Windows 7 bootable USB, at least comes with graphics user interface. This is not a problem at all! From our researching and comparison, UUByte ISO Editor is the simplest application to create Windows 7 bootable USB on a Mac or PC. Most importantly, there is no need to input a single command. You can make a bootable USB in 3 easy steps under a clean user interface (you will see in the following tutorial). In addition, it has a few other useufl features for handling ISO image file. Key Features of ISO Editor Directly burn Windows ISO to USB or DVD. Extract conten from ISO image. Make a new ISO file from local files or folders. Work smoothly on Windows PC and Mac. Freely edit files or add content in ISO image. Step 1: Go to UUByte official website to download UUByte ISO Editor and install it on a PC or Mac. In here, we will use the Windows version for example. The steps are the same when using it on a Mac. Now, start the app from desktop and insert the USB drive to proceed. Step 2: Press the Burn button at the main screen. This will go to the window for creating bootable Windows drive. At this time, kindly import the Windows 7 ISO image by using the blue Browse button. Then enable Create a Bootable USB option and pick up the USB from drop-down list. Step 3: Finally, press the blue Burn button to start the process. Once the task completes, which usually takes 5-10 minutes, you will have a Windows 7 bootable USB for OS installation.Windows 7 Iso Download 64 Bit Usb
Ya da orijinal yapma işlemi için ürün anahtarınız ve bölgeniz gibi ayarları tamamlayarak kurulumu tamamlayın. Windows 7 format atma işlemi başarıyla tamamlanmış olacak.Windows 7 USB kullanarak format atma:1. Adım: Windows 7 USB/DVD Download Tool’u indirin:Microsoft’un Windows 7 ISO dosyasını USB belleğe yazdırmanız için hazırlamış olduğu bir araç var. Bu araç sayesinde oldukça kolay bir şekilde USB belleğinizi Windows 7 format USB’si haline getirebiliyorsunuz. Bu aracı buraya tıklayarak indirebilirsiniz.2. Adım: Windows 7 USB/DVD Download Tool’u yükleyin:Yine oldukça basit bir işlem. Microsoft’un sitesinden indirdiğiniz aracın üstüne tıklayarak kurulum işlemini başlatın. İşlem bittiği zaman araç masaüstünde belirecek. Şimdi tek yapmanız gereken bu aracı açmak.3. Adım: Windows 7 ISO dosyasını seçin:Araç açıldıktan sonra, sağ tarafta bulunan “Browse” butonuna basarak ISO dosyanızı seçin. Bu sayede Windows 7 aracı hangi dosyayı USB’nize yazdırması gerektiğini anlayacak. Sonrasında “Next”e tıklayın.4. Adım: Windows 7 ISO dosyanızı neye yazdırmak istediğinizi seçin:Araç size bu adımda bir USB cihazına mı yoksa DVD’ye mi yazdırmak istediğinizi soracak. Bu aşamada “USB Device” seçeneğine tıklayarak devam etmeniz gerekiyor. 5. Adım: Hangi USB’ye yüklemek istediğinizi seçin:Eğer bilgisayarınızda birden fazla USB bellek takılıysa dikkatli olun. Doğru USB belleği seçtiğinizden emin olmanız gerekiyor. Aksi takdirde USB belleğinizde bulunan bilgileri kaybedebilirsiniz. Şimdi yapmanız gereken “Begin Copying” seçeneğine tıklamak. Sonrasında çıkan kutucukta “Erase USB Device”a basın. Bu, USB belleğinizi sıfırlayacak.6. Adım: BIOS ekranına gidin:USB’ye yazdırma işlemi bittikten sonra format atacağınız bilgisayarın BIOS ekranına girin. Boot menüsünde bulunan “1st Device” seçeneğine kullanacağınız USB’yi atayın. Daha sonra BIOS ayarlarını kaydederek yeniden başlatmanız gerekiyor.7. Adım: Format işlemine başlayın:Bilgisayarınız yeniden başlarken ilk olarak USB belleği okuyacağı için bir tuşa basmanız istenecek. Bastığınız takdirde Windows dosyaları yüklemeye başlayacak. Biraz bekleyince “Starting Windows” yazısı ekrana gelecek. Daha sonra dil seçimi yapmanız gereken bir ekran sizi karşılayacak.8. Adım: Windows 7 kurulumuna devam edin:Dil seçimini yaptıktan sonra “Install Now” tuşuna basmanız gerekiyor. Bundan sonra lisans koşullarının yazılı olduğuWindows 7 ISO updated to EOS (With USB 3 and
ดาวน์โหลดโปรแกรม WinToUSB ตัวเต็มถาวร โปรแกรมติดตั้งและเรียกใช้ระบบปฏิบัติการ Windows บนฮาร์ดไดรฟ์หรือ USB แฟลชไดรฟ์โดยใช้ไดรฟ์ ISO ใช้งานง่ายWinToUSB เป็นซอฟต์แวร์ที่ดีที่ช่วยให้คุณติดตั้งและเรียกใช้ระบบปฏิบัติการ Windows บนฮาร์ดไดรฟ์หรือ USB แฟลชไดรฟ์โดยใช้ไดรฟ์ ISO หรือไดรฟ์ CD / DVD เป็นแหล่งที่มาของการติดตั้ง ยังสนับสนุนการสร้างไดรฟ์ USB WinPE USB ที่สามารถบู๊ตได้ช่วยให้คุณสามารถถ่ายโอนข้อมูลของ WinPE ไปยังไดรฟ์ USB และทำให้ไดรฟ์สามารถเริ่มทำงานได้ นอกจากนี้สามารถบูตได้บนคอมพิวเตอร์หลายเครื่อง ในการเชื่อมต่อครั้งแรกจะตรวจหาฮาร์ดแวร์ระบบโดยอัตโนมัติจากนั้นดาวน์โหลดและติดตั้งไดรเวอร์ที่จำเป็น ดังนั้นในครั้งต่อไปที่เชื่อมต่อกับพีซีเครื่องเดียวกันจะสามารถระบุเครื่องมือที่เหมาะสมได้ทันที เนื่องจากซอฟต์แวร์บางตัวไม่สนับสนุนการทำงานบนระบบปฏิบัติการดังกล่าวขอแนะนำว่าควรทดสอบเวอร์ชันก่อนเพื่อป้องกันไม่ให้คุณประสบปัญหาในภายหลังเมื่อคุณอาจใช้ยูทิลิตีดังกล่าว สรุปมันเป็นซอฟต์แวร์ที่ช่วยให้คุณสามารถติดตั้งระบบปฏิบัติการ Windows ลงในอุปกรณ์พกพา USB (Flash Drive) หรือฮาร์ดไดร์ฟ external และทำให้ USB เป็นอุปกรณ์เริ่มต้น (bootable device) นอกจากนี้คุณยังสามารถนำระบบปฏิบัติการ Windows ที่อยู่ในเครื่องคอมมิวเตอร์และโอนย้ายไปยัง USB เพื่อให้คุณสามารถเริ่มต้นคอมพิวเตอร์จาก USB ได้คุณสมบัติของ WinToUSBติดตั้ง Windows บน USB: ช่วยในการติดตั้งระบบปฏิบัติการ Windows ลงใน USB Drive หรือ external hard driveรองรับ USB 3.0: รองรับการใช้งาน USB 3.0 เพื่อการถ่ายโอนข้อมูลที่รวดเร็วรองรับ Windows To Go: สนับสนุนฟีเจอร์ Windows To Go ของ Microsoft ทำให้คุณสามารถนำ Windows ไปใช้ได้ทุกที่การสร้าง USB Bootable: ทำให้ USB เป็นอุปกรณ์เริ่มต้นที่สามารถใช้ในการบูตคอมพิวเตอร์โอนย้าย Windows: นำระบบปฏิบัติการ Windows ที่มีอยู่ในเครื่องไปยัง USB ในที่ต่าง ๆFeaturesCreate a Windows To Go Workspace directly from a file ISO/WIM/ESD/SWM/VHD or CD/DVD driveClone an existing Windows operating system to a USB drive as a Windows To Go workspaceHot Clone Windows without restarting the clone source computerClone Windows To Go USB drive to another USB driveCreate Windows installation USB for Windows 11/10/8/7Create a Windows To Go workspace on an uncertified Windows To Go USB driveCreate a VHDX-based Windows To Go workspaceSupports Windows 10/8.1/8/7 Enterprise editionSupports Windows 2016/2012/2010/2008 R2 server editionsOther advanced featuresFaster cloning speedNo upgrade promptเว็บไซต์ผู้พัฒนาบันทึกการปรับปรุงความต้องการของระบบระบบปฏิบัติการ: Windows XP / 7 / 8 / 8.1 / 10 / 11 (32-bit และ 64-bit)แรม: 2 GB (4 GB แนะนำ)พื้นที่ว่างในฮาร์ดดิสก์: 200 MB หรือมากกว่าข้อมูลไฟล์ผู้พัฒนา: EasyUEFIใบอนุญาต: Sharewareภาษา: Multilingualนามสกุลไฟล์: rarขนาด: 35 MBเวอร์ชั่น: 9.5อัปเดต: 7/1/2025เซิร์ฟเวอร์: Pixeldrainข้อมูลเพิ่มเติม: วิธีดาวน์โหลดรหัสแตกไฟล์คือ axeloadWindows 7 installation ISO on USB won't boot
This is much easier than Command Prompt, right? It is the preferable way to create a Windows 7 bootable USB nowadays! Conclusion: A great tool for creating Windows bootable USB without any hassle thanks to its intuitive user interface. If you want to get a Windows 7 bootable USB in a short time, then UUByte ISO Editor is the right tool for you! 3. Create Windows 7 Bootable USB via balenaEtcher (For Windows, Mac & Linux) As you saw for yourself, the above process can be a bit complicated and lengthy. To solve that use you can use a utility like Etcher. This is a free utility which you can use to create a Windows 7 bootable USB very simply. 1. Head over to their website ( and download the latest version of Etcher software. There is also a portable version available, you can use that tool if you do not wish to install it before using. 2. Once downloaded, fire up Etcherutility and insert the USB drive in the port of PC. 3. Click on the Flash from file button and select Windows 7 ISO image, then click on Select target button to choose the USB flash drive. Once done, finally press the Flash button to create a Windows 7 bootable USB. 4. Once the ISO burning process completes, it will be followed by a validation process which would check if the bootable USB was created properly. This may automatically eject and reconnect the USB. 5. After validation, the USB flash drive would be automatically ejected, and you can take it out of from the PC. Now you have a Windows 7 bootable USB drive Conclusion: A free and straightforward to create bootable USB drive. However, Windows ISO is not well supported and you might experience errors during this. Option 1. Burn Windows 7 ISO to USB with Windows USB/DVD Download Tool; Opton 2. Make Bootable USB from ISO Windows 7 with PassFab for ISO; Option 3. Create Bootable USB from ISO Windows 7 via PowerISO; Option 4. Create Win 7 ISO to USB Using Rufus; Option 1. Burn Windows 7 ISO to USB with Windows USB/DVD Download Tool Option 1. Burn Windows 7 ISO to USB with Windows USB/DVD Download Tool; Opton 2. Make Bootable USB from ISO Windows 7 with PassFab for ISO; Option 3. Create Bootable USB from ISO Windows 7 via PowerISO; Option 4. Create Win 7 ISO to USB Using Rufus; Option 1. Burn Windows 7 ISO to USB with Windows USB/DVD Download Tool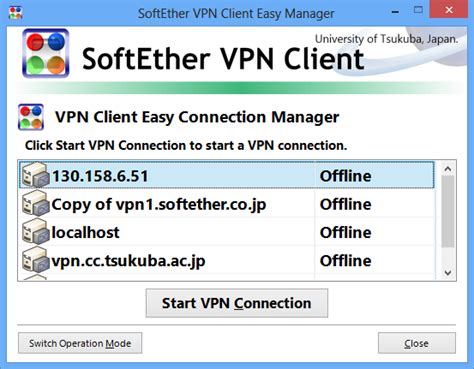
How to Burn Windows 7 ISO to USB [Detailed
Del to enter the Boot Menu, and then select the USB drive as the boot device. The computer will boot from the USB drive. Step 7: After your computer boots from the USB drive, iSumsoft SYSOnUSB appears on your monitor and automatically starts creating a portable Windows on the USB drive. Step 8: After a few minutes, the screen shows "Successfully created portable Windows". This means you've successfully created a portable USB drive for your Windows. That's it. Now you can keep the portable Windows USB drive in safe place or take it with you. Then plug it into any computer to run your Windows system when needed. Option 2: Create portable Windows on USB drive from ISO This option uses a Windows ISO file to install a clean Windows on a portable USB drive. Follow these steps. Step 1: Download a Windows ISO file on your computer, and connect a USB drive to your computer. Step 2: Open iSumsoft SYSOnUSB and select your connected USB drive from the drop-down menu in the upper right corner. Then, select the ISO option in the upper left corner. Step 3: Under the ISO option, click the file icon next to "Add iso image file" field. Then, navigate to the downloaded Windows ISO file and select it, and then click Open. Step 4: The software will decompress Windows from the added ISO file. This may take a few minutes. Step 5: When the decompression is complete, all Windows operating systems included in the ISO file are listed on the screen. Select the Windows edition you want to install on the portable USB drive, and then click Start. Step 6: The software immediately starts creating a portable Windows USB drive. The creation takes a few minutes. Keep the USB drive connected and wait for the creation to complete. Step 7: When the software prompts "Successfully created portable Windows", you are finished. Then, you can boot any computer from the USB drive and Windows will run on the USB drive directly without having to install it. You May Be Interested in These ItemsHow to Burn ISO to USB on Windows /7 - Cocosenor
Windows 10 Download Torrent Iso 32 Bit KickassWindows 10 Iso Download 64 BitWindows 10 Iso File Download 64 BitHow to Download All in One Windows 7 8.1 10 in Single ISO File or Pendrive/DVD how to download windows 7 8 10 all in one windows 7-8-10 all in one iso x86+x. This is complete offline installer and standalone setup for Windows 8.1 All in One ISO at kickass torrent. Softlay.net gives the single click Free direct download of Microsoft Windows 8.1 compatible with both 32bit and 64bit systems. Feb 05, 2017 Windows 8 Pro Free Download ISO 32-bit and 64-bit full trial version for PC. It is full offline.Microsoft has released Windows 10 in 12 different versions. It’s a blend of Windows 7 and 8. The tiled menu of Windows 8 and the Start menu of Windows 7 make a great combination. The main features are identical in all versions of Windows. However, Microsoft has designed every version for a particular group of people. Here, I am going to discuss the most wanted edition of Windows 10 i.e. Windows 10 Professional.Related: Download Windows 10 ProWindows 10 Pro 32-bitWindows 10 Pro 64-bitBefore moving to the download guide, let’s see its download requirements.System Requirements1GHz processor or above1GB RAM for 32-bit, 2GB RAM for 64-bit16GB Hard disk space for 32-bit, 20GB Hard disk space for 64-bitA valid product keyI have parted the process of installation into two parts. In the first part, you will download the “USB/DVD Download Tool” from Microsoft’s official site. It’s used to create a bootable USB/DVD. Then, you will install Windows 10 Pro.Methods to Create Windows 10 Bootable USB Drive [Installation Guide]First, you should create a Windows 10 Pro bootable USB Drive. I am going to list various methods for this purpose. You can select any of them.Method 1: Windows 10 Create Bootable USBFollow the steps below to download and install Windows 10 Enterprise in your system.Connect a USB drive that contains a minimum of 8GB space with PC.Go to the end of the section and hit the “Download” button to start the downloading of Windows 10 Enterprise.Download the. Option 1. Burn Windows 7 ISO to USB with Windows USB/DVD Download Tool; Opton 2. Make Bootable USB from ISO Windows 7 with PassFab for ISO; Option 3. Create Bootable USB from ISO Windows 7 via PowerISO; Option 4. Create Win 7 ISO to USB Using Rufus; Option 1. Burn Windows 7 ISO to USB with Windows USB/DVD Download ToolOphcrack Windows 7 Usb Iso Download - goyellow
If you are using 64-bit, select the relevant and click Next from the list.While Windows XP was designed, Microsoft realized that there should be a less complicated Edition of this OS for Home users.It was released in various editions like Home, Pro, Enterprise, Vienna, Starter, Media Center Edition and Tablet PC Edition, etc.Currently, Microsoft isnt providing official support for technical issues in Windows XP.Smallest Windows Xp Download Requirements ProcessorSmallest Windows Xp Install Windows XPIt is mainly due to their research work or maybe just for fun.Smallest Windows Xp Download Requirements ProcessorRelated: Windows XP Vienna Edition ISO Windows XP Home ISO (32-bit) Windows XP 32-bit Download Requirements Processor: Pentium III Memory: 512MB Hard Disk Space: 5GB Display: Super VGA (800 x 600) Methods to Create Windows XP Home Bootable USB (Installation Guide) There are various methods to create a bootable USB.To create a bootable USB, you need to follow a few steps given below.Mocha ae v3 keygen for macMethod 1: Create Bootable USB via Easy USB Creator Its compatible with all versions of Windows XP, Vista, and Windows 7, 8, 10 and Windows Server.Java game 240x320Remember that you need to download.NET Framework 2.0 or above if you want to use this tool.This tool is required to convert the ISO image into a bootable USB drive.It is a straightforward tool and turns the Windows XP ISO image into a bootable USB drive with a single click.Download the ISO file of Windows XP Home from the above section.Select a drive where you want to save the executable file and click Start.The tool will start converting the ISO image into a bootable file.Method 2: Bootable USBDVD of Zipped Windows XP ISO If you have a zipped Windows XP ISO file, download 7-Zip Extractor.Zip Extractor will extract the files from the zipped folder.Smallest Windows Xp Install Windows XPHere are a few steps you need to follow to install Windows XP ISO on your PC.Once your bootable USBDVD is ready, you can use it to install Windows XP on your desired system.Now, open the tool USB Creator 2.0 and select Browse to locate the ISO file.It will start converting the ISO image into the Bootable USB.Reboot system and press Del to enter BIOS.If your system is showing any other key, like F1, F2, press it.) Select Advanced BIOS settings by using up or down arrow keys.Press USB as the primary boot device and press F10 toComments
Windows 7 USB/DVD Download Tool est un utilitaire gratuit permettant d'enregistrer une copie ISO de Windows 7 sur une clé USB ou un DVD bootable pour procéder à une installation rapide. La version actuelle de l'outil Windows 7 USB/DVD Download Tool est la 1.0, elle a été publiée par Microsoft le 01/09/2018. Il s'agit de la seule et unique version de ce logiciel.Lorsque vous achetez Windows 7 sur Microsoft Store France, vous avez la possibilité de télécharger un fichier ISO ou des fichiers compressés. L'outil de téléchargement USB/DVD Windows 7 vous permet de créer une copie de votre fichier ISO Windows 7 sur un lecteur flash USB ou un DVD. Pour créer un DVD ou un lecteur flash USB amorçable, téléchargez le fichier ISO, puis lancez l'outil de téléchargement USB/DVD Windows 7. Une fois cette opération effectuée, vous pouvez installer Windows 7 directement à partir du lecteur flash USB ou du DVD.Le fichier ISO contient tous les fichiers d'installation de Windows 7 regroupés dans un même fichier non compressé. Lorsque vous téléchargez le fichier ISO, vous devez le copier sur un support afin d'installer Windows 7. Cet outil vous permet de créer une copie du fichier ISO sur un lecteur flash USB ou un DVD. Pour installer Windows 7 à partir de votre lecteur flash USB ou de votre DVD, il vous suffit d'insérer le lecteur flash USB dans un port USB ou d'insérer le DVD dans le lecteur DVD de votre ordinateur, puis d'exécuter le fichier Setup.exe qui se trouve dans le dossier racine du disque.Remarque: vous pouvez installer Windows 7 à partir du fichier ISO uniquement après l'avoir copié sur un lecteur flash USB ou un DVD à l'aide de l'outil de téléchargement USB/DVD Windows 7.La copie du fichier ISO créée par l'outil de téléchargement USB/DVD Windows 7 est amorçable. Cela signifie que vous pouvez installer Windows 7 sans avoir à exécuter au préalable un système d'exploitation existant sur votre ordinateur. Si vous changez l'ordre d'amorçage des lecteurs dans le BIOS de votre ordinateur, vous pouvez lancer l'installation de Windows 7 directement à partir de votre lecteur flash USB ou de votre DVD lors du démarrage de votre ordinateur. Veuillez consulter la documentation de votre ordinateur pour plus d'informations sur le changement de l'ordre d'amorçage des lecteurs dans le BIOS de votre ordinateur.Vous devrez peut-être effectuer une copie du fichier ISO sur un disque, un lecteur flash USB ou un autre support afin d'installer le logiciel sur un ordinateur. Une fois le logiciel installé sur un ordinateur, les termes du contrat de licence accompagnant le logiciel s'appliquent à votre utilisation du logiciel et remplacent ces termes. Les termes du contrat de licence de Windows 7, une fois acceptés,
2025-04-06Trial) of this program by clicking the button below and then installing it on the PC.MiniTool ShadowMaker TrialClick to Download100%Clean & SafeStep 1: Run MiniTool ShadowMaker Trial Edition on your PC.Step 2: Under the Backup page, click SOURCE > Folders and Files, choose the files you want to back up, and click OK.Step 3: Click DESTINATION to select a path to save the backed-up data.Step 4: Click Back Up Now to begin the file backup.After completing the file backup, follow the steps on how to install Windows 7 without the disc.Reinstall Windows 7 Without CDIf you don’t have a CD but have a USB flash drive, you can create a bootable USB drive to install Windows 7 from scratch. The operation is not hard and let’s get started.Move 1: Download a Windows 7 ISO FilesCurrently, Microsoft removes its download page of Windows 7 from the website. To get a Windows 7 ISO, just search for “Windows 7 ISO download” online and some third-party pages give you the download link.Related post: Windows 7 ISO File Safe Download: All Editions (32 & 64 Bit)Move 2: Create a Bootable USB DriveAfter getting the ISO file, download Rufus and open it, connect your USB drive to the PC, then choose the Windows 7 ISO, and click START to create a bootable Windows 7 USB drive.Move 3: Clean Install Windows 7 Without CD But Use USBHow to refresh Windows 7 or how to run Windows 7 setup without disk?After everything is ready, connect the created bootable USB drive to your Windows 7 PC, and press a specific key (Del, F1, F2, etc. It is different based on manufacturers) during the restart process to enter the BIOS menu. Then, begin the reinstallation.1. Configure your language and other preferences on the Install Windows page.2. Click the Install
2025-04-02Editor (For Windows & Mac) You may be shocked on how complicated Command Prompt method is. Honestly, many normal users are more willing to try out simple solutions for creating Windows 7 bootable USB, at least comes with graphics user interface. This is not a problem at all! From our researching and comparison, UUByte ISO Editor is the simplest application to create Windows 7 bootable USB on a Mac or PC. Most importantly, there is no need to input a single command. You can make a bootable USB in 3 easy steps under a clean user interface (you will see in the following tutorial). In addition, it has a few other useufl features for handling ISO image file. Key Features of ISO Editor Directly burn Windows ISO to USB or DVD. Extract conten from ISO image. Make a new ISO file from local files or folders. Work smoothly on Windows PC and Mac. Freely edit files or add content in ISO image. Step 1: Go to UUByte official website to download UUByte ISO Editor and install it on a PC or Mac. In here, we will use the Windows version for example. The steps are the same when using it on a Mac. Now, start the app from desktop and insert the USB drive to proceed. Step 2: Press the Burn button at the main screen. This will go to the window for creating bootable Windows drive. At this time, kindly import the Windows 7 ISO image by using the blue Browse button. Then enable Create a Bootable USB option and pick up the USB from drop-down list. Step 3: Finally, press the blue Burn button to start the process. Once the task completes, which usually takes 5-10 minutes, you will have a Windows 7 bootable USB for OS installation.
2025-04-16Ya da orijinal yapma işlemi için ürün anahtarınız ve bölgeniz gibi ayarları tamamlayarak kurulumu tamamlayın. Windows 7 format atma işlemi başarıyla tamamlanmış olacak.Windows 7 USB kullanarak format atma:1. Adım: Windows 7 USB/DVD Download Tool’u indirin:Microsoft’un Windows 7 ISO dosyasını USB belleğe yazdırmanız için hazırlamış olduğu bir araç var. Bu araç sayesinde oldukça kolay bir şekilde USB belleğinizi Windows 7 format USB’si haline getirebiliyorsunuz. Bu aracı buraya tıklayarak indirebilirsiniz.2. Adım: Windows 7 USB/DVD Download Tool’u yükleyin:Yine oldukça basit bir işlem. Microsoft’un sitesinden indirdiğiniz aracın üstüne tıklayarak kurulum işlemini başlatın. İşlem bittiği zaman araç masaüstünde belirecek. Şimdi tek yapmanız gereken bu aracı açmak.3. Adım: Windows 7 ISO dosyasını seçin:Araç açıldıktan sonra, sağ tarafta bulunan “Browse” butonuna basarak ISO dosyanızı seçin. Bu sayede Windows 7 aracı hangi dosyayı USB’nize yazdırması gerektiğini anlayacak. Sonrasında “Next”e tıklayın.4. Adım: Windows 7 ISO dosyanızı neye yazdırmak istediğinizi seçin:Araç size bu adımda bir USB cihazına mı yoksa DVD’ye mi yazdırmak istediğinizi soracak. Bu aşamada “USB Device” seçeneğine tıklayarak devam etmeniz gerekiyor. 5. Adım: Hangi USB’ye yüklemek istediğinizi seçin:Eğer bilgisayarınızda birden fazla USB bellek takılıysa dikkatli olun. Doğru USB belleği seçtiğinizden emin olmanız gerekiyor. Aksi takdirde USB belleğinizde bulunan bilgileri kaybedebilirsiniz. Şimdi yapmanız gereken “Begin Copying” seçeneğine tıklamak. Sonrasında çıkan kutucukta “Erase USB Device”a basın. Bu, USB belleğinizi sıfırlayacak.6. Adım: BIOS ekranına gidin:USB’ye yazdırma işlemi bittikten sonra format atacağınız bilgisayarın BIOS ekranına girin. Boot menüsünde bulunan “1st Device” seçeneğine kullanacağınız USB’yi atayın. Daha sonra BIOS ayarlarını kaydederek yeniden başlatmanız gerekiyor.7. Adım: Format işlemine başlayın:Bilgisayarınız yeniden başlarken ilk olarak USB belleği okuyacağı için bir tuşa basmanız istenecek. Bastığınız takdirde Windows dosyaları yüklemeye başlayacak. Biraz bekleyince “Starting Windows” yazısı ekrana gelecek. Daha sonra dil seçimi yapmanız gereken bir ekran sizi karşılayacak.8. Adım: Windows 7 kurulumuna devam edin:Dil seçimini yaptıktan sonra “Install Now” tuşuna basmanız gerekiyor. Bundan sonra lisans koşullarının yazılı olduğu
2025-04-10This is much easier than Command Prompt, right? It is the preferable way to create a Windows 7 bootable USB nowadays! Conclusion: A great tool for creating Windows bootable USB without any hassle thanks to its intuitive user interface. If you want to get a Windows 7 bootable USB in a short time, then UUByte ISO Editor is the right tool for you! 3. Create Windows 7 Bootable USB via balenaEtcher (For Windows, Mac & Linux) As you saw for yourself, the above process can be a bit complicated and lengthy. To solve that use you can use a utility like Etcher. This is a free utility which you can use to create a Windows 7 bootable USB very simply. 1. Head over to their website ( and download the latest version of Etcher software. There is also a portable version available, you can use that tool if you do not wish to install it before using. 2. Once downloaded, fire up Etcherutility and insert the USB drive in the port of PC. 3. Click on the Flash from file button and select Windows 7 ISO image, then click on Select target button to choose the USB flash drive. Once done, finally press the Flash button to create a Windows 7 bootable USB. 4. Once the ISO burning process completes, it will be followed by a validation process which would check if the bootable USB was created properly. This may automatically eject and reconnect the USB. 5. After validation, the USB flash drive would be automatically ejected, and you can take it out of from the PC. Now you have a Windows 7 bootable USB drive Conclusion: A free and straightforward to create bootable USB drive. However, Windows ISO is not well supported and you might experience errors during this
2025-04-01Del to enter the Boot Menu, and then select the USB drive as the boot device. The computer will boot from the USB drive. Step 7: After your computer boots from the USB drive, iSumsoft SYSOnUSB appears on your monitor and automatically starts creating a portable Windows on the USB drive. Step 8: After a few minutes, the screen shows "Successfully created portable Windows". This means you've successfully created a portable USB drive for your Windows. That's it. Now you can keep the portable Windows USB drive in safe place or take it with you. Then plug it into any computer to run your Windows system when needed. Option 2: Create portable Windows on USB drive from ISO This option uses a Windows ISO file to install a clean Windows on a portable USB drive. Follow these steps. Step 1: Download a Windows ISO file on your computer, and connect a USB drive to your computer. Step 2: Open iSumsoft SYSOnUSB and select your connected USB drive from the drop-down menu in the upper right corner. Then, select the ISO option in the upper left corner. Step 3: Under the ISO option, click the file icon next to "Add iso image file" field. Then, navigate to the downloaded Windows ISO file and select it, and then click Open. Step 4: The software will decompress Windows from the added ISO file. This may take a few minutes. Step 5: When the decompression is complete, all Windows operating systems included in the ISO file are listed on the screen. Select the Windows edition you want to install on the portable USB drive, and then click Start. Step 6: The software immediately starts creating a portable Windows USB drive. The creation takes a few minutes. Keep the USB drive connected and wait for the creation to complete. Step 7: When the software prompts "Successfully created portable Windows", you are finished. Then, you can boot any computer from the USB drive and Windows will run on the USB drive directly without having to install it. You May Be Interested in These Items
2025-04-07