Windows 8 1 change color scheme
Author: n | 2025-04-24

This article will show you how to change color schemes in windows 8. After using a single color scheme for a long time you might get bored and so you need to change the color scheme of windows, it’s just a matter of few simple steps. Windows provides you with 8 color schemes along with an automatic color scheme, even more; you can adjust the color intensity
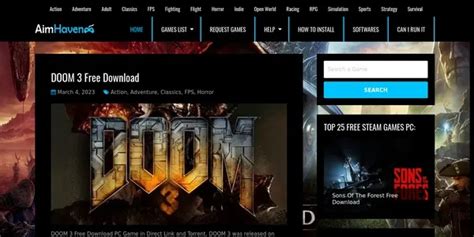
Change color schemes in Windows 8 - mywindows8.org
By the customers. As of now there are no updates available for color scheme change of Office 2013.Regarding the issue of scrolling in Outlook 2013, this is not an expected behavior. It works fine in our end.However you try to open Outlook in its application safe mode and check how it works.To do so click ‘Start’ in Windows 8, and start typing ‘outlook /safe’ in search bar and hit Enter.(Without the quotes and note the space in the command)If you’re able to work with Outlook in safe mode, then follow the steps below to disable add-ins and once done try to open Outlook normally and verify the status.1.Click File menu, click Options > Add-in, click Go button in the Manage: Com-in Add.2.Check if there is any add-in, clear the checkbox to disable it.For further queries, reply to us and we will be glad to help you.Change Color Scheme Outlook 2013Thank you. Office 2010 v. Office 2013 location: winsecrets.com - date: February 18, 2013 I have to admit, I like new toys, and as toys go, computers and all the attached software and the upgrades rank right up there with the best of them for ongoing entertainment. Light Gray color scheme. Dark Gray scheme. Change the color or background design. To change the color scheme or the background design in the final version (not Preview), go to File, Account in any Office application (in Outlook, go to File, Office Account).Change Color Scheme Outlook 2013If you had enough of the same default colors for your Office applications, you can quickly personalize the experience using different color themes. In Office, you can pick from several themes, including Colorful and White, and you can even choose dark schemes, such as Dark Gray and Black.While the ability to change color themes has been available since Office 2013, the black theme has been limited to users with an Office 365 subscription, but now, the theme is available without a subscription when you upgrade to Office 2019 on Windows 10 or macOS.Windows 7 network controller driver compaq presario sr5710f. Tips for better search results • Ensure correct spelling and spacing - Examples: 'paper jam' • Use product model name: - Examples: laserjet pro p1102, DeskJet 2130 • For HP products a product number.In this Windows 10 guide, we'll walk you through two easy ways to change the color theme for Office applications whether you use Office 2019, 2016, or Office 365.How to change Office theme using Account settingsTo use Office apps with a different color scheme, use the following steps:Open an Office app (Word, Excel, or PowerPoint).Click the File menu.Click on Account.Use the 'Office Theme' drop-down and select one of the available colors, including:Colorful (default): Aligns with the primary colors of Office apps.Dark Gray: Offers a good balance between dark and high-contrast.Black: Provides the highest contrast for visual elements.White: Offers a more classic look.Quick Tip: Alongside the ability to change the theme colors, you can also use the Office Background drop-down menu to remove or change the backgroundHow do I change the color scheme on Windows 8?
Notes: Border bottom line option has been added in version 795.Color scheme menu icon support has been added in version 795 (more info below).New color schemes created from version 795 are compatible from this version."Color Schemas", used in the release 770, have been changed to "Color Schemes", it is more accurate term.Before you start, please read these general hints: Make sure you're using the latest FreeCommander version, to have all available features and bug fixes It's recommended to save your current colors to the color scheme first You can save the color scheme in the main menu > View > Color schemes > "Save current color scheme..." To switch the color scheme, go to main menu > View > Color schemes > and click to color scheme name Save your modified color scheme frequently, it would help if the program or Windows crash Don't forget to save your color scheme if you exit FreeCommander, or if you switch the color scheme You can add a toolbar buttons or/and keyboard shortcut "Show color schemes popup menu" to load/save color schemes easily Color scheme works only if "Use Windows colors" option is inactive If you create a dark color scheme, it's easier to start with Dark_Gray_Flat_Default color scheme Color with tool-tip name "Window Text" can be used for Border, this way the border color will be the same as focused font color You can save the custom colors in color scheme - click the color button, then to "More colors..." button, then select a free entry under the "Custom colors:", define a color and click "Add to Custom Colors" button, finally save your color scheme to file To show saved custom colors (when you exit FreeCommander), you need to re-load a color schemeHow to create a new color scheme for FreeCommander:You can change almost every color in the FreeCommander and save it to the Color scheme file. The options with customizable colors are located in the Settings dialog and in the main menu, here is the list of these options:Settings (F12): Quick search/filter/starter Select items > General Select items > NC-Mode View. This article will show you how to change color schemes in windows 8. After using a single color scheme for a long time you might get bored and so you need to change the color scheme of windows, it’s just a matter of few simple steps. Windows provides you with 8 color schemes along with an automatic color scheme, even more; you can adjust the color intensityHow to Change the Default Color Scheme in Windows 8 - Lera Blog
Home » Monitors » Curved Series //--> //--> FILTER BY PRICE: SIZE: Panel Type VA (Vertical Alignment) Ports DP HDMI Resolution 1920 x 1080 2560 x 1080 2560 x 1440 3440 x 1440 5120 x 1440 Type of Sync FreeSync Features CURVED SCREEN 3440 x 1440 Resolution DISPLAYPORT QHD Resolution Ultra Slim Profile Metal Pattern Brush Finish Lightweight HDMI VGA WINDOWS 8 COMPATIBILITY DVI VESA WALL MOUNT PATTERN TILT Refresh Rate 100 Hz 120 Hz 144 Hz 165 Hz 180 Hz 185 Hz 200 Hz 240 Hz 75 Hz 85 Hz Compare up to 4 products : 0/4 Curved Series //--> Display: List / Grid //--> Sort By: NEW ARRIVALS Price: Low to High Price: High to Low SMALL TO LARGE LARGE TO SMALL HIGHEST RATED //--> Show: 16 25 50 75 100 //--> Compare up to 4 products : 0/4 //--> //--> C345B-QUT168.1 A 34" display rewards viewers with a piercing sharpness and tantalizing color scheme in every frame A 1500R curvature delivers superior depth perception, unequalled by any flat screen 3440 x 1440 delivers close to 5 million pixels on the screen. Ultrawide and 2K in resolution, this i At 180Hz, frames refresh 3 times faster and smoother than the standard, removing any screen tearing $499.99 //--> C248W-1920RNR A 24" display rewards viewers with a piercing sharpness and tantalizing color scheme in every frame A 1500R curvature delivers superior depth perception, unequalled by any flat screen With 100Hz refresh rate, images change faster and smoother than the standard reducing screen tearing Masterfully transports both high-definition visual content and high-resolution audio $209.99 //--> C275W-1920RNT1 A 27" display rewards viewers with a piercing sharpness and tantalizing color scheme in every frame A 1500R curvature delivers superior depth perception, unequalled by any flat screen Delivers 2 million pixels in any frame and is one of the top picture resolutions on the market today With 100Hz refresh rate, images change faster and smoother than the standard reducing screen tearing $229.99 //--> C275W-1920RNR A 27" display rewards viewers with a piercing sharpness and tantalizing color scheme in every frame A 1500R curvature delivers superior depth perception, unequalled by any flat screen Delivers 2 million pixels in any frame and is one of the top picture resolutions on the market today With 100Hz refresh rate, images change faster and smoother than the standard reducing screen tearing $229.99 //--> C275W-1920RND1 A 27" display rewards viewers with a piercing sharpness and tantalizing color scheme in every frame A 1500R curvature delivers superior depth perception, unequalled by any flat screen Delivers 2 million pixels in any frame and is one of the top picture resolutions on the market today With 100Hz refresh rate, images change faster and A guest Dec 17th, 2021 9 0 Never Not a member of Pastebin yet? Sign Up, it unlocks many cool features! Download Here - (Copy and Paste Link) FC wallpapers and a color scheme change make up this Barcelona FC Windows 7, Windows 8/ and Windows 10 Theme Pack download for your desktop. collections of Barcelona moments for the barca fans, over 40 hd effects and configurations for your desktop windows 7. Theme features a simple to install. This theme comes with various images of Barcelona football players, i.e., Neyman, Jr, Ivan Rakitic and Download theme for Windows 11 / 10 / 8 / Chelsea FC Theme Pack, free and safe download. Chelsea FC Theme Pack latest (10 votes). FC Barcelona amazing 40 plus HD theme for windows. Download. Barcelona deskthemepack is available for download in four color modes: Dark/Light theme, Dark skin, Light skin and Light/Dark theme. File size - MB. Download Barcelona Wallpaper Windows Themes Hd for desktop or mobile device. Tags: windows xp barcelona themes windows 10 windows 10 hd themes hd.How to change Windows 8 Start Background Image and Color Scheme?
There are a lot of things you can customize in Windows, and that holds true for the mouse cursor as well. You can change the color of your cursor, apply a different cursor scheme or even replace your cursor with a custom image.If you want the option to natively change the way your cursor looks, you can do so from either the Settings app or the Control panel. You can also opt to use third-party applications to change the look of your mouse cursor.From SettingsThe simplest way to change your mouse cursor is through the settings. You can choose from three different preset mouse pointer schemes; black, white, and an inverted scheme. You can also set a custom color of your choice for your mouse cursor.Launch Settings by pressing the Windows + I keys.Go to Accessibility > Mouse pointer and touch.Expand the Mouse pointer style menu.Choose from the three default schemes or select the custom color one. (The changes will be immediate.)To change the custom color, choose from the Recommended colors or select Choose another color.If you selected Choose another color, pick a color from the color spectrum that pops up and click on Done.From Control PanelAnother way you can change your mouse cursor from the Control Panel. It provides the same three system default cursor schemes.Press Windows + R to launch the Run box.Type control and press Enter to open Control Panel.Make sure Category view is selected from the drop-down menu beside View by.Navigate to Ease of Access, and select Change how your mouse works.Choose one of the three different schemes to apply to your mouse pointer. (You can also select the size of your mouse pointer here.)Click Apply to confirm the changes.Additionally, you can also apply a custom-made scheme to your mouse pointer. The custom scheme is very versatile, as you can change the individual look of different types of mouse cursors inside a scheme.Open Control Panel.Next to View by, select Small icons from the drop-down menu.Click on Mouse from the list of options.In the newly opened window, go to the Pointers tab.Under Customize, choose any cursor and click on Browse.You can choose from any of the system-provided cursors here, or click on the drop-down menu beside Look in to select a custom one.Double-click the corresponding cursor you want to change to. (Click Apply if you want to see the changes immediately.)Do the same for every type ofChange the color scheme - GNOME
XPUxthemeDLLPatch.zip This is the part 2 download for the WW1 Aircraft WinXP desktop theme. This is a patched file for windows XP's uxtheme.dll. This isn't necessary to install to make the theme work, but using it will allow the WoodGrain.msstyles file included to change the color scheme of the taskbar, windows frames, etc. to a sort of wood grain pattern that matches the look of the desktop theme. If the patched uxtheme.dll file isn't used to overwrite your original windows uxtheme.dll file, the WoodGrain.msstyles file won't work. The WWI Aircraft theme will still work, just not the color scheme. So, using this patched file is optional. For those who would like to use the patched uxtheme.dll file, I've included an MS Word document that gives explicit instructions on how to replace the stock windows uxtheme.dll file. The only part in the Word document you don't have to follow is where it tells where to go and download the patched file, I've included them in this download. One is for windows with service pack 1 and the other is for service pack 2.. This article will show you how to change color schemes in windows 8. After using a single color scheme for a long time you might get bored and so you need to change the color scheme of windows, it’s just a matter of few simple steps. Windows provides you with 8 color schemes along with an automatic color scheme, even more; you can adjust the color intensity In Windows 8, I have set the color scheme to automatic and configured my wallpaper to change after x minutes. The color scheme changes according to the active wallpaper. I'm developing a WPF application and would like to have my gradients change when Windows changes the color scheme to match the current wallpaper.Change the color scheme to improve Performance - The Windows
Microsoft has designed the Windows 11 operating system with customization in mind. One thing that can be customized but often goes underlooked is the mouse pointer. Users are able to change their mouse cursor theme, size, and color – and that’s not all. In this tutorial, we’ll describe how you can change the mouse cursor in Windows 11. Change Cursor Size and Color in Windows 11Right-click the Start button and select Settings.Press Accessibility on the left-hand menu then navigate to Mouse pointer and touch.Under Mouse Pointer Style, select the cursor color you would like. You should have the choice between white, black, inverted, or custom color. If you select custom, some preset pointer color options will appear. Press Choose another color to select any color.Go to the slider to the right of the Size option. Move the slider to the value of your choice, 1 being the smallest (and the default cursor size) and 15 being the largest.Change the Cursor StyleOpen Windows Settings by pressing the Windows key + I.Select Bluetooth & Devices from the left sidebar. Scroll down and Select Mouse.Scroll down and click Additional mouse settings.Navigate to the pointers tab. Select a pointer from the list underneath Customize. If none of those appeal to you, you can download a custom mouse cursor from a trusted source online and load it into the system by clicking browse…Change the Cursor SchemeIn the Windows taskbar search box, type Control Panel and double-click the result.Type Mouse into the Control Panel search bar. Select Change Mouse Settings.In the mouse properties window, navigate to the Pointers tab and select the drop-down menu under the Scheme section. Choose a cursor scheme, then press OK to save your choice. Change the Cursor SpeedOpen Windows Settings by selecting Settings in the Start Menu. Select Bluetooth & Devices from the left sidebar, then scroll down and select Mouse.Adjust the Mouse Pointer Speed slider to increase or decrease the speed.Change the Cursor TrailOpen Windows Settings.Select Bluetooth & Devices from the left sidebar then scroll down and select Mouse.Scroll down and click Additional mouse settings.Navigate to the pointer options tab.Under Visibility check the Display pointer trails box.Adjust the slider underneath to change the length.How to Customize Text Cursor in Windows 11Open Windows Settings by clicking Settings in the Start Menu.Click on Accessibility on the left-hand side.Select Text cursor on the right-hand side.Toggle the Text cursor indicator option on or off.To change the text cursor indicator size, adjust the slider next to Size to the size that you want. 3 is the default size.To change its color, select a color under Recommended Colors or select Choose another color to pick a different color.Finally, adjust the Text cursor thickness slider to the thickness of your choosing.Select a color under Recommended Colors or select Choose another color to pick a different color.Click With StyleWith this tutorial, you should be able to personalize your mouse cursor and make it however you like. But don’t stop there. There are plenty of other ways to customizeComments
By the customers. As of now there are no updates available for color scheme change of Office 2013.Regarding the issue of scrolling in Outlook 2013, this is not an expected behavior. It works fine in our end.However you try to open Outlook in its application safe mode and check how it works.To do so click ‘Start’ in Windows 8, and start typing ‘outlook /safe’ in search bar and hit Enter.(Without the quotes and note the space in the command)If you’re able to work with Outlook in safe mode, then follow the steps below to disable add-ins and once done try to open Outlook normally and verify the status.1.Click File menu, click Options > Add-in, click Go button in the Manage: Com-in Add.2.Check if there is any add-in, clear the checkbox to disable it.For further queries, reply to us and we will be glad to help you.Change Color Scheme Outlook 2013Thank you.
2025-04-09Office 2010 v. Office 2013 location: winsecrets.com - date: February 18, 2013 I have to admit, I like new toys, and as toys go, computers and all the attached software and the upgrades rank right up there with the best of them for ongoing entertainment. Light Gray color scheme. Dark Gray scheme. Change the color or background design. To change the color scheme or the background design in the final version (not Preview), go to File, Account in any Office application (in Outlook, go to File, Office Account).Change Color Scheme Outlook 2013If you had enough of the same default colors for your Office applications, you can quickly personalize the experience using different color themes. In Office, you can pick from several themes, including Colorful and White, and you can even choose dark schemes, such as Dark Gray and Black.While the ability to change color themes has been available since Office 2013, the black theme has been limited to users with an Office 365 subscription, but now, the theme is available without a subscription when you upgrade to Office 2019 on Windows 10 or macOS.Windows 7 network controller driver compaq presario sr5710f. Tips for better search results • Ensure correct spelling and spacing - Examples: 'paper jam' • Use product model name: - Examples: laserjet pro p1102, DeskJet 2130 • For HP products a product number.In this Windows 10 guide, we'll walk you through two easy ways to change the color theme for Office applications whether you use Office 2019, 2016, or Office 365.How to change Office theme using Account settingsTo use Office apps with a different color scheme, use the following steps:Open an Office app (Word, Excel, or PowerPoint).Click the File menu.Click on Account.Use the 'Office Theme' drop-down and select one of the available colors, including:Colorful (default): Aligns with the primary colors of Office apps.Dark Gray: Offers a good balance between dark and high-contrast.Black: Provides the highest contrast for visual elements.White: Offers a more classic look.Quick Tip: Alongside the ability to change the theme colors, you can also use the Office Background drop-down menu to remove or change the background
2025-03-31Notes: Border bottom line option has been added in version 795.Color scheme menu icon support has been added in version 795 (more info below).New color schemes created from version 795 are compatible from this version."Color Schemas", used in the release 770, have been changed to "Color Schemes", it is more accurate term.Before you start, please read these general hints: Make sure you're using the latest FreeCommander version, to have all available features and bug fixes It's recommended to save your current colors to the color scheme first You can save the color scheme in the main menu > View > Color schemes > "Save current color scheme..." To switch the color scheme, go to main menu > View > Color schemes > and click to color scheme name Save your modified color scheme frequently, it would help if the program or Windows crash Don't forget to save your color scheme if you exit FreeCommander, or if you switch the color scheme You can add a toolbar buttons or/and keyboard shortcut "Show color schemes popup menu" to load/save color schemes easily Color scheme works only if "Use Windows colors" option is inactive If you create a dark color scheme, it's easier to start with Dark_Gray_Flat_Default color scheme Color with tool-tip name "Window Text" can be used for Border, this way the border color will be the same as focused font color You can save the custom colors in color scheme - click the color button, then to "More colors..." button, then select a free entry under the "Custom colors:", define a color and click "Add to Custom Colors" button, finally save your color scheme to file To show saved custom colors (when you exit FreeCommander), you need to re-load a color schemeHow to create a new color scheme for FreeCommander:You can change almost every color in the FreeCommander and save it to the Color scheme file. The options with customizable colors are located in the Settings dialog and in the main menu, here is the list of these options:Settings (F12): Quick search/filter/starter Select items > General Select items > NC-Mode View
2025-04-23Home » Monitors » Curved Series //--> //--> FILTER BY PRICE: SIZE: Panel Type VA (Vertical Alignment) Ports DP HDMI Resolution 1920 x 1080 2560 x 1080 2560 x 1440 3440 x 1440 5120 x 1440 Type of Sync FreeSync Features CURVED SCREEN 3440 x 1440 Resolution DISPLAYPORT QHD Resolution Ultra Slim Profile Metal Pattern Brush Finish Lightweight HDMI VGA WINDOWS 8 COMPATIBILITY DVI VESA WALL MOUNT PATTERN TILT Refresh Rate 100 Hz 120 Hz 144 Hz 165 Hz 180 Hz 185 Hz 200 Hz 240 Hz 75 Hz 85 Hz Compare up to 4 products : 0/4 Curved Series //--> Display: List / Grid //--> Sort By: NEW ARRIVALS Price: Low to High Price: High to Low SMALL TO LARGE LARGE TO SMALL HIGHEST RATED //--> Show: 16 25 50 75 100 //--> Compare up to 4 products : 0/4 //--> //--> C345B-QUT168.1 A 34" display rewards viewers with a piercing sharpness and tantalizing color scheme in every frame A 1500R curvature delivers superior depth perception, unequalled by any flat screen 3440 x 1440 delivers close to 5 million pixels on the screen. Ultrawide and 2K in resolution, this i At 180Hz, frames refresh 3 times faster and smoother than the standard, removing any screen tearing $499.99 //--> C248W-1920RNR A 24" display rewards viewers with a piercing sharpness and tantalizing color scheme in every frame A 1500R curvature delivers superior depth perception, unequalled by any flat screen With 100Hz refresh rate, images change faster and smoother than the standard reducing screen tearing Masterfully transports both high-definition visual content and high-resolution audio $209.99 //--> C275W-1920RNT1 A 27" display rewards viewers with a piercing sharpness and tantalizing color scheme in every frame A 1500R curvature delivers superior depth perception, unequalled by any flat screen Delivers 2 million pixels in any frame and is one of the top picture resolutions on the market today With 100Hz refresh rate, images change faster and smoother than the standard reducing screen tearing $229.99 //--> C275W-1920RNR A 27" display rewards viewers with a piercing sharpness and tantalizing color scheme in every frame A 1500R curvature delivers superior depth perception, unequalled by any flat screen Delivers 2 million pixels in any frame and is one of the top picture resolutions on the market today With 100Hz refresh rate, images change faster and smoother than the standard reducing screen tearing $229.99 //--> C275W-1920RND1 A 27" display rewards viewers with a piercing sharpness and tantalizing color scheme in every frame A 1500R curvature delivers superior depth perception, unequalled by any flat screen Delivers 2 million pixels in any frame and is one of the top picture resolutions on the market today With 100Hz refresh rate, images change faster and
2025-04-21A guest Dec 17th, 2021 9 0 Never Not a member of Pastebin yet? Sign Up, it unlocks many cool features! Download Here - (Copy and Paste Link) FC wallpapers and a color scheme change make up this Barcelona FC Windows 7, Windows 8/ and Windows 10 Theme Pack download for your desktop. collections of Barcelona moments for the barca fans, over 40 hd effects and configurations for your desktop windows 7. Theme features a simple to install. This theme comes with various images of Barcelona football players, i.e., Neyman, Jr, Ivan Rakitic and Download theme for Windows 11 / 10 / 8 / Chelsea FC Theme Pack, free and safe download. Chelsea FC Theme Pack latest (10 votes). FC Barcelona amazing 40 plus HD theme for windows. Download. Barcelona deskthemepack is available for download in four color modes: Dark/Light theme, Dark skin, Light skin and Light/Dark theme. File size - MB. Download Barcelona Wallpaper Windows Themes Hd for desktop or mobile device. Tags: windows xp barcelona themes windows 10 windows 10 hd themes hd.
2025-03-28