Windows 8 1 start button
Author: J | 2025-04-25

Free win8starter 1 download software at UpdateStar - Win8Starter: Start button and start menu for Windows8! Start button and start menu belong to Windows 8! You cannot find the start menu of Windows 8?
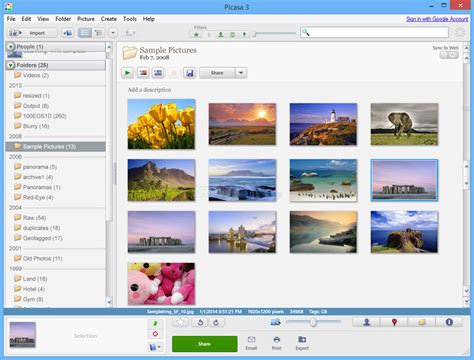
Windows 8 start button: How to add Start button to Windows 8 for
Visually Similar Icons 8.1 Start Button Changer Taskbar and Start Menu Icon - Colorful Paint Icons Drives Start Button Metro Icon | Windows 8 Metro Iconset | dAKirby309 Change The Windows 7 Start Orb the Easy Way ~ eBusuk Customize the Windows 7 start button Know how to regain the start button for windows 8 17 Windows 8.1 Start Button Icon Images - Windows 8 Start Button How to bring back the Start menu and button to Windows 8 - ExtremeTech Click image for more classy Windows 7 start orbs. | Windows 7 Customize Your Windows 7 Start Menu Button - TechSpot Windows start button icon free icon download (15,738 Free icon 18 Start Icon Windows 1.0 Images - Windows 8 Start Button, Windows Windows 8.1 | Start Button Changer 1.0 - YouTube Windows 8 logo Start Orb by dAKirby309 Cute Ball Windows Icon | I Like Buttons 3a Iconset | MazeNL77 Drive Start Button Icon - Windows 8 Metro Invert Icons How to Use and Customize the Windows 10 Start Menu | Digital Trends Shut down Windows 10 with just one click (or two) - CNET Start 2 Icon - NX10 Icon Set Free icon for free download about (16,937) Free icon. sort by Start Icon - Download Free Icons Get Vista start button Orb on Windows XP Social windows button Icon | Social Bookmark Iconset | YOOtheme Download Start Menu 8 - MajorGeeks Window vista start button Free icon in format for free download
Start Menu Buttons - Windows 8 Start Button (FREE
Cleaner. 7 days free trial available. Combo Cleaner is owned and operated by Rcs Lt, the parent company of PCRisk.com read more.Quick menu:What is "Microsoft Antivirus"?STEP 1. "Microsoft Antivirus" virus removal using safe mode with networking.STEP 2. "Microsoft Antivirus" virus removal using System Restore."Microsoft Antivirus" virus removal:Step 1Windows XP and Windows 7 users: Start your computer in Safe Mode. Click Start, click Shut Down, click Restart, click OK. During your computer starting process press the F8 key on your keyboard multiple times until you see the Windows Advanced Option menu, then select Safe Mode with Networking from the list.Video showing how to start Windows 7 in "Safe Mode with Networking":Windows 8 users: Go to the Windows 8 Start Screen, type Advanced, in the search results select Settings. Click on Advanced Startup options, in the opened "General PC Settings" window select Advanced Startup. Click on the "Restart now" button. Your computer will now restart into "Advanced Startup options menu". Click on the "Troubleshoot" button, then click on "Advanced options" button. In the advanced option screen click on "Startup settings". Click on the "Restart" button. Your PC will restart into the Startup Settings screen. Press "5" to boot in Safe Mode with Networking Prompt.Video showing how to start Windows 8 in "Safe Mode with Networking":Windows 10 users: Click the Windows logo and select the Power icon. In the opened menu click "Restart" while holding "Shift" button on your keyboard. In the "choose an option" window click on the "Troubleshoot", next select "Advanced options". In the advanced options menu select "Startup Settings" and click on the "Restart" button.In the following window you should click the "F5" button on your keyboard. This will restart your operating system in safe mode with networking.Video showing how to start Windows 10 in "Safe Mode with Networking":Step 2LogStart Menu Buttons - Windows 8 Button Selection
These troubleshooting steps are listed in the recommended order of execution. Step 1: Restore your PC back to the latest restore point, "snapshot", or backup image before error occurred. To begin System Restore (Windows XP, Vista, 7, 8, and 10): Hit the Windows Start button When you see the search box, type "System Restore" and press "ENTER". In the search results, find and click System Restore. Please enter the administrator password (if applicable / prompted). Follow the steps in the System Restore Wizard to choose a relevant restore point. Restore your computer to that backup image. If the Step 1 fails to resolve the Scan2PDF.exe.config error, please proceed to the Step 2 below. Step 2: If recently installed Free Scan to PDF (or related software), uninstall then try reinstalling Free Scan to PDF software. You can uninstall Free Scan to PDF software by following these instructions (Windows XP, Vista, 7, 8, and 10): Hit the Windows Start button In the search box, type "Uninstall" and press "ENTER". In the search results, find and click "Add or Remove Programs" Find the entry for Free Scan to PDF 1 and click "Uninstall" Follow the prompts for uninstallation. After the software has been fully uninstalled, restart your PC and reinstall Free Scan to PDF software. If this Step 2 fails as well, please proceed to the Step 3 below. Free Scan to PDF 1 Free PDF Solutions Step 3: Perform a Windows Update. When the first two steps haven't solved your issue, it might be a good idea to run Windows Update. Many Scan2PDF.exe.config error messages that are encountered can be contributed to an outdated Windows Operating System. To run Windows Update, please follow these easy steps: Hit the Windows Start button In the search box, type "Update" and press "ENTER". In the Windows Update dialog box, click "Check for Updates" (or similar button depending on your Windows version) If updates are available for download, click "Install Updates". After the update is completed, restart your PC. If Windows Update failed to resolve the Scan2PDF.exe.config error message, please proceed to next step. Please note. Free win8starter 1 download software at UpdateStar - Win8Starter: Start button and start menu for Windows8! Start button and start menu belong to Windows 8! You cannot find the start menu of Windows 8?8StartButton: A Windows 8 start button and start menu for
Windows 11 Please follow the steps below to uninstall Smart Driver Care: Step 1: Press Windows + I to open Windows Settings. Alternatively, can right-click the Start button and select "Settings" from the list. Step 2: In the Setting window click Apps from the left pane > select Apps & Features. Step 3: Next, in the Apps & features window look for the Smart Driver Care. Click the three dots next to it and select Uninstall from the context menu. Step 4: When asked for confirmation click Uninstall. The selected program will now be uninstalled from Windows 11. This will remove Smart Driver Care from your computer. Windows 10 Please follow the steps below to uninstall Smart Driver Care: Step 1: Type Control Panel in search box beside Start button and press Enter. (Note: You can also open Control Panel: Press Windows and R together and type Control Panel to open it.) Step 2: In Control Panel window, navigate to Programs->Uninstall a program option. (Note: If you are unable to locate “Programs”, go to View by and select Category from the drop-down list.) Step 3: You will get a list of programs, select Smart Driver Care and click Uninstall button. Step 4: You will get a prompt to confirm your action and then the uninstallation will start. Step 5: Once done, Smart Driver Care will be removed from your computer. Once the process is complete, Smart Driver Care will be uninstalled from your computer. Windows 8.1 and 8 Please follow the steps below to uninstall Smart Driver Care: Step 1: For Windows 8: Hover cursor in the bottom-left corner of the screen till you see a small image of the Start Screen, now right-click the icon to open the Start Context Menu. Select Programs and Features. Windows 8.1: Right-click on the Start icon in the lower left-hand corner to open the Start Context Menu. Select Programs and Features. Step 3: You will get a list of programs, select Smart Driver Care and click Uninstall button. Step 4: You will get a prompt to confirm your action and then the uninstallation will start. Step 5: Once done, Smart Driver Care will be removed from your computer. Once the process is complete, Smart Driver Care will be uninstalled from your computer. Windows 7 and Windows Vista Please follow the steps below to uninstall Smart Driver Care: Step 1: Click the Start buttonTweaks.com Start for Windows 8 - Restore Start Button
More.Quick menu:What is ScarletStealer?STEP 1. Manual removal of ScarletStealer malware.STEP 2. Check if your computer is clean.How to remove malware manually?Manual malware removal is a complicated task - usually it is best to allow antivirus or anti-malware programs to do this automatically. To remove this malware we recommend using Combo Cleaner Antivirus for Windows.If you wish to remove malware manually, the first step is to identify the name of the malware that you are trying to remove. Here is an example of a suspicious program running on a user's computer:If you checked the list of programs running on your computer, for example, using task manager, and identified a program that looks suspicious, you should continue with these steps:Download a program called Autoruns. This program shows auto-start applications, Registry, and file system locations:Restart your computer into Safe Mode:Windows XP and Windows 7 users: Start your computer in Safe Mode. Click Start, click Shut Down, click Restart, click OK. During your computer start process, press the F8 key on your keyboard multiple times until you see the Windows Advanced Option menu, and then select Safe Mode with Networking from the list.Video showing how to start Windows 7 in "Safe Mode with Networking":Windows 8 users: Start Windows 8 is Safe Mode with Networking - Go to Windows 8 Start Screen, type Advanced, in the search results select Settings. Click Advanced startup options, in the opened "General PC Settings" window, select Advanced startup.Click the "Restart now" button. Your computer will now restart into the "Advanced Startup options menu". Click the "Troubleshoot" button, and then click the "Advanced options" button. In the advanced option screen, click "Startup settings".Click the "Restart" button. Your PC will restart into the Startup Settings screen. Press F5 to boot in Safe Mode with Networking.Video showing how to start Windows 8 in "Safe Mode with Networking":Windows 10 users: Click the Windows logo and select the Power icon. In the opened menu click "Restart" while holding "Shift" button on your keyboard. In the "choose an option" window click on the "Troubleshoot", next select "Advanced options".In the advanced options menu select "Startup Settings" and click on the "Restart" button. In the following window you should click the "F5" button on your keyboard. This will restart your operating system in safe mode with networking.Video showing how to start Windows 10 in "Safe Mode with Networking":Extract the downloaded archive and run the Autoruns.exe file.In the Autoruns application, click "Options" at the top and uncheck "Hide Empty Locations" and "Hide Windows Entries" options. After this procedure, click the "Refresh" icon.Check the list provided by the Autoruns application and locate the malware file that you want to eliminate.You should write down its full path and name. NoteWhere are the Start button and Start menu in the Windows 8
Language: EnglishAudio Language : EnglishGame File Name : My_Summer_Car.rarGame Download Size : 311 MBMD5SUM : b144c1808df4c9dda0cfd4e4c744b010System Requirements of My Summer CarBefore you start My Summer Car Free Download make sure your PC meets minimum system requirements.MINIMUM:OS: 64bit versions of Windows 7, Windows 8, Windows 10Processor: +3 GHZ dual core processorMemory: 6 GB RAMGraphics: Nvidia GTX 960 or AMD equivalentDirectX: Version 9.0Storage: 1 GB available spaceSound Card: DirectX Compatible SoundcardAdditional Notes: High CPU single core performance requiredRECOMMENDED:OS: 64bit versions of Windows 7, Windows 8, Windows 10Processor: Intel Core i5 or AMD equivalentMemory: 8 GB RAMGraphics: Nvidia GTX 1070 or AMD equivalentDirectX: Version 9.0Storage: 1 GB available spaceSound Card: DirectX Compatible SoundcardAdditional Notes: High CPU single core performance requiredMy Summer Car Free DownloadClick on the below button to start My Summer Car. It is full and complete game. Just download and start playing it. We have provided direct link full setup of the game.Before Installing You Must Watch This Installation Guide Video. Free win8starter 1 download software at UpdateStar - Win8Starter: Start button and start menu for Windows8! Start button and start menu belong to Windows 8! You cannot find the start menu of Windows 8?Comments
Visually Similar Icons 8.1 Start Button Changer Taskbar and Start Menu Icon - Colorful Paint Icons Drives Start Button Metro Icon | Windows 8 Metro Iconset | dAKirby309 Change The Windows 7 Start Orb the Easy Way ~ eBusuk Customize the Windows 7 start button Know how to regain the start button for windows 8 17 Windows 8.1 Start Button Icon Images - Windows 8 Start Button How to bring back the Start menu and button to Windows 8 - ExtremeTech Click image for more classy Windows 7 start orbs. | Windows 7 Customize Your Windows 7 Start Menu Button - TechSpot Windows start button icon free icon download (15,738 Free icon 18 Start Icon Windows 1.0 Images - Windows 8 Start Button, Windows Windows 8.1 | Start Button Changer 1.0 - YouTube Windows 8 logo Start Orb by dAKirby309 Cute Ball Windows Icon | I Like Buttons 3a Iconset | MazeNL77 Drive Start Button Icon - Windows 8 Metro Invert Icons How to Use and Customize the Windows 10 Start Menu | Digital Trends Shut down Windows 10 with just one click (or two) - CNET Start 2 Icon - NX10 Icon Set Free icon for free download about (16,937) Free icon. sort by Start Icon - Download Free Icons Get Vista start button Orb on Windows XP Social windows button Icon | Social Bookmark Iconset | YOOtheme Download Start Menu 8 - MajorGeeks Window vista start button Free icon in format for free download
2025-04-25Cleaner. 7 days free trial available. Combo Cleaner is owned and operated by Rcs Lt, the parent company of PCRisk.com read more.Quick menu:What is "Microsoft Antivirus"?STEP 1. "Microsoft Antivirus" virus removal using safe mode with networking.STEP 2. "Microsoft Antivirus" virus removal using System Restore."Microsoft Antivirus" virus removal:Step 1Windows XP and Windows 7 users: Start your computer in Safe Mode. Click Start, click Shut Down, click Restart, click OK. During your computer starting process press the F8 key on your keyboard multiple times until you see the Windows Advanced Option menu, then select Safe Mode with Networking from the list.Video showing how to start Windows 7 in "Safe Mode with Networking":Windows 8 users: Go to the Windows 8 Start Screen, type Advanced, in the search results select Settings. Click on Advanced Startup options, in the opened "General PC Settings" window select Advanced Startup. Click on the "Restart now" button. Your computer will now restart into "Advanced Startup options menu". Click on the "Troubleshoot" button, then click on "Advanced options" button. In the advanced option screen click on "Startup settings". Click on the "Restart" button. Your PC will restart into the Startup Settings screen. Press "5" to boot in Safe Mode with Networking Prompt.Video showing how to start Windows 8 in "Safe Mode with Networking":Windows 10 users: Click the Windows logo and select the Power icon. In the opened menu click "Restart" while holding "Shift" button on your keyboard. In the "choose an option" window click on the "Troubleshoot", next select "Advanced options". In the advanced options menu select "Startup Settings" and click on the "Restart" button.In the following window you should click the "F5" button on your keyboard. This will restart your operating system in safe mode with networking.Video showing how to start Windows 10 in "Safe Mode with Networking":Step 2Log
2025-04-05Windows 11 Please follow the steps below to uninstall Smart Driver Care: Step 1: Press Windows + I to open Windows Settings. Alternatively, can right-click the Start button and select "Settings" from the list. Step 2: In the Setting window click Apps from the left pane > select Apps & Features. Step 3: Next, in the Apps & features window look for the Smart Driver Care. Click the three dots next to it and select Uninstall from the context menu. Step 4: When asked for confirmation click Uninstall. The selected program will now be uninstalled from Windows 11. This will remove Smart Driver Care from your computer. Windows 10 Please follow the steps below to uninstall Smart Driver Care: Step 1: Type Control Panel in search box beside Start button and press Enter. (Note: You can also open Control Panel: Press Windows and R together and type Control Panel to open it.) Step 2: In Control Panel window, navigate to Programs->Uninstall a program option. (Note: If you are unable to locate “Programs”, go to View by and select Category from the drop-down list.) Step 3: You will get a list of programs, select Smart Driver Care and click Uninstall button. Step 4: You will get a prompt to confirm your action and then the uninstallation will start. Step 5: Once done, Smart Driver Care will be removed from your computer. Once the process is complete, Smart Driver Care will be uninstalled from your computer. Windows 8.1 and 8 Please follow the steps below to uninstall Smart Driver Care: Step 1: For Windows 8: Hover cursor in the bottom-left corner of the screen till you see a small image of the Start Screen, now right-click the icon to open the Start Context Menu. Select Programs and Features. Windows 8.1: Right-click on the Start icon in the lower left-hand corner to open the Start Context Menu. Select Programs and Features. Step 3: You will get a list of programs, select Smart Driver Care and click Uninstall button. Step 4: You will get a prompt to confirm your action and then the uninstallation will start. Step 5: Once done, Smart Driver Care will be removed from your computer. Once the process is complete, Smart Driver Care will be uninstalled from your computer. Windows 7 and Windows Vista Please follow the steps below to uninstall Smart Driver Care: Step 1: Click the Start button
2025-04-04More.Quick menu:What is ScarletStealer?STEP 1. Manual removal of ScarletStealer malware.STEP 2. Check if your computer is clean.How to remove malware manually?Manual malware removal is a complicated task - usually it is best to allow antivirus or anti-malware programs to do this automatically. To remove this malware we recommend using Combo Cleaner Antivirus for Windows.If you wish to remove malware manually, the first step is to identify the name of the malware that you are trying to remove. Here is an example of a suspicious program running on a user's computer:If you checked the list of programs running on your computer, for example, using task manager, and identified a program that looks suspicious, you should continue with these steps:Download a program called Autoruns. This program shows auto-start applications, Registry, and file system locations:Restart your computer into Safe Mode:Windows XP and Windows 7 users: Start your computer in Safe Mode. Click Start, click Shut Down, click Restart, click OK. During your computer start process, press the F8 key on your keyboard multiple times until you see the Windows Advanced Option menu, and then select Safe Mode with Networking from the list.Video showing how to start Windows 7 in "Safe Mode with Networking":Windows 8 users: Start Windows 8 is Safe Mode with Networking - Go to Windows 8 Start Screen, type Advanced, in the search results select Settings. Click Advanced startup options, in the opened "General PC Settings" window, select Advanced startup.Click the "Restart now" button. Your computer will now restart into the "Advanced Startup options menu". Click the "Troubleshoot" button, and then click the "Advanced options" button. In the advanced option screen, click "Startup settings".Click the "Restart" button. Your PC will restart into the Startup Settings screen. Press F5 to boot in Safe Mode with Networking.Video showing how to start Windows 8 in "Safe Mode with Networking":Windows 10 users: Click the Windows logo and select the Power icon. In the opened menu click "Restart" while holding "Shift" button on your keyboard. In the "choose an option" window click on the "Troubleshoot", next select "Advanced options".In the advanced options menu select "Startup Settings" and click on the "Restart" button. In the following window you should click the "F5" button on your keyboard. This will restart your operating system in safe mode with networking.Video showing how to start Windows 10 in "Safe Mode with Networking":Extract the downloaded archive and run the Autoruns.exe file.In the Autoruns application, click "Options" at the top and uncheck "Hide Empty Locations" and "Hide Windows Entries" options. After this procedure, click the "Refresh" icon.Check the list provided by the Autoruns application and locate the malware file that you want to eliminate.You should write down its full path and name. Note
2025-04-25