Windows 8 recycle bin path
Author: g | 2025-04-24
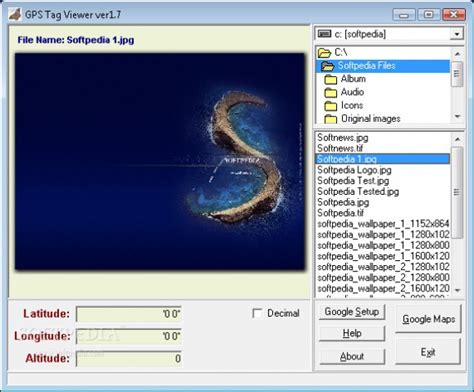
I would like to restore a deleted file from the Windows recycle bin. I have access to the original file path before deletion and the path of the recycle bin entry. How can I restore the deleted file { return set_init_error_and_notify( Conversion of directory path (in recycle bin) from UTF-8 to UTF-16. ); } { auto begin = directory_path_in

Recycle bin path windows 8
The Recycle Bin stores all of the files you've deleted in Windows. And while the default desktop shortcut is a handy tool to have around, Windows 11 doesn’t let you add a Recycle Bin system tray icon. If this sounds useful to you, however, there's no need to fret. By downloading and installing a third-party program, you can add the Recycle Bin to the system tray for easy access no matter how many windows you have open. Here is how to add Recycle Bin icon to Windows 11’s system tray using TrayBin and MiniBin. How to Add a Recycle Bin Icon to the System Tray With TrayBin TrayBin is a freeware program you can utilize on Windows 11/10/8/7. The good thing about TrayBin is that it includes numerous theme options for its Recycle Bin system tray icon. To add a Recycle Bin system tray with that program, you’ll need to download and extract its ZIP archive as follows. Open TrayBin’s Softpedia page within a browser’s window. Click the Download Now button on that page to save TrayBin’s ZIP archive to a folder. Double-click the TrayBin ZIP to open it within File Explorer. Click Extract all on the command bar. Select Browse to choose an extraction path for the ZIP archive. Click Show extracted files when complete to select that checkbox. Select Extract to extract the archive’s files. Then click TrayBin within its extracted folder to add the Recycle Bin system tray icon shown directly below. So, now you have a handy Recycle Bin icon on your system tray. Hovering the cursor over that icon displays a tooltip that tells you how many files it includes. Double-clicking that icon opens a Delete Multiple Items prompt. Click Yes to delete all files within the bin. You can also open the bin with that icon. To do so, right-click the Recycle Bin system tray icon and select the Open Recycle bin context menu option. Then the bin’s window will open. Now you might want to configure TrayBin’s settings. You can do so by right-clicking the Recycle Bin system tray icon and selecting Settings. A TrayBin settings window will then open that includes additional options. The most notable setting there is the Theme drop-down menu. Click that drop-down menu to choose a different system tray icon themes for the Recycle Bin. You can select from mushroom, balloon, Vista, Windows 7, and circle Recycle Bin I went to click on my Recycle Bin to restore some files that I had mistakenly placed into it, only to find my Recycle Bin was missing from my desktop completely and when I went to open it from my Windows setting menu, it would not respond. How do I go about fixing the "Recycle Bin cannot find or open" issue or what steps do I need to recover a missing Recycle Bin?This is an extremely frustrating issue that I've seen a lot of other people complain about but have been unsuccessful at resolving. Other than this, do the steps change for fixing the Recycle Bin missing or not opening if you are on a different Windows version? Download Now Part 1: 4 Fixes When You Can't Find or Open Recycle Bin in Windows 11/10/8/7 Fix 1. Run a System File Check to Repair the Recycle Bin Fix 2. Create a New Recycle Bin by Recreating the Icon Fix 3. Check Your Desktop Icon Settings to Get Missing Recycle Bin Back Fix 4. Run the "Command Prompt" As an Administrator Part 2: How to Recover Deleted Files When You Cannot Find or Open the Recycle Bin? FAQs about Recycle Bin Windows 11 Missing? 4 Fixes When You Can't Find or Open Recycle Bin in Windows 11/10/8/7While using Recycle Bin, you may encounter issues for a wide variety of reasons. Sometimes, you may get a corrupted Recycle Bin or you'll encounter problems when trying to access the recycle bin in Windows 11/10/8/7. A Recycle Bin can go missing or may not open. If there are corrupted system files that directly impact the function of the recycle bin, you won't be able to open Recycle Bin and restore deleted data from it. Another reason would be attributed to the Recycle Bin icon not working. Luckily, there are four primary ways to fix the "Recycle Bin missing or not opening" issue using your computer's system function. If you cannot solve this issue at all using these methods, there is a fifth way using a recovery software.1Run a System File Check to Repair therecycle bin path - Windows - Spiceworks Community
Comprehensive data loss scenarios in Windows. High-speed. Recover lost data at a high speed & recovery rate. Highly-compatible. Support NTFS, FAT32, exFAT, ReFS in Windows 11/10/8/7 & Windows Server.Step 1. Locate the drive where the deleted files are stored.Download and install Myreocver, Move the mouse to the target drive and click Scan.Step 2. Waiting for scanning results.It will automatically start a quick scan and deep scan on the selected drive and find all the deleted and missing files. You can search for deleted files or folders, or use the filter (Type, Data Modified, and Size) to target your wanted data.Step 3. Select the files you need to recover and click Recover files.Check the Recycle Bin folder and click Recover files to recover deleted files from Recycle Bin after emptying. Or you can select specific files to recover. It will show the number of files and file size to recover.Notes:✦ Don’t recover deleted files to their original location. Doing so will overwrite the space where the deleted files were stored and cause the recycle bin recovery to fail.✦ It also supports SD card data recovery or recovery of other devices like a USB flash drive.Recover deleted files from Recycle Bin on Windows 10 without softwareWindows File Recovery is a freeware to recover deleted files Recycle Bin even after empty. It applies to Windows 10 2014 and later and requires you to learn more about its recovery modes & switches at length. Please refer to "How to use Windows File Recovery".✍ Overview of recovery mode corresponding to scenarios and file system: File system Scenarios mode NTFS Deleted recently Regular NTFS Deleted for a while Extensive NTFS Formatted disk Extensive NTFS Corrupted disk Extensive FAT and exFAT Any Extensive ✍ Overview of switches to narrow your scanning range: Switches Meaning Supported mode(s) /n Filter the scan range: scans for a specific file with its file name/path/type, etc. All /y: Recover specific extension groups. Signature /k Recovers system files. NTFS Segment /u Recovers undeleted files, for example, from the Recycle Bin. NTFS Segment ✍ Steps to check file system of your drive:Press Win+E to. I would like to restore a deleted file from the Windows recycle bin. I have access to the original file path before deletion and the path of the recycle bin entry. How can I restore the deleted file { return set_init_error_and_notify( Conversion of directory path (in recycle bin) from UTF-8 to UTF-16. ); } { auto begin = directory_path_in The path of recycle bin is mostly My Computer C drive Recycle Bin. You can also go to the address bar on Explorer and enter Recycle Bin to locate Recycle Bin on Windows 10. Windows 7 Recycle Bin location. TheWhere is the path of Recycle Bin in Windows 10?
Home Windows By Nizz Updated October 26, 2022 You probably want to remove some confidential files from your computer that should never fall into someone else’s hands. So, you move forward to delete them. But do you know that just deleting from Windows won’t permanently remove any files?Yes, deleted files are recoverable until you clean the Recycle bin, which is like the graveyard of deleted data. Except, this graveyard acts as a reincarnation center for such data. Anyone who can access your computer will be able to restore the data you thought was gone forever.In this article, we will be talking about the whole deleting process, the methods you should use to permanently delete files, and some advanced removal techniques that will make sure your data becomes irrecoverable from even forensic recovery experts.How to Permanently Delete Files?After deleting files, we move toward the desktop, right-click on the recycle bin and choose Empty Recycle Bin to empty it. But some other methods will help you directly empty the recycle bin. Such methods include:Set Recycle Bin Settings to Not Hold Deleted DataThe manual method to empty Recycle Bin becomes tedious when you have to delete files periodically. So, if you don’t want to go through the extra step of emptying Recycle bin each time, you can probably try this setting:Right-click on the Recycle bin and choose Properties.Select the folder you want to implement this setting on.Under Settings for selected location, choose the radio button with ‘Don’t move files to the Recycle Bin. Remove files immediately when deleted.’Hit on Apply, and then OK.Now, when you will delete any file and agree with the confirmation dialog box, it won’t reside in Recycle Bin.Use Keyboard ShortcutThe fastest and easiest method to delete any file without making it recoverable from the Recycle bin is to use a key combination. Following are the steps you will need to follow to do so:Select the file or folder you want to delete.Press the Shift + Del keys.Hit the Yes button.Using Command PromptCommand Prompt is featured with various inbuilt commands to imitate and sometimes surpass the GUI(Graphical User Interface) methods of accomplishing tasks. For deleting purposes, the del command comes in handy. The file deleted using this command will bypass the recycle bin storage. You can follow the steps below to use the del command:Press Windows + R keys to open Run.Type cmd, and hit Ctrl + Shift + Enter to open the command prompt with admin access.Click on the Yes button on the UAC prompt.Now run the command: del Change the ‘’ with the full path name, for instance: C:\Users\acer\Downloads\test.txt. In case you don’t know the file path, you can just right-click on the file and choose Copy as AnyViewer > How-to Articles > 2 Options: How to Empty Recycle Bin Remotely on Windows This post introduces how to empty Recycle Bin remotely on Windows via command line and remote desktop software respectively. If you need to clear a remote Recycle Bin, read this post carefully. By Ellie / Updated on December 13, 2024 Share this: How do I empty a remote Recycle Bin?The situation is as follows: I have four PCs connected to a small home network, and I use one of them to store large files, backups, etc. remotely from my main workstation. I need to periodically free up space on the remote PC as I make new backups continuing. Does anyone know how I could effectively free up space by emptying the remote Recycle Bin remotely?”- Question from QuoraHow to empty Recycle Bin remotely on Windows [2 options]Here in this part, we’ll introduce two options on how to empty Recycle Bin remotely on Windows. You’re able to use either the PowerShell or the remote desktop software.Option 1. Empty Recycle Bin on a remote computer via PowerShellWith the right command line, you are able to clear Recycle Bin remotely via PowerShell. Follow the steps below.Step 1. Search “powershell” on the search box and then run PowerShell as a Domain Admin.Step 2. Run the following command on the PowerShell:icm -ComputerName xxx -ScriptBlock {Clear-RecycleBin -DriveLetter X -force}Note:Replace “xxx” with your computer name. For example, mine is “ellie-pc”.Replace “X” with the drive letter of a specified drive. For example, DriveLetter C.Tips: Some users claim that when they run the aforementioned command line, all they receive is the error message “The system cannot find the path specified”. You are advised to use the “-ErrorAction SilentlyContinue” command to ignore the error for the time being.icm -ComputerName xxx -ScriptBlock {Clear-RecycleBin -DriveLetter X -force -ErrorAction SilentlyContinue}Despite the error, run the following command, the recycle bin is actually cleared and ignoring the error will let your script continue. This hasn’t been figured out why yet, but has been confirmed by many users as useful.Option 2. Remotely clear Recycle Bin on Windows via remote desktop softwareAnotherThe Windows 8 Recycle Bin - YouTube
File tab, some options are available to modify or make changes in the WinDirStat setup. Under the file tab, there are several options available, detailed in the list below.Open: Opens the selected file. Note that in the case of an executable file (.exe), this means that the program is started.Refresh All: Refresh the currently contained list for all the directories.Refresh Selected: Possibly, an item has been deleted or modified outside of WinDirStat. “Refresh” makes WinDirStat re-read the article so that the display accords with the actual conditions on the hard disk again.Quit: Close the WinDirStat window.WinDirStat on Windows 11 | Install and Use -Fig.12Edit TabThe edit tab is used to make any modifications to a specific program. Under the edit tab, one option as copy path is described below.Copy Path: Copies the path of the selected item into the clipboard.WinDirStat on Windows 11 | Install and Use -Fig.13Clean Up TabSeveral clean-up actions can be applied to a selected item. The cleanups are accessible through the main menu, the toolbar, and keyboard shortcuts. The options are present under the Clean Up tab listed below.Open: Opens the selected file. Note that in the case of an executable file (.exe), this means that the program is started.Explorer Here: Launches the Windows Explorer to show the selected item.Command Prompt Here: Launches the DOS prompt in the selected directory.Delete (to Recycle Bin): Moves the selected item into the recycle Bin. Then the item and the recycle bin directories are refreshed.Delete (no way to undelete!): Deletes the selected item irreversibly. Then the item is refreshed. Please delete only files and directories when you know neither you nor the system needs them anymore!Properties: Opens the ‘Properties’ dialog for the selected file.Empty Recycle Bin: Clear all the data stored in the Recycle Bin.User Define cleanup: This feature isRecycle Bin - Empty in Windows 8
Summary Unlike the Windows OS or macOS X systems, most iPhone users have the problem that they don't know where to find the lost files when they accidentally deleted files like photos, contacts or messages on their iPhone 13/12/11/X/8/7/6 or iPads. So where do the deleted files go on iPhone and where is Recycle bin on iPhone become questions to most iPhone users. This page will tell you where to find recycle bin in iPhone and how to perform iPhone trash recovery. Follow to learn to find recycle bin in iPhone and get a powerful solution to restore your lost iPhone/iPad files: Workable Solutions Step-by-step Troubleshooting Is there a Recycle Bin in iPhone Unlike Windows OS or macOS X, there is no Recycle Bin nor Trash on iPhone or iPad...Full steps Where Is Trash on iPhone Since there is no Recycle Bin on iPhone, then you'll have nowhere to find the recycle bin location...Full steps How to Empty Recycle Bin on iPhone While the entire iPhone is not configured with a recycle bin, many apps have Deleted folders that can be...Full steps iPhone Recycle Bin Recovery Without Backups If you want to recover permanently deleted files from recycle bin on iPhone, an iOS files recovery tool...Full steps Restore iPhone Files with iTunes Backup Connect your iPhone to your PC. Launch iTunes on your PC. Click the phone icon in the upper left corner...Full steps Is there a Recycle Bin in iPhone 13/12/11/X/8/7There is no Recycle Bin nor Trash on iPhone or iPad.Unlike Windows OS or macOS X, iPhone and iPad don't have a Recycle Bin/Trash Bin inside for taking temporary files deleted by iOS users. Where Is Trash on iPhone Where to find Recycle Bin location on iPhone? Since there is no Recycle Bin on iPhone, then you'll have nowhere to find the Recycle Bin location. But if you deleted some files in an app on your iPhone, you may find a wiggle room there to see some individual photos or other files in your phone app caches. How to Empty Recycle Bin on iPhone/iPad This is also a top. I would like to restore a deleted file from the Windows recycle bin. I have access to the original file path before deletion and the path of the recycle bin entry. How can I restore the deleted file { return set_init_error_and_notify( Conversion of directory path (in recycle bin) from UTF-8 to UTF-16. ); } { auto begin = directory_path_inRecycle Bin path - Rainmeter Forums
ENTER KEYIsikan Reg ID dan Reg Key / CodeKemudian bila telah terisi klik OKRestart aplikasi Tweaking Window RepairRegister Key Windows Repair ProUpdate Tweaking Windows Repair Pro Serial Reg ID: Tweaking.com - Windows RepairReg Key/Code: 5203661736Atau:Reg ID: The Hidden 2000-AoRERegKey/Code : 3510310860New repair added - Repair Recycle Bin.Corrupt recycle bins and/or items that are not able to be removed from the recycle bin are fixed by this repair.All items in the recycle bin are removed.This repair will delete the contents of the recycle bin. First setting and correcting the permissions for the recycle bin and all sub items.It is also able to remove items with more than 255 character path length.Fixed bug when saving custom scripts would append to the file instead of replacing it.Fixed bug where the system variables returned back wouldn't be correct. This was due to a bug with the ExpandEnvironmentStrings call.Code improvement, all Unicode API calls have been updated to handle paths larger that 255 charactersTweaking.com - Windows Repair 2018 Pro V4 CrackTweaking Windows Repair Pro Key TerbaruDownload Windows Repair Pro 3.9.6 Full Serial Key 2016 Terbaru(Bukan demikian), sebenarnya siapa yang menepati janji (yang dibuat) nya dan bertakwa, maka sesungguhnya Allah menyukai orang-orang yang bertakwa. (QS. Al Imran : 76)Tweaking Windows Repair FreeTweaking Com Windows Repair Pro Crack Windows 10Artikel ini diambil dari Profesor For AllCopyright by Profesor For AllThis post first appeared onProfesor For All, please read the originial post:hereComments
The Recycle Bin stores all of the files you've deleted in Windows. And while the default desktop shortcut is a handy tool to have around, Windows 11 doesn’t let you add a Recycle Bin system tray icon. If this sounds useful to you, however, there's no need to fret. By downloading and installing a third-party program, you can add the Recycle Bin to the system tray for easy access no matter how many windows you have open. Here is how to add Recycle Bin icon to Windows 11’s system tray using TrayBin and MiniBin. How to Add a Recycle Bin Icon to the System Tray With TrayBin TrayBin is a freeware program you can utilize on Windows 11/10/8/7. The good thing about TrayBin is that it includes numerous theme options for its Recycle Bin system tray icon. To add a Recycle Bin system tray with that program, you’ll need to download and extract its ZIP archive as follows. Open TrayBin’s Softpedia page within a browser’s window. Click the Download Now button on that page to save TrayBin’s ZIP archive to a folder. Double-click the TrayBin ZIP to open it within File Explorer. Click Extract all on the command bar. Select Browse to choose an extraction path for the ZIP archive. Click Show extracted files when complete to select that checkbox. Select Extract to extract the archive’s files. Then click TrayBin within its extracted folder to add the Recycle Bin system tray icon shown directly below. So, now you have a handy Recycle Bin icon on your system tray. Hovering the cursor over that icon displays a tooltip that tells you how many files it includes. Double-clicking that icon opens a Delete Multiple Items prompt. Click Yes to delete all files within the bin. You can also open the bin with that icon. To do so, right-click the Recycle Bin system tray icon and select the Open Recycle bin context menu option. Then the bin’s window will open. Now you might want to configure TrayBin’s settings. You can do so by right-clicking the Recycle Bin system tray icon and selecting Settings. A TrayBin settings window will then open that includes additional options. The most notable setting there is the Theme drop-down menu. Click that drop-down menu to choose a different system tray icon themes for the Recycle Bin. You can select from mushroom, balloon, Vista, Windows 7, and circle Recycle Bin
2025-04-23I went to click on my Recycle Bin to restore some files that I had mistakenly placed into it, only to find my Recycle Bin was missing from my desktop completely and when I went to open it from my Windows setting menu, it would not respond. How do I go about fixing the "Recycle Bin cannot find or open" issue or what steps do I need to recover a missing Recycle Bin?This is an extremely frustrating issue that I've seen a lot of other people complain about but have been unsuccessful at resolving. Other than this, do the steps change for fixing the Recycle Bin missing or not opening if you are on a different Windows version? Download Now Part 1: 4 Fixes When You Can't Find or Open Recycle Bin in Windows 11/10/8/7 Fix 1. Run a System File Check to Repair the Recycle Bin Fix 2. Create a New Recycle Bin by Recreating the Icon Fix 3. Check Your Desktop Icon Settings to Get Missing Recycle Bin Back Fix 4. Run the "Command Prompt" As an Administrator Part 2: How to Recover Deleted Files When You Cannot Find or Open the Recycle Bin? FAQs about Recycle Bin Windows 11 Missing? 4 Fixes When You Can't Find or Open Recycle Bin in Windows 11/10/8/7While using Recycle Bin, you may encounter issues for a wide variety of reasons. Sometimes, you may get a corrupted Recycle Bin or you'll encounter problems when trying to access the recycle bin in Windows 11/10/8/7. A Recycle Bin can go missing or may not open. If there are corrupted system files that directly impact the function of the recycle bin, you won't be able to open Recycle Bin and restore deleted data from it. Another reason would be attributed to the Recycle Bin icon not working. Luckily, there are four primary ways to fix the "Recycle Bin missing or not opening" issue using your computer's system function. If you cannot solve this issue at all using these methods, there is a fifth way using a recovery software.1Run a System File Check to Repair the
2025-04-13Comprehensive data loss scenarios in Windows. High-speed. Recover lost data at a high speed & recovery rate. Highly-compatible. Support NTFS, FAT32, exFAT, ReFS in Windows 11/10/8/7 & Windows Server.Step 1. Locate the drive where the deleted files are stored.Download and install Myreocver, Move the mouse to the target drive and click Scan.Step 2. Waiting for scanning results.It will automatically start a quick scan and deep scan on the selected drive and find all the deleted and missing files. You can search for deleted files or folders, or use the filter (Type, Data Modified, and Size) to target your wanted data.Step 3. Select the files you need to recover and click Recover files.Check the Recycle Bin folder and click Recover files to recover deleted files from Recycle Bin after emptying. Or you can select specific files to recover. It will show the number of files and file size to recover.Notes:✦ Don’t recover deleted files to their original location. Doing so will overwrite the space where the deleted files were stored and cause the recycle bin recovery to fail.✦ It also supports SD card data recovery or recovery of other devices like a USB flash drive.Recover deleted files from Recycle Bin on Windows 10 without softwareWindows File Recovery is a freeware to recover deleted files Recycle Bin even after empty. It applies to Windows 10 2014 and later and requires you to learn more about its recovery modes & switches at length. Please refer to "How to use Windows File Recovery".✍ Overview of recovery mode corresponding to scenarios and file system: File system Scenarios mode NTFS Deleted recently Regular NTFS Deleted for a while Extensive NTFS Formatted disk Extensive NTFS Corrupted disk Extensive FAT and exFAT Any Extensive ✍ Overview of switches to narrow your scanning range: Switches Meaning Supported mode(s) /n Filter the scan range: scans for a specific file with its file name/path/type, etc. All /y: Recover specific extension groups. Signature /k Recovers system files. NTFS Segment /u Recovers undeleted files, for example, from the Recycle Bin. NTFS Segment ✍ Steps to check file system of your drive:Press Win+E to
2025-03-25Home Windows By Nizz Updated October 26, 2022 You probably want to remove some confidential files from your computer that should never fall into someone else’s hands. So, you move forward to delete them. But do you know that just deleting from Windows won’t permanently remove any files?Yes, deleted files are recoverable until you clean the Recycle bin, which is like the graveyard of deleted data. Except, this graveyard acts as a reincarnation center for such data. Anyone who can access your computer will be able to restore the data you thought was gone forever.In this article, we will be talking about the whole deleting process, the methods you should use to permanently delete files, and some advanced removal techniques that will make sure your data becomes irrecoverable from even forensic recovery experts.How to Permanently Delete Files?After deleting files, we move toward the desktop, right-click on the recycle bin and choose Empty Recycle Bin to empty it. But some other methods will help you directly empty the recycle bin. Such methods include:Set Recycle Bin Settings to Not Hold Deleted DataThe manual method to empty Recycle Bin becomes tedious when you have to delete files periodically. So, if you don’t want to go through the extra step of emptying Recycle bin each time, you can probably try this setting:Right-click on the Recycle bin and choose Properties.Select the folder you want to implement this setting on.Under Settings for selected location, choose the radio button with ‘Don’t move files to the Recycle Bin. Remove files immediately when deleted.’Hit on Apply, and then OK.Now, when you will delete any file and agree with the confirmation dialog box, it won’t reside in Recycle Bin.Use Keyboard ShortcutThe fastest and easiest method to delete any file without making it recoverable from the Recycle bin is to use a key combination. Following are the steps you will need to follow to do so:Select the file or folder you want to delete.Press the Shift + Del keys.Hit the Yes button.Using Command PromptCommand Prompt is featured with various inbuilt commands to imitate and sometimes surpass the GUI(Graphical User Interface) methods of accomplishing tasks. For deleting purposes, the del command comes in handy. The file deleted using this command will bypass the recycle bin storage. You can follow the steps below to use the del command:Press Windows + R keys to open Run.Type cmd, and hit Ctrl + Shift + Enter to open the command prompt with admin access.Click on the Yes button on the UAC prompt.Now run the command: del Change the ‘’ with the full path name, for instance: C:\Users\acer\Downloads\test.txt. In case you don’t know the file path, you can just right-click on the file and choose Copy as
2025-04-13AnyViewer > How-to Articles > 2 Options: How to Empty Recycle Bin Remotely on Windows This post introduces how to empty Recycle Bin remotely on Windows via command line and remote desktop software respectively. If you need to clear a remote Recycle Bin, read this post carefully. By Ellie / Updated on December 13, 2024 Share this: How do I empty a remote Recycle Bin?The situation is as follows: I have four PCs connected to a small home network, and I use one of them to store large files, backups, etc. remotely from my main workstation. I need to periodically free up space on the remote PC as I make new backups continuing. Does anyone know how I could effectively free up space by emptying the remote Recycle Bin remotely?”- Question from QuoraHow to empty Recycle Bin remotely on Windows [2 options]Here in this part, we’ll introduce two options on how to empty Recycle Bin remotely on Windows. You’re able to use either the PowerShell or the remote desktop software.Option 1. Empty Recycle Bin on a remote computer via PowerShellWith the right command line, you are able to clear Recycle Bin remotely via PowerShell. Follow the steps below.Step 1. Search “powershell” on the search box and then run PowerShell as a Domain Admin.Step 2. Run the following command on the PowerShell:icm -ComputerName xxx -ScriptBlock {Clear-RecycleBin -DriveLetter X -force}Note:Replace “xxx” with your computer name. For example, mine is “ellie-pc”.Replace “X” with the drive letter of a specified drive. For example, DriveLetter C.Tips: Some users claim that when they run the aforementioned command line, all they receive is the error message “The system cannot find the path specified”. You are advised to use the “-ErrorAction SilentlyContinue” command to ignore the error for the time being.icm -ComputerName xxx -ScriptBlock {Clear-RecycleBin -DriveLetter X -force -ErrorAction SilentlyContinue}Despite the error, run the following command, the recycle bin is actually cleared and ignoring the error will let your script continue. This hasn’t been figured out why yet, but has been confirmed by many users as useful.Option 2. Remotely clear Recycle Bin on Windows via remote desktop softwareAnother
2025-04-16File tab, some options are available to modify or make changes in the WinDirStat setup. Under the file tab, there are several options available, detailed in the list below.Open: Opens the selected file. Note that in the case of an executable file (.exe), this means that the program is started.Refresh All: Refresh the currently contained list for all the directories.Refresh Selected: Possibly, an item has been deleted or modified outside of WinDirStat. “Refresh” makes WinDirStat re-read the article so that the display accords with the actual conditions on the hard disk again.Quit: Close the WinDirStat window.WinDirStat on Windows 11 | Install and Use -Fig.12Edit TabThe edit tab is used to make any modifications to a specific program. Under the edit tab, one option as copy path is described below.Copy Path: Copies the path of the selected item into the clipboard.WinDirStat on Windows 11 | Install and Use -Fig.13Clean Up TabSeveral clean-up actions can be applied to a selected item. The cleanups are accessible through the main menu, the toolbar, and keyboard shortcuts. The options are present under the Clean Up tab listed below.Open: Opens the selected file. Note that in the case of an executable file (.exe), this means that the program is started.Explorer Here: Launches the Windows Explorer to show the selected item.Command Prompt Here: Launches the DOS prompt in the selected directory.Delete (to Recycle Bin): Moves the selected item into the recycle Bin. Then the item and the recycle bin directories are refreshed.Delete (no way to undelete!): Deletes the selected item irreversibly. Then the item is refreshed. Please delete only files and directories when you know neither you nor the system needs them anymore!Properties: Opens the ‘Properties’ dialog for the selected file.Empty Recycle Bin: Clear all the data stored in the Recycle Bin.User Define cleanup: This feature is
2025-04-15