Windows 8 start button
Author: I | 2025-04-25

Windows 8 Start Button How to add a Start button to Windows 8? Just install Start Button 8! The package contains a Start button and a convenient Menu. Download. Ads.
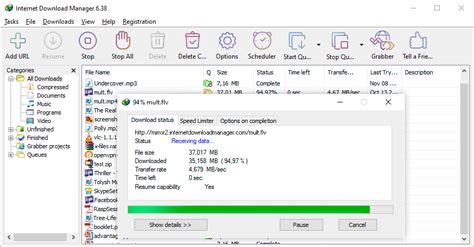
Windows 8 start button: How to add Start button to Windows 8 for
Visually Similar Icons 8.1 Start Button Changer Taskbar and Start Menu Icon - Colorful Paint Icons Drives Start Button Metro Icon | Windows 8 Metro Iconset | dAKirby309 Change The Windows 7 Start Orb the Easy Way ~ eBusuk Customize the Windows 7 start button Know how to regain the start button for windows 8 17 Windows 8.1 Start Button Icon Images - Windows 8 Start Button How to bring back the Start menu and button to Windows 8 - ExtremeTech Click image for more classy Windows 7 start orbs. | Windows 7 Customize Your Windows 7 Start Menu Button - TechSpot Windows start button icon free icon download (15,738 Free icon 18 Start Icon Windows 1.0 Images - Windows 8 Start Button, Windows Windows 8.1 | Start Button Changer 1.0 - YouTube Windows 8 logo Start Orb by dAKirby309 Cute Ball Windows Icon | I Like Buttons 3a Iconset | MazeNL77 Drive Start Button Icon - Windows 8 Metro Invert Icons How to Use and Customize the Windows 10 Start Menu | Digital Trends Shut down Windows 10 with just one click (or two) - CNET Start 2 Icon - NX10 Icon Set Free icon for free download about (16,937) Free icon. sort by Start Icon - Download Free Icons Get Vista start button Orb on Windows XP Social windows button Icon | Social Bookmark Iconset | YOOtheme Download Start Menu 8 - MajorGeeks Window vista start button Free icon in format for free download. Windows 8 Start Button How to add a Start button to Windows 8? Just install Start Button 8! The package contains a Start button and a convenient Menu. Download. Ads. Windows 8 Start Button. How to add a Start button to Windows 8? Just install Start Button 8! The package contains a Start button and a convenient Menu. A ready solution for those who like to Windows 8 Start Button. How to add a Start button to Windows 8? Just install Start Button 8! The package contains a Start button and a convenient Menu. A ready solution for those who like to Windows 8 Start Button. How to add a Start button to Windows 8? Just install Start Button 8! The package contains a Start button and a convenient Menu. A ready solution for those who like to keep everything under control. Attention! Start Button 8 works perfectly with older versions of Windows. Skins. Select a cool skin for the Start button or The removal of the Start button and menu from Windows 8 was a significant blow to some users. Fortunately, it didn't take long until third party developers fixed this problem. If you are not accustomed to the Metro Start screen, you can go back to the traditional button and menu with IObit's Start Menu 8. Besides adding a Windows 7-style Start menu, the application provides you with a good number of tweaking options, to make Windows 8 more comfortable. Start Menu 8 is absolutely free and you can have it up and running in no time. It was designed specifically for Windows 8 and it should be obvious that it makes no sense to install this application on an earlier Windows version. It doesn't have any significant impact on a computer's performance and you don't have to install any prerequisite tools. When launched, the application will place a Start button on the task bar. If you have Windows 8.1, which comes with a Start button, but not a menu, Start Menu 8 will use the existing button, instead of adding a new one. The menu looks and feels like the one in Windows 7, but you can make a few changes if you want to. A general settings menu can be displayed, by running an executable or by selecting an option in the Start menu. The application places a good number of customization possibilities at your disposal, which are neatly categorized on different tabs. You can apply a default themeComments
Visually Similar Icons 8.1 Start Button Changer Taskbar and Start Menu Icon - Colorful Paint Icons Drives Start Button Metro Icon | Windows 8 Metro Iconset | dAKirby309 Change The Windows 7 Start Orb the Easy Way ~ eBusuk Customize the Windows 7 start button Know how to regain the start button for windows 8 17 Windows 8.1 Start Button Icon Images - Windows 8 Start Button How to bring back the Start menu and button to Windows 8 - ExtremeTech Click image for more classy Windows 7 start orbs. | Windows 7 Customize Your Windows 7 Start Menu Button - TechSpot Windows start button icon free icon download (15,738 Free icon 18 Start Icon Windows 1.0 Images - Windows 8 Start Button, Windows Windows 8.1 | Start Button Changer 1.0 - YouTube Windows 8 logo Start Orb by dAKirby309 Cute Ball Windows Icon | I Like Buttons 3a Iconset | MazeNL77 Drive Start Button Icon - Windows 8 Metro Invert Icons How to Use and Customize the Windows 10 Start Menu | Digital Trends Shut down Windows 10 with just one click (or two) - CNET Start 2 Icon - NX10 Icon Set Free icon for free download about (16,937) Free icon. sort by Start Icon - Download Free Icons Get Vista start button Orb on Windows XP Social windows button Icon | Social Bookmark Iconset | YOOtheme Download Start Menu 8 - MajorGeeks Window vista start button Free icon in format for free download
2025-04-04The removal of the Start button and menu from Windows 8 was a significant blow to some users. Fortunately, it didn't take long until third party developers fixed this problem. If you are not accustomed to the Metro Start screen, you can go back to the traditional button and menu with IObit's Start Menu 8. Besides adding a Windows 7-style Start menu, the application provides you with a good number of tweaking options, to make Windows 8 more comfortable. Start Menu 8 is absolutely free and you can have it up and running in no time. It was designed specifically for Windows 8 and it should be obvious that it makes no sense to install this application on an earlier Windows version. It doesn't have any significant impact on a computer's performance and you don't have to install any prerequisite tools. When launched, the application will place a Start button on the task bar. If you have Windows 8.1, which comes with a Start button, but not a menu, Start Menu 8 will use the existing button, instead of adding a new one. The menu looks and feels like the one in Windows 7, but you can make a few changes if you want to. A general settings menu can be displayed, by running an executable or by selecting an option in the Start menu. The application places a good number of customization possibilities at your disposal, which are neatly categorized on different tabs. You can apply a default theme
2025-04-19On the menu, with or without transparency or choose the classic Window 7 theme. Alternatively, you can set the application to display the Metro Start screen as a menu, which can be small, large, tall or wide. If you opt for a classic menu, you can decide what shortcuts and links should be displayed. Also, the application allows you to choose between various button styles, including the classic Windows orb. If you want more button styles, you can download new ones from the Internet. Start Menu 8 is not limited to creating and customizing a menu. In addition, it allows you to disable and tweak certain Windows 8 features, which may be comfortable on tablets, but not on PCs. For example, it is possible to disable the Metro sidebars, as well as the top left and bottom right corners. Another useful feature is the possibility of setting the operating system to display the desktop, instead of the Start screen, when it starts up. Pros: The application brings the Start button and menu back to Windows 8. It allows you to choose between different themes and button styles. You can also make a few tweaks, to disable certain Windows 8 features. Cons: In Windows 8, you can click and drag the upper edge of the screen, to display apps on half of the screen. The possibility of disabling this would be a welcome feature in Start Menu 8. If you have trouble adapting to the Windows 8 Metro design, Start Menu
2025-04-01Now it works natively on 64-bit systems; that should result in better handling of native 64-bit applications.[+] Windows 8: Start Screen options has been added (see the "Multiple Monitors - Taskbar" panel).[+] Now it's possible to pin/unpin items in the Actual Taskbar's Jump Lists in the same manner as in the system taskbar's Jump Lists.[+] The Maximize to Desktop Divider Tile mouse action is added (middle click on Maximize button by default - see the "Mouse - Actions" panel).[+] Ability to disable the Desktop Divider for specific windows is added (see the "Disable Desktop Divider" option in the "Startup - Options" group).[+] The Mouse Sonar effect can be displayed after switching the mouse between monitors via hotkeys to indicate new mouse location.[*] Compatibility with the following programs is restored: - Logitech SetPoint - WordPerfect 12[*] Compatibility with the following programs is improved: - SmartDraw 12 - HTML-Kit Tools[*] Multi-monitor Taskbar now is compatible with Start Menu X and Classic Shell Start Menu.[*] Windows 8: Look of title buttons is improved.[*] Windows 8: The look of preview thumbnails in Actual Taskbar is improved.[*] Start button in Actual Taskbar now looks correct in higher screen DPIs on Windows Vista and higher.[*] Group preview in Actual Taskbar now reacts on drag-n-drop attempts.[*] Handling of links pinned to secondary taskbars is improved.[*] The order of monitors used in the Move to Monitor feature now is the same as in the system.[*] The "Move to" monitor selector dialog now displays the system monitor numbers.[*] Additional title buttons are now available in JRiver Media Center.[*] Desktop Divider now reacts on temporary deactivation even if the window is not moving.[*] When you left-click the Put into Divider Tile title button, the mouse pointer now follows this button so that you can quickly put the window into a desired tile by simply making several consecutive clicks, without moving the mouse.[*] You can select several files at once in the "Add File" dialog to add them to slideshow playlist.[-] Language Bar's context menu disappeared immediately after popping up.[-] In some cases, on 64-bit systems some windows might display their caption text in Chinese.[-] The "&" symbol did not displayed in window captions.[-] Tooltips disappeared in Microsoft Office 2007 and higher.[-] Windows 8: System secondary taskbars did not hide when Actual Taskbar activated.[-] Windows 8: Actual Taskbar was not semi-transparent.[-] Windows 8: Start Screen could not be invoked from the system taskbar when the "Show the Start menu for hidden Start button" option was enabled.[-] Windows 8: Start menu did not hide on a second click on the Start button in Actual Taskbar.[-] Windows 8: The "Open With" list of options disappeared immediately if the "Move to Monitor at Startup"
2025-03-26The name of the malware that you are trying to remove. Here is an example of a suspicious program running on a user's computer:If you checked the list of programs running on your computer, for example, using task manager, and identified a program that looks suspicious, you should continue with these steps:Download a program called Autoruns. This program shows auto-start applications, Registry, and file system locations:Restart your computer into Safe Mode:Windows XP and Windows 7 users: Start your computer in Safe Mode. Click Start, click Shut Down, click Restart, click OK. During your computer start process, press the F8 key on your keyboard multiple times until you see the Windows Advanced Option menu, and then select Safe Mode with Networking from the list.Video showing how to start Windows 7 in "Safe Mode with Networking":Windows 8 users: Start Windows 8 is Safe Mode with Networking - Go to Windows 8 Start Screen, type Advanced, in the search results select Settings. Click Advanced startup options, in the opened "General PC Settings" window, select Advanced startup.Click the "Restart now" button. Your computer will now restart into the "Advanced Startup options menu". Click the "Troubleshoot" button, and then click the "Advanced options" button. In the advanced option screen, click "Startup settings".Click the "Restart" button. Your PC will restart into the Startup Settings screen. Press F5 to boot in Safe Mode with Networking.Video showing how to start Windows 8 in "Safe Mode with Networking":Windows 10 users: Click the Windows logo and select the Power icon. In the opened menu click "Restart" while holding "Shift" button on your keyboard. In the "choose an option" window click on the "Troubleshoot", next select "Advanced options".In the advanced options menu select "Startup Settings" and click on the "Restart" button. In the following window you should click the "F5" button on your keyboard. This will restart your operating system in safe mode with networking.Video showing how to start Windows 10 in "Safe Mode with Networking":Extract the downloaded archive and run the Autoruns.exe file.In the Autoruns application, click "Options" at the top and uncheck "Hide Empty Locations" and "Hide Windows Entries" options. After this procedure, click the "Refresh" icon.Check the list provided by the Autoruns application and locate the malware file that you want to eliminate.You should write down its full path and name. Note that some malware hides process names under legitimate Windows process names. At this stage, it is
2025-04-07Because Microsoft thinks it knows what’s best for users and apparently wants to confuse the living daylights out of them, Windows 8 has no Start button.I’ll just say that again so it sinks in: Windows 8 has no Start button.What it has is a tablet-friendly Start screen packed with tiles. It’s very pretty, and probably quite pleasant on a tablet, but fairly crummy on a current-model desktop or laptop.Things get a lot more familiar-looking if you click the Desktop tile—ahh, there’s the Windows we know and love—but once again, Windows 8 has no Start button.Which begs the question: How exactly are you supposed to navigate the Desktop without one?Thankfully, a growing number of programs (including Start8) can restore Start for you. The one I’m testing now is called Pokki, and it instantly transformed Windows 8 into an operating system I can actually use on my trusty old Acer laptop.Pokki actually works with all versions of Windows (as far back as XP), offering to replace the stock Start button and menu with its own pretty, icon-oriented system.During installation, be sure to check the option to use Pokki as your Start menu. When that’s done, just head to the Windows 8 Desktop and you’ll see something that looks like an acorn where the Start button normally resides.Click and you’ll see a menu that, while not exactly identical to Windows 7, looks familiar enough. All Programs, Control Panel, Documents, a Shut Down menu—they’re all there.If you right-click the Pokki Start button and choose Settings, you’ll see a Boot to desktop option. Yep, you guessed it: Now your Windows 8 system will start in Desktop mode instead of the Start screen, meaning you can enjoy a more traditional Windows experience.As a huge added bonus, Pokki also provides quick and easy access to an app store that’s home to dozens of, well, Windows 8-style apps. You can use them or not, but they all run within the Desktop environment, so you don’t have to switch back to the Start screen or anything.From what I’ve seen of Pokki so far, it’s a great remedy for folks who simply can’t live without a Start button—or don’t want to. It’s free, easy to use, and downright sexy.Have you found a Start-button alternative you like better? Tell me about it in the comments!Contributing Editor Rick Broida writes about business and consumer technology. Ask for help with your PC hassles at hasslefree@pcworld.com, or try the treasure trove of helpful folks in the PC World Community Forums. Sign up to have the Hassle-Free PC newsletter e-mailed to you each week.
2025-04-14