Windows invert colors shortcut
Author: s | 2025-04-24

Q: What is the shortcut for inverting colors on Windows? A: The shortcut for inverting colors on Windows is Windows key Plus sign (). Q: How do I invert colors on
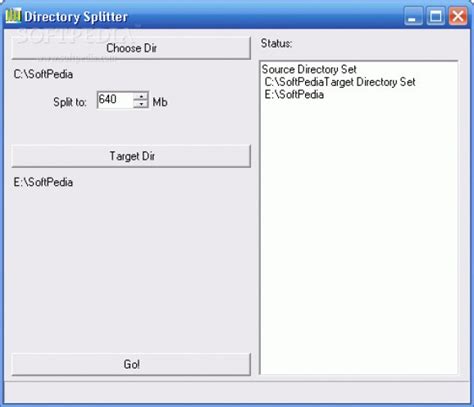
What is the shortcut to invert colors on Windows?
Remember, this method temporarily inverts all colors on your screen. To view regular colors again, simply turn off Classic Invert.Accessibility Shortcut: Set up an Accessibility Shortcut for quicker access to the Classic Invert feature.Editing Apps: Third-party photo editing apps can also invert colors if you want to save negative photos permanently.Quick Adjustment: Use the Control Center to quickly adjust brightness and color settings for better viewing.Experiment: Try using Classic Invert with different photos to explore how various colors and contrasts look as negatives.Frequently Asked QuestionsHow do I revert my screen back to normal?To revert your screen back to normal, just go back to Settings > Accessibility > Display & Text Size and toggle off Classic Invert.Can I save a photo as a negative?No, using Classic Invert only changes how the photo looks on your screen. Consider using a third-party app if you want to save a negative version.Will this affect all apps on my iPhone?Yes, enabling Classic Invert will invert the colors for all apps and the entire display.Does this feature drain the battery more quickly?No, inverting the colors doesn’t significantly affect battery life.Is there a faster way to access Classic Invert?Yes, you can set up an Accessibility Shortcut by going to Settings > Accessibility > Accessibility Shortcut and selecting Classic Invert.SummaryOpen the Settings app.Tap on Accessibility.Select Display & Text Size.Enable Classic Invert.View your photos.ConclusionAnd there you have it—a neat way to make any picture negative on your iPhone 13! This trick is simple yet effective, offering a fresh perspective on your favorite photos. Whether you’re experimenting with new looks for your social media posts or just having a bit of fun, inverting the colors can give your pictures a strikingly unique appearance.If you’re into photography and editing, this might be just the tip of the iceberg. Explore other features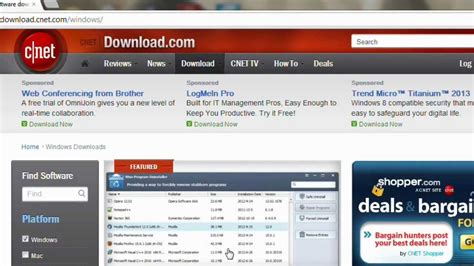
Is there a shortcut to invert colors using the magnifier in Windows
Inverting colors can simply be a matter of personal preference. Some people prefer a darker theme on their iPhone, and inverting colors can provide a sleek and modern look. Whatever the reason, inverting colors on your iPhone is a simple process that can make a big difference in your overall user experience.Inverting colors on your iPhone is a relatively straightforward process that can be done in just a few steps. Here’s how:Method 1: Invert Colors Using the Settings AppTo invert colors using the Settings app, follow these steps:1. Open the Settings app on your iPhone.2. Scroll down and tap on “Accessibility.”3. Tap on “Display & Text Size.”4. Toggle the switch next to “Invert Colors” to the right to enable it.5. You can choose to invert colors for the entire screen or just for the display. To invert colors for the entire screen, toggle the switch next to “Smart Invert” to the right. (See Also: What Are the Colors of the Illinois Flag? Unveiled)That’s it! Your iPhone screen should now have inverted colors.Method 2: Invert Colors Using Siri ShortcutsIf you have an iPhone with iOS 12 or later, you can use Siri Shortcuts to invert colors on your iPhone. Here’s how:1. Open the Shortcuts app on your iPhone.2. Tap on the “+” icon in the top-right corner to create a new shortcut.3. Tap on “Add Action” and search for “Invert Colors.”4. Select the “Invert Colors” action and add it to your shortcut.5. Tap on the “Share” icon and select “Add toHow to Invert Colors on Windows 11 [With Shortcut]
Sometimes inverting colors on Windows can be helpful for reducing the strain on the eyes. Inverted colors can also help people with color blindness or vision problems on some web pages that are hard to look at. There are settings available for using the inverted colors on Windows 10. Some users will also be stuck with inverted colors or high contrast by mistakenly turning them on, so they need to know how to disable the inverted colors or high contrast on Windows 10. In this article, you will learn how to invert colors by using different methods and how to disable them back to normal.Invert Colors in WindowsWindows have a feature called Color Filters, where users can change the colors of their system to inverted, grayscale or any other available option. This is the default method for using the inverted colors on your desktop. You can enable and disable the inverted colors on Windows within a few seconds as shown below:Hold the Windows key and press I key to open the Windows settings. Click on the Ease of Access option in the settings.Opening Ease of Access settingsSelect Color & high contrast option from the list. Switch on the toggle under the Apply color filter option.Now click on the Choose a filter menu and choose the Invert option in the list.Enabling invert color filterYou will get the inverted colors for Windows 10. To disable it back, just toggle off the Color filter switch.Inverting Windows Colors After Opening Magnifier AppA Magnifier is. Q: What is the shortcut for inverting colors on Windows? A: The shortcut for inverting colors on Windows is Windows key Plus sign (). Q: How do I invert colors on Thankfully, there is a handy keyboard shortcut that lets you quickly invert colors on Windows and Mac computers. On Windows, the keyboard shortcut to invert colors is: To invertHow to Invert Colors on Windows 11 [With Shortcut] - Windows
To invert the colors on a MacYou can opt to turn on a keyboard shortcut that allows you to invert colors more easily. Here's how to rig the shortcut:1. Go back into your System Preferences (located in the Apple menu at the top of your screen).2. Select "Keyboard," toggle over to "Shortcuts" (at the top) and then click "Accessibility" in the left sidebar. Set up a keyboard shortcut for inverting colors. Devon Delfino/Business Insider 3. Check the box next to "Invert colors" and use the command listed next to that (or create your own by clicking the shortcut) to invert colors on demand.Related coverage from How To Do Everything: Tech:How to clear the cache on your Mac computer to make it run more efficientlyHow to uninstall apps on a Mac computer in three different waysHow to manually update your Mac computer (when you've been putting off automatic updates)How to change your Mac computer's password, or reset it if you've forgotten it Devon Delfino is a Brooklyn-based freelance journalist specializing in personal finance, culture, politics, and identity. Her work has been featured in publications such as The Los Angeles Times, Teen Vogue, Business Insider, and CNBC. Follow her on Twitter at @devondelfino. Read more Read less Insider Inc. receives a commission when you buy through our links.Is there a shortcut to invert colors using the magnifier in
You can invert the colors on a Mac to provide a change of pace for your eyes, especially if you're getting bored with the same old display settings.Making the change on your Mac is easy to do, and you can establish a keyboard shortcut for more frequent use.Visit Business Insider's homepage for more stories.Whether you're looking to get a change of scenery or help you focus more on what's on your screen, inverting the colors on your Mac can be a useful tool. And while your Mac doesn't come with an automatic shortcut to access this feature, it can be easily done by going through your computer's System Preferences, and you can also set up a keyboard shortcut if it's something you want to use on a regular basis.Here's what you need to know, in either case.Check out the products mentioned in this article:MacBook Pro (From $1,299 at Apple)How to invert the colors on a MacYou can invert the colors on your Mac easily through its System Preferences. Here's how to do it:1. Click the Apple icon in the top-left corner of the screen, then choose "System Preferences."2. Click "Accessibility." From System Preferences, choose Accessibility. Devon Delfino/Business Insider 3. Toggle down to "Display" (in the left sidebar) and select "Invert colors." Check "Invert colors" from the Display screen. Devon Delfino/Business Insider From that screen, you'll also be able to do things like turn on grayscale, increase contrast, reduce transparency, and change the display contrast and cursor size.Setting up keyboard shortcutsHow to Invert Colors on Windows 10 [And Create a Shortcut]
Your Windows display will have an inverted color scheme. Whites will become blacks, blues might turn into oranges, and so on. It’s a refreshing change for your eyes and can significantly ease the strain caused by prolonged screen time.Tips for Inverting Colors on WindowsConsider using a keyboard shortcut, like Windows + Ctrl + C, to quickly toggle color inversion on and off.Test the color inversion in different lighting conditions to see what suits you best.If you don’t like the inverted colors, explore other color filter options in the same settings menu.Remember, this setting can be useful for more than just reducing eye strain—try it for accessibility needs or creative purposes.Customize contrast settings in the same menu for an even more comfortable viewing experience.Frequently Asked QuestionsWhat is the purpose of inverting colors on Windows?Inverting colors can reduce eye strain, especially in low-light environments. It can also assist those with visual impairments by enhancing screen readability.Can I invert colors on a specific app or window only?No, the color inversion feature applies to the entire display. If you need app-specific color changes, check if the app itself has a dark mode.Does inverting colors affect performance?No, inverting colors is a visual change and does not impact your computer’s performance.How do I know if my version of Windows supports color inversion?The color inversion feature is available in Windows 10 and later. If you’re running an older version, you might not have this feature.Can inverting colors save battery life?Not directly. However, using darker colors in general can conserve battery life on OLED screens.Summary of StepsOpen Settings.Select Ease of Access.Navigate to Color Filters.Enable Color Inversion.Enjoy Your New Display.ConclusionAnd there you have it! You’ve learned how to invert colors on Windows—a simple yet effective tweak to enhance your viewing comfort. Whether you’re trying to reduce eye strain during those late-night work sessions or just looking for a fresh new way to view your screen, color inversion is at your fingertips. It’s a nifty feature that’s often overlooked, yet it can make a world of difference.If you found this guide helpful, consider exploring more of Windows’ Ease of AccessHow To Invert the Colors In Windows 10 with Keyboard Shortcut
OS: Kubuntu 22.04.4 LTS x86_64okular 21.12.3konsole 21.12.3to display above:neofetch --stdout |grep 'OS:'okular -versionkonsole -versionoutputs:ok match color Blue in Terminal with Blue in okular no match color BrightWhite in Terminal with DullWhite in okular BrightWhite in Terminal = tput setaf 7 in bash image1,desired colors, Terminal Output:.image2,undesired colors, PDF okular output, converts BrightWhite to DullWhite:.okular shortcut Invert key is:Ctrl-Alt-iorokular menu to change color:Okular/Settings/ConfigureOkular/Accessibility/ChangeColors/DropDownMenu/...Color Mode: Normal Colors = WhitePagePdf Color Mode: Invert Luma (Symmetric) = BlackPagePdf ... okular Ctrl-Alt-iColor Mode: Invert Luma (Symmetric) = BlackPagePdfis a close match to Terminal screen, except forBrightWhite in Terminal is DullWhite in okularextra LinefeedsProcedure1:How to Save the Terminal Output to a Pdf File in Linux?Konsole terminal / File / Save output as … Ctrl-Shift-s /HTML documenta.htmlopen a.html in browserctrl-PPDF Landscape / save as PDFa.html.pdfopen a.html.pdf with okularokular Ctrl-Alt-i to change colorsColor Mode: Normal Colors = WhitePagePdf Color Mode: Invert Luma (Symmetric) = BlackPagePdf ... How to match PDF okular colors with Terminal colors?--. Q: What is the shortcut for inverting colors on Windows? A: The shortcut for inverting colors on Windows is Windows key Plus sign (). Q: How do I invert colors on Thankfully, there is a handy keyboard shortcut that lets you quickly invert colors on Windows and Mac computers. On Windows, the keyboard shortcut to invert colors is: To invert
shortcut for inverting a window's colors : r/i3wm - Reddit
Siri.”6. Give your shortcut a name, such as “Invert Colors,” and tap “Add to Siri.”Now, you can activate Siri and say “Hey Siri, invert colors” to toggle inverted colors on and off. (See Also: What Colors Do Dogs Like the Most? Canine Color Preferences Revealed)Troubleshooting Common IssuesWhile inverting colors on your iPhone is a relatively straightforward process, you may encounter some issues along the way. Here are some common problems and their solutions:Issue: Inverted Colors Don’t Work with Certain AppsIf you find that inverted colors don’t work with certain apps, it may be because those apps use custom rendering or have their own color schemes. In this case, you can try using the “Smart Invert” feature, which can help invert colors for those apps as well.Issue: Inverted Colors Cause Eye StrainIf you find that inverted colors cause eye strain or discomfort, you may want to try adjusting the color temperature of your screen instead. You can do this by going to Settings > Display & Brightness and toggling the switch next to “Night Shift” to the right.Issue: Inverted Colors Don’t Work with iOS FeaturesIf you find that inverted colors don’t work with certain iOS features, such as the camera or Maps app, it may be because those features use custom rendering or have their own color schemes. In this case, you can try using the “Smart Invert” feature, which can help invert colors for those features as well.Additional Tips and TricksIn addition to inverting colors, there are several other tipsTitle: How to Invert Colors on Windows 11 With Shortcut
What's new in this version: - Arm 64-bit builds- dark mode (menu Settings / Theme or Ctrl + K command Select next theme) you can use i (invert colors) to match the background / text color of rendered PDF document. Due to technical limitations, it doesn’t work well with images- i (invert colors) is remembered in settings- CmdEditAnnotation select annotation under cursor and open annotation edit window- rename CmdShowCursorPosition => CmdToggleCursorPosition- add Annotations [ FreeTextColor, FreeTextSize, FreeTextBorderWidth ] settings- ability to move annotations. Ctrl + click to select annotation and them move via drag & drop- add CmdCommandPaletteOnlyTabs command with Alt + K shortcut- exit full screen / presentation modes via double click with left mouse button- ability to drag out a tab to open it in new window- support opening .avif images (including inside .cbz/,cbr files)- respect image orientation exif metadata in .jpeg and .png images- support Adobe Reader syntax for opening files /A "page=#nameddest=search=- add Next Tab / Prev Tab commands with Ctrl + PageUp / Ctrl + PageDown shortcuts- keep Home tab open; add NoHomeTab advanced option to d`isable that- add context menu to tabs- bugfix: handle files we can’t open in next file in folder / prev file in folder commands- command palette: when search starts with >, only show commands, not files (like in Visual Studio Code)- add reopen last closed command (Ctrl + Shift + T, like in web browsers)- add clear history command- can send commands via DDE- added CmdOpenWithExplorer, CmdOpenWithDirectoryOpus, CmdOpenWithTotalCommander, CmdOpenWithDoubleCommander commands- enable CmdCloseOtherTabs, CmdCloseTabsToTheRight commands from command palette- recognize PgUp / PgDown and a few more in keyboard shortcuts- add -disable-auto-rotation cmd-line print option. Q: What is the shortcut for inverting colors on Windows? A: The shortcut for inverting colors on Windows is Windows key Plus sign (). Q: How do I invert colors onHow to Invert Colors on Windows 11 [Using Shortcuts]
A tool used to enlarge part of the screen so that the user can see images and words better. It comes with additional settings that users can use for different reasons. One of the settings is changing the screen colors to inverted while the Magnifier app is running. This feature is added for the time when users are unable to read or see something due to colors problem. Follow the below steps to easily invert colors on Windows by using the Magnifier app:Hold the Windows key and press S to open the search function. Type Magnifier and press Enter. You can also just hold the Windows key and press the + button open Magnifier.Opening the Magnifier appAfter opening Magnifier, hold Ctrl+Alt keys and press I to invert the colors in Windows 10. Note: You can also disable the inverted colors in Magnifier by pressing the same keys again.Invert colors through the magnifier appIf you close the Magnifier the inverted color effect will close too. However, Magnifier remembers the last used settings and if you open Magnifier again it will show inverted colors.Optional: Using the High Contrast Feature on Windows 10High contrast is also good for reducing eye strain and light sensitivity. If the inverted colors don’t work, you can try the high contrast and see if that helps. This option can be enabled in the same settings as inverted colors. It also got a preview mode to check which template for high contrast you want. Follow the below steps toComments
Remember, this method temporarily inverts all colors on your screen. To view regular colors again, simply turn off Classic Invert.Accessibility Shortcut: Set up an Accessibility Shortcut for quicker access to the Classic Invert feature.Editing Apps: Third-party photo editing apps can also invert colors if you want to save negative photos permanently.Quick Adjustment: Use the Control Center to quickly adjust brightness and color settings for better viewing.Experiment: Try using Classic Invert with different photos to explore how various colors and contrasts look as negatives.Frequently Asked QuestionsHow do I revert my screen back to normal?To revert your screen back to normal, just go back to Settings > Accessibility > Display & Text Size and toggle off Classic Invert.Can I save a photo as a negative?No, using Classic Invert only changes how the photo looks on your screen. Consider using a third-party app if you want to save a negative version.Will this affect all apps on my iPhone?Yes, enabling Classic Invert will invert the colors for all apps and the entire display.Does this feature drain the battery more quickly?No, inverting the colors doesn’t significantly affect battery life.Is there a faster way to access Classic Invert?Yes, you can set up an Accessibility Shortcut by going to Settings > Accessibility > Accessibility Shortcut and selecting Classic Invert.SummaryOpen the Settings app.Tap on Accessibility.Select Display & Text Size.Enable Classic Invert.View your photos.ConclusionAnd there you have it—a neat way to make any picture negative on your iPhone 13! This trick is simple yet effective, offering a fresh perspective on your favorite photos. Whether you’re experimenting with new looks for your social media posts or just having a bit of fun, inverting the colors can give your pictures a strikingly unique appearance.If you’re into photography and editing, this might be just the tip of the iceberg. Explore other features
2025-04-14Inverting colors can simply be a matter of personal preference. Some people prefer a darker theme on their iPhone, and inverting colors can provide a sleek and modern look. Whatever the reason, inverting colors on your iPhone is a simple process that can make a big difference in your overall user experience.Inverting colors on your iPhone is a relatively straightforward process that can be done in just a few steps. Here’s how:Method 1: Invert Colors Using the Settings AppTo invert colors using the Settings app, follow these steps:1. Open the Settings app on your iPhone.2. Scroll down and tap on “Accessibility.”3. Tap on “Display & Text Size.”4. Toggle the switch next to “Invert Colors” to the right to enable it.5. You can choose to invert colors for the entire screen or just for the display. To invert colors for the entire screen, toggle the switch next to “Smart Invert” to the right. (See Also: What Are the Colors of the Illinois Flag? Unveiled)That’s it! Your iPhone screen should now have inverted colors.Method 2: Invert Colors Using Siri ShortcutsIf you have an iPhone with iOS 12 or later, you can use Siri Shortcuts to invert colors on your iPhone. Here’s how:1. Open the Shortcuts app on your iPhone.2. Tap on the “+” icon in the top-right corner to create a new shortcut.3. Tap on “Add Action” and search for “Invert Colors.”4. Select the “Invert Colors” action and add it to your shortcut.5. Tap on the “Share” icon and select “Add to
2025-04-06To invert the colors on a MacYou can opt to turn on a keyboard shortcut that allows you to invert colors more easily. Here's how to rig the shortcut:1. Go back into your System Preferences (located in the Apple menu at the top of your screen).2. Select "Keyboard," toggle over to "Shortcuts" (at the top) and then click "Accessibility" in the left sidebar. Set up a keyboard shortcut for inverting colors. Devon Delfino/Business Insider 3. Check the box next to "Invert colors" and use the command listed next to that (or create your own by clicking the shortcut) to invert colors on demand.Related coverage from How To Do Everything: Tech:How to clear the cache on your Mac computer to make it run more efficientlyHow to uninstall apps on a Mac computer in three different waysHow to manually update your Mac computer (when you've been putting off automatic updates)How to change your Mac computer's password, or reset it if you've forgotten it Devon Delfino is a Brooklyn-based freelance journalist specializing in personal finance, culture, politics, and identity. Her work has been featured in publications such as The Los Angeles Times, Teen Vogue, Business Insider, and CNBC. Follow her on Twitter at @devondelfino. Read more Read less Insider Inc. receives a commission when you buy through our links.
2025-04-10