Windows media installation tool
Author: s | 2025-04-24
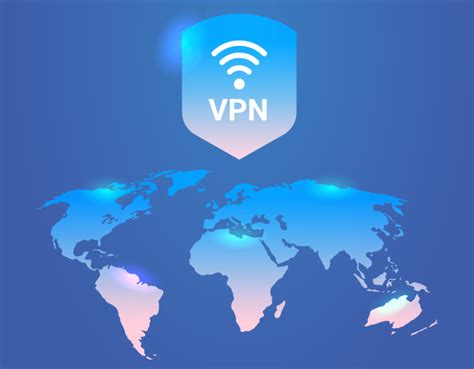
Windows 8.1 Installation Media Creation Tool Free Download - Create installation media for Windows 8.1. Windows 8.1 Installation Media Creation Tool Free Download - Create installation media for Windows 8.1.
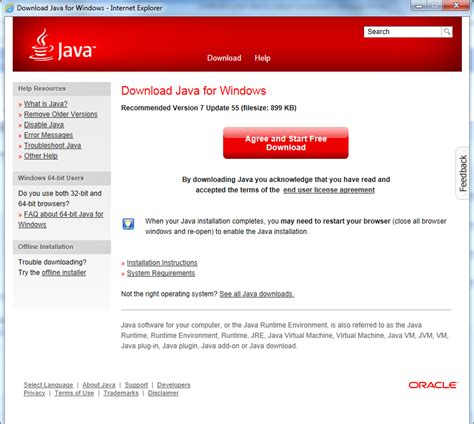
Windows Media Creation Tool: Windows 8.1 installation media
Ready to install or reinstall Windows 8.1 but you don’t have a installation disc? In the past, it’s quite difficult to grab a copy of Windows setup ISO image, even if you have a genuine product key at hand. And now, thanks to a new online tool from Microsoft – Windows Installation Media Creating Tool, which lets you to download Windows 8.1 ISO image and create a installation media right away.To download and create a bootable CD or USB flash drive with the Windows 8.1 installation files, please follow the steps below:Head over to Microsoft’s installation tool webpage, and then click the Create media button to download Windows Installation Media Creation Tool (about 1.26 Mb).Once the file finishes downloading, double-click it to launch the Windows Installation Media Creation Tool. Connect your USB flash drive (at least 4 GB of space should be available) or insert a blank DVD.This program allows you to select your desired language, Windows 8.1 edition and system architecture (32-bit or 64-bit). As far as editions are concerned, you can get Windows 8.1, Windows 8.1 Pro, the N versions of both operating systems, or a single language Windows 8.1 version.After clicking the Next button, you’ll be presented with two options to save the installation file: create a Windows 8.1 installation USB drive or save the setup ISO image for later user. If you don’t have a USB drive at hand, you should select the 2nd option to save the installation ISO image on your PC which can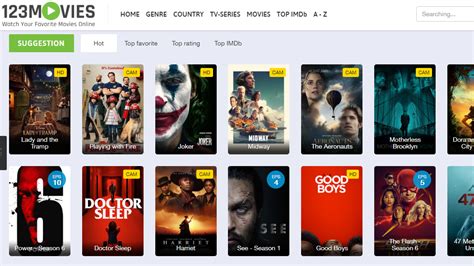
Windows Installation Media Creation Tool .
Upgrading from Windows 8.1 to Windows 10 for free is pretty straightforward. Essentially, you’ll need to download the Windows 10 installation tool, use it to create installation media, and follow a series of prompts to complete the upgrade. By the end of the process, you’ll have a fresh Windows 10 operating system, along with most of your files and settings carried over.Upgrading your system from Windows 8.1 to Windows 10 for free can be a game-changer. The following steps will guide you through the process, ensuring you transition smoothly and retain most of your data.Step 1: Visit the Windows 10 download pageFirst, head over to Microsoft’s official Windows 10 download page.You’ll find the download page by searching “Windows 10 download” in your web browser. Click on the official Microsoft link to get there.Step 2: Download the Media Creation ToolSelect the option to download the Media Creation Tool.This tool is essential for creating installation media, and it will guide you through the entire installation process.Step 3: Run the Media Creation ToolAfter downloading, open the Media Creation Tool and accept the license terms.The tool will present you with a series of prompts and options to help you customize your upgrade experience.Step 4: Choose ‘Upgrade this PC now’Select the option to upgrade your current PC.This is the simplest way to upgrade, as it doesn’t require you to create a bootable USB or DVD.Step 5: Follow the Installation PromptsThe tool will check for updates and prepare your PC for the installation. Follow the on-screenWindows Media Creation Tool: Windows 8.1 installation media download
Windows 11 brings a fresh look and new features to Microsoft’s operating system. For those eager to upgrade or perform a clean install, downloading the Windows 11 ISO file is a key step. The Media Creation Tool simplifies the process of creating bootable installation media for Windows 11.Users can download the Windows 11 ISO directly from Microsoft’s website. This file allows for the creation of bootable USB drives or DVDs. The Media Creation Tool offers an even easier way to get started. It automates the download and creation of installation media in one seamless process.With the ISO file or Media Creation Tool in hand, users can upgrade their current system or set up Windows 11 on a new device. The tool ensures you get the latest version of Windows 11, complete with all recent updates and features.Getting the Windows 11 ISO: Your Download GuideNeed to install or reinstall Windows 11? Downloading the official Windows 11 ISO file directly from Microsoft gives you a clean installation source and offers flexibility. Here’s a clear guide to help you get the Windows 11 ISO.Why Download a Windows 11 ISO?Clean Install: An ISO lets you perform a fresh installation of Windows 11, wiping your hard drive and starting with a pristine system. This is great for troubleshooting or setting up a new computer.Create Bootable Media: You can use the ISO to create a bootable USB drive or DVD, which is essential for installing Windows on a computer without an existing operating system or when your current system is not working.Offline Installation: Having the ISO file allows you to install Windows 11 even without an internet connection. This is useful in areas with limited or no internet access.Backup: Keep the ISO as a backup in case you need to reinstall Windows 11 in the future.Download Windows 11 ISODownload StepsGo to the Official Website: Visit the official Microsoft Windows 11 download page. You can find this by searching “Download Windows 11” on Google or going directly to microsoft.com.Locate the ISO Download: Scroll down the page until you find the “Download Windows 11 Disk Image (ISO)” section.Select Windows 11: Click the “Select Download” dropdown menu and choose “Windows 11 (multi-edition ISO).”Click Download: Click the “Download” button to proceed.Choose Your Language: Select your preferred language from the “Select the product language” dropdown menu and click “Confirm.”Start the Download: Click the “64-bit Download” button. The Windows 11 ISO file will begin downloading to your computer. The file is around 5GB, so it may take some time depending on your internet speed.Important NotesSystem Requirements: Make sure your computer meets the minimum system requirements for Windows 11 before downloading and installing. This includes having a compatible processor, enough RAM, and a TPM 2.0 security chip.Creating Installation Media: You’ll need to create a bootable USB drive or DVD using the ISO file to install Windows 11. Microsoft provides a tool called the “Media Creation Tool” that can help you do this easily.Product Key: You’ll need a valid Windows 11 product key to. Windows 8.1 Installation Media Creation Tool Free Download - Create installation media for Windows 8.1. Windows 8.1 Installation Media Creation Tool Free Download - Create installation media for Windows 8.1.Windows Media Creation Tool: Windows 8.1 installation media
Hello! Do you have a question about Windows Server or Windows Client for IT Pros? Answer Hi,If you download the Windows Installation Media Creation Tool ISO and\or create a flash drive, you will not need to download it again if something goes wrong... This would be my choice...It will be activated after the installation is complete... it will use the same license as your current Win 8..You will do the upgrade from within windows while it is running, not by booting with the ISO or any other bootable media...The Windows Installation Media Creation Tool will not ask for a key to download the ISO...The Windows Installation Media Creation Tool will not install the upgrade either... You will need to launch the process yourself.. 1 person found this reply helpful · Was this reply helpful? Sorry this didn't help. Great! Thanks for your feedback. How satisfied are you with this reply? Thanks for your feedback, it helps us improve the site. How satisfied are you with this reply? Thanks for your feedback. Answer I have Windows 8 on my laptop and I want to upgrade it to Windows 8.1. I have two options:From Windows StoreWindows Installation Media Creation tools.Will upgrading from a downloaded ISO of Windows 8.1 from Windows Installation Media Creation tools ask me for any product key or it will just update like updating though Windows Store?I don't have any product key. Are upgrading from the Windows Store and an ISO file the same?Which option I should prefer?Will it activate automaticaly via internet, after the installation is done via ISO downloaded by Windows Installation Media Creation?? If this is a system sold by an OEM such as Dell, HP etc. the product key resides within the UEFI BIOS and the updated .iso will accept it if the correct EditionWindows Installation Media Creation Tool .
Creating installation media for Windows has long been a crucial task that enables users to install, reinstall, or repair their operating system. Whether you're upgrading to the latest version, troubleshooting an existing installation, or performing a clean install, having a reliable installation media at your disposal can make all the difference. This guide will walk you through the essential steps to create your own installation media for Windows 7, 8.1, 10, or 11, ensuring you have everything necessary before embarking on your installation journey.Understanding Installation MediaInstallation media can be a USB flash drive or a DVD that contains essential files for installing Windows. When created properly, this media allows you to boot from it and initiate the Windows installation process. It can be particularly useful in scenarios where your existing Windows installation is corrupted, not functioning properly, or if you wish to start fresh with a clean slate.Prerequisites for Creating Installation MediaBefore you dive into creating your installation media, make sure you have the following items ready:A Functional PC with Internet Access: A stable connection is essential as you'll be downloading the installation files.USB Flash Drive or DVD: Ensure you have a blank USB flash drive with at least 8 GB of storage or a blank DVD. Keep in mind that using a USB drive is recommended because any existing data on it will be erased during the process.Windows Product Key: If you're not using a digital license, you will need a 25-character product key for activation. If you’re unsure where it is, Microsoft provides guidance on how to locate it.Step-by-Step Instructions to Create Installation MediaVisit the Software Download Website: Navigate to the Microsoft software download page. You'll find options to select the version of Windows you wish to install.Choose the Version: You'll be prompted to select which version of Windows you want to download. Options include:Windows 10Windows 8.1Windows 7Windows 11[*Download the Media Creation Tool*: Click on the "Download now" button corresponding to your chosen version. For Windows 11, ensure your PC meets the system requirements before proceeding.[Run the Tool: After downloading, run the Media Creation Tool. Accept the licenseWindows Media Creation Tool: Windows 8.1 installation media download
11 USB flash drive using Media Creation Tool or download Windows 11 ISO from the official website and create a bootable installation media using Rufus.Read: How to install Windows 11 on unsupported hardware.Can you download Windows 11 now?Yes, you can download Windows 11 now from the official website. Whether you want to download the stable or Insider Preview build, both are possible at this moment. To download the stable version of Windows 11, you can visit the official download page.Can my device run Windows 11?To check if your device or PC can run Windows 11 or not, you need to use the PC Health Check app. It tells you whether your hardware is fully compatible with Windows 11 or not. For your information, you can install Windows 11 on unsupported hardware at your own risk.Read: How to install Windows 11 without an Internet ConnectionHow do I install Windows 11 Installation Assistant?Windows 11 Installation Assistant is a portable application. That said, you do not need to install Windows 11 Installation Assistant on your computer. However, if you want to install the latest version of Windows 11, you can download Windows 11 Installation Assistant from the official website and double-click on the executable file to start downloading the update.Read: How to Clean Install Windows 11 from USBCan you manually install Windows 11 updates?Yes, you can manually install Windows 11 updates. There are multiple methods you can follow. For example, you can download an update from the official Microsoft Updates Catalog. On the other hand, you can install Feature Updates using the Windows 11 Installation Assistant or Windows 11 Update Assistant.How do I manually install Windows 11 23H2?If you haven’t received the Windows 11 23H2 update using Windows Updates, you can install it manually using Windows 11 Installation Assistant or Media Creation Tool. You can also download the ISO and install the update, respectively. No matter which build of Windows 11 you use, you can update your PC to the latest version using these methods.I hope this guide helped.Related reads:Download Windows 11 Disk Image (ISO) file from MicrosoftCreate Windows 11 bootable installation media using Media Creation Tool.. Windows 8.1 Installation Media Creation Tool Free Download - Create installation media for Windows 8.1. Windows 8.1 Installation Media Creation Tool Free Download - Create installation media for Windows 8.1.Comments
Ready to install or reinstall Windows 8.1 but you don’t have a installation disc? In the past, it’s quite difficult to grab a copy of Windows setup ISO image, even if you have a genuine product key at hand. And now, thanks to a new online tool from Microsoft – Windows Installation Media Creating Tool, which lets you to download Windows 8.1 ISO image and create a installation media right away.To download and create a bootable CD or USB flash drive with the Windows 8.1 installation files, please follow the steps below:Head over to Microsoft’s installation tool webpage, and then click the Create media button to download Windows Installation Media Creation Tool (about 1.26 Mb).Once the file finishes downloading, double-click it to launch the Windows Installation Media Creation Tool. Connect your USB flash drive (at least 4 GB of space should be available) or insert a blank DVD.This program allows you to select your desired language, Windows 8.1 edition and system architecture (32-bit or 64-bit). As far as editions are concerned, you can get Windows 8.1, Windows 8.1 Pro, the N versions of both operating systems, or a single language Windows 8.1 version.After clicking the Next button, you’ll be presented with two options to save the installation file: create a Windows 8.1 installation USB drive or save the setup ISO image for later user. If you don’t have a USB drive at hand, you should select the 2nd option to save the installation ISO image on your PC which can
2025-03-31Upgrading from Windows 8.1 to Windows 10 for free is pretty straightforward. Essentially, you’ll need to download the Windows 10 installation tool, use it to create installation media, and follow a series of prompts to complete the upgrade. By the end of the process, you’ll have a fresh Windows 10 operating system, along with most of your files and settings carried over.Upgrading your system from Windows 8.1 to Windows 10 for free can be a game-changer. The following steps will guide you through the process, ensuring you transition smoothly and retain most of your data.Step 1: Visit the Windows 10 download pageFirst, head over to Microsoft’s official Windows 10 download page.You’ll find the download page by searching “Windows 10 download” in your web browser. Click on the official Microsoft link to get there.Step 2: Download the Media Creation ToolSelect the option to download the Media Creation Tool.This tool is essential for creating installation media, and it will guide you through the entire installation process.Step 3: Run the Media Creation ToolAfter downloading, open the Media Creation Tool and accept the license terms.The tool will present you with a series of prompts and options to help you customize your upgrade experience.Step 4: Choose ‘Upgrade this PC now’Select the option to upgrade your current PC.This is the simplest way to upgrade, as it doesn’t require you to create a bootable USB or DVD.Step 5: Follow the Installation PromptsThe tool will check for updates and prepare your PC for the installation. Follow the on-screen
2025-04-03Hello! Do you have a question about Windows Server or Windows Client for IT Pros? Answer Hi,If you download the Windows Installation Media Creation Tool ISO and\or create a flash drive, you will not need to download it again if something goes wrong... This would be my choice...It will be activated after the installation is complete... it will use the same license as your current Win 8..You will do the upgrade from within windows while it is running, not by booting with the ISO or any other bootable media...The Windows Installation Media Creation Tool will not ask for a key to download the ISO...The Windows Installation Media Creation Tool will not install the upgrade either... You will need to launch the process yourself.. 1 person found this reply helpful · Was this reply helpful? Sorry this didn't help. Great! Thanks for your feedback. How satisfied are you with this reply? Thanks for your feedback, it helps us improve the site. How satisfied are you with this reply? Thanks for your feedback. Answer I have Windows 8 on my laptop and I want to upgrade it to Windows 8.1. I have two options:From Windows StoreWindows Installation Media Creation tools.Will upgrading from a downloaded ISO of Windows 8.1 from Windows Installation Media Creation tools ask me for any product key or it will just update like updating though Windows Store?I don't have any product key. Are upgrading from the Windows Store and an ISO file the same?Which option I should prefer?Will it activate automaticaly via internet, after the installation is done via ISO downloaded by Windows Installation Media Creation?? If this is a system sold by an OEM such as Dell, HP etc. the product key resides within the UEFI BIOS and the updated .iso will accept it if the correct Edition
2025-04-06Creating installation media for Windows has long been a crucial task that enables users to install, reinstall, or repair their operating system. Whether you're upgrading to the latest version, troubleshooting an existing installation, or performing a clean install, having a reliable installation media at your disposal can make all the difference. This guide will walk you through the essential steps to create your own installation media for Windows 7, 8.1, 10, or 11, ensuring you have everything necessary before embarking on your installation journey.Understanding Installation MediaInstallation media can be a USB flash drive or a DVD that contains essential files for installing Windows. When created properly, this media allows you to boot from it and initiate the Windows installation process. It can be particularly useful in scenarios where your existing Windows installation is corrupted, not functioning properly, or if you wish to start fresh with a clean slate.Prerequisites for Creating Installation MediaBefore you dive into creating your installation media, make sure you have the following items ready:A Functional PC with Internet Access: A stable connection is essential as you'll be downloading the installation files.USB Flash Drive or DVD: Ensure you have a blank USB flash drive with at least 8 GB of storage or a blank DVD. Keep in mind that using a USB drive is recommended because any existing data on it will be erased during the process.Windows Product Key: If you're not using a digital license, you will need a 25-character product key for activation. If you’re unsure where it is, Microsoft provides guidance on how to locate it.Step-by-Step Instructions to Create Installation MediaVisit the Software Download Website: Navigate to the Microsoft software download page. You'll find options to select the version of Windows you wish to install.Choose the Version: You'll be prompted to select which version of Windows you want to download. Options include:Windows 10Windows 8.1Windows 7Windows 11[*Download the Media Creation Tool*: Click on the "Download now" button corresponding to your chosen version. For Windows 11, ensure your PC meets the system requirements before proceeding.[Run the Tool: After downloading, run the Media Creation Tool. Accept the license
2025-04-04Have an active internet connection until the update assistant completes the process.Follow the steps given below to upgrade your Operating System.Download Windows Update Assistant from here [6 MB]Run the executable and click on the Update Now button.The assistant will check the compatibility of the latest Windows version with your hardware. This should be fine if you are using a modern PC.Click the Next button to start the download. It will take some time for the download to complete and then installation will start automatically.The system may ask you to restart for proceeding with the installation.Download Windows 10 using Windows Media Creation ToolIf you want to do a new installation of Windows 10 then you can download the Windows 10 Windows Media Creation tool. This will automatically download Windows and create a bootable media like USB or DVD for you. The media creation tool acts as Windows 10 download tool plus the bootable USB builder. You can perform a clean install as well as upgrade your current installation.Follow the steps below:Download Windows 10 Media Creation tool from here.Accept the License Agreement.Select Create installation media (USB flash drive, DVD, or ISO file) for another PC. The first option of Upgrade PC now will do the same thing as Windows 10 Upgrade Assistant.Select Language, Edition and Architecture from the next screen.Select the installation media or if you haven’t plugged in the USB flash drive or DVD, you may download the bootable ISO file.Download Windows 10 ISO directly from Microsoft without Media Creation ToolYou
2025-04-16