Windows restart explorer
Author: h | 2025-04-24
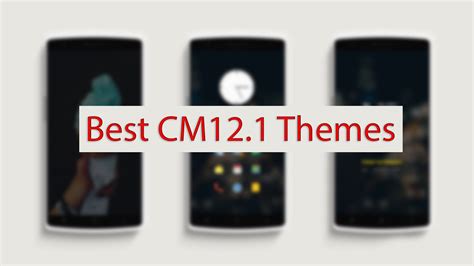
Step 3: Restart Windows Explorer. Right-click Windows Explorer and select Restart. By choosing Restart, you are telling Windows to stop and then immediately restart
![]()
Restart Windows File Explorer Easily with Restart Explorer
The Restart Explorer option in Windows 11 Desktop Context menu. Here’s how you can do that:Download the zip file using this link.Extract the zip file and you will find two registry files: Add restart explorer context menuRemove restart explorer context menuDouble-click on the Add restart explorer context menu registry file, when the dialog box appears, click on the Run button. When the UAC dialog appears, click Yes to continue. After that, if ask for any permission, click Yes to apply the changes.At last, you will get confirmation that the registry file is installed. And as a result, the option is added.Now, right-click on the desktop and select Show more options > Restart Explorer > Restart Explorer.Now following the method, you can restart Windows Explorer in Windows 11 right from the desktop context menu.Apart from that, you can also restart Windows Explorer from Windows 11 context menu. At any point, you want to remove the Restart explorer option from the desktop context menu in Windows 11, then use “Remove restart explorer context menu” registry file.That was the complete demonstration to terminate and restart your Windows Explorer in Windows 11 OS.
Restart Windows File Explorer Easily with Restart
Download Windows Speedup Tool to fix errors and make PC run fasterAt times you may need to restart explorer.exe for some reason. Well, you can always use the Task Manager or create a shortcut to restart explorer or follow this method to kill Windows Explorer in 3 clicks. Maybe you customize a lot, or your explorer hangs or freezes frequently and needs to restart explorer often, or perhaps you don’t want to go through all these multiple clicks to restart explorer.exe. RightClick Restart Explorer is a simple tool that adds Restart explorer to your right-click context menu.Download and run this portable freeware app. Click on Install to add the Restart Explorer option to your context menu. The next time you want to restart explorer, right-click and choose Restart Explorer, and your explorer.exe will restart. You can also use the same tool to remove this option by clicking on the Uninstall option.Download Restart ExplorerLee Whittington has developed RightClick Restart Explorer for The Windows Club. Donations made go to its developer Lee and not to TheWindowsClub.How to Restart Explorer from Command Line?You can use the TaskKill tool from the command line to first kill the explorer and then use the start command to launch the explorer. TaskKill can terminate any program running on the PC. Some programs may need admin permission, so it would be best to launch the command prompt with admin permission.How to Edit Right-click Context Menu?You can add almost anything to the context using the registry or any context menu editor tools. The tools include Ultimate Windows Customizer, ContextEdit, ShellExtView or ShellMenuView, Easy Context Menu, MenuMaid, and File Menu Tools.What happens when you Restart File Explorer?When you restart File Explorer, it closes all open windows and restarts. This can be helpful if you’re experiencing problems with File Explorer and need to start fresh. It will also refresh your desktop, which sometimes brings up the missing icons.Anand Khanse is the Admin of TheWindowsClub.com, a 10-year Microsoft MVP (2006-16) & a Windows Insider MVP (2016-2022). Please read the entire post & the comments first, create a System Restore Point before making any changes to your system & be careful about any 3rd-party offers while installing freeware.How to Restart Windows Explorer on
File extension, learn how to show file extensions in Windows 11.Launch your script file to restart explorer.exe in Windows 11.Windows Explorer is not StartingIf Windows cannot start explorer.exe and associated parts of the user interface, you can launch the process manually. Note that Win + R does not work if explorer.exe is not running. That means you need to use Task Manager to restart Windows Explorer.Press Ctrl + Shift + Esc to open Task Manager.Click File > Run new task.Enter the following command: explorer.exe and press Enter.Windows should start the process and show the UI.Now you know how to restart explorer.exe in Windows 11.Finally, you can add a "Restart Explorer" command to your Desktop context menu. This probably the most useful way to restart the shell on Windows 11. All you need to do is right-click the desktop background and voila and select the right command - the File Explorer will be restartedTo add the Restart Explorer Context Menu in Windows 11, do the following.Download a ZIP archive using this link.Extract the REG files to any folder location of your choice.Double-click the file add restart explorer context menu.reg, and confirm the User Account Control prompt.Now, right click the Desktop, and click on Show more options.You will see the new Restart Explorer command.Use the undo file, remove restart explorer context menu.reg, to remove the entry from the Desktop right-click menu. Support usWinaero greatly relies on your support. You can help the site keep bringing you interesting and useful content and software by using these options:If you like this article, please share it using the buttons below. It won't take a lot from you, but it will help us grow. Thanks for your support!. Step 3: Restart Windows Explorer. Right-click Windows Explorer and select Restart. By choosing Restart, you are telling Windows to stop and then immediately restartHow to restart Windows Explorer in
Summary Restart File Explorer effectively through Task Manager with simple steps. If basic restart fails, manually end explorer.exe and run a new task to unfreeze. Consider creating a batch file for easy automatic restart in case of recurring issues. When File Explorer on Windows 10 or 11 freezes up, is unstable, or items are inaccessible, restarting it is a good idea to get it working. When File Explorer acts up while you’re in the zone and getting things done, nothing is more annoying than being unable to access your files and folders. Unfortunately, it can happen in various situations and often at the most inopportune times. This article shows different ways to restart File Explorer in Windows 11, but many of these steps also work on Windows 10. Luckily, restarting it isn’t as difficult as you may think. There are multiple ways to do it, allowing you to use the best method for your situation. Some options can be more efficient depending on what you’re doing at the time. Related 9 ways to organize and search files more effectively in Windows with File Explorer Master file management with these tips to organize and search files effectively in Windows Explorer. 4 Restart File Explorer from Task Manager The traditional and effective way One of the more straightforward and effective ways to restart File Explorer is to restart it via Task Manager. Press Win+Shift+Esc to open Task Manager and select the Processes tab. Right-click the Windows Explorer and click the Restart option from the menu that appears. Related 3 Kill explorer.exe and run a fresh instance Possibly more effective when your entire PC freezes If the basic restart option doesn’t work, you can kill the explorer.exe task and manually restart it completely. Press Win+Shift+Esc and select the Processes tab. Right-click Windows ExplorerRestarting Windows Explorer In Windows 11
With Windows 11, Microsoft has totaly refined Windows Explorer as compare to the one available in Windows 10. FYI, it is the system’s default process, which is in charge of the shell and user interface, as well as the taskbar, start menu, file manager, and so on in Windows 11.In rare cases, you may require it to restart if you have changed something or if your explorer has been stalled in Windows 11. Then, to resume normal operation, restart Windows File Explorer.Furthermore, whenever you make changes to the HKEY_CURRENT_USER registry, you will need to restart Windows Explorer in order to see the changes.You can find the file explorer process with the name explorer.exe in Task Manager, but do not mix it with Internet Explorer Browser.First, we must terminate the currently active Windows Explorer process in Windows 11, which will also terminate any dependent processes. After that, we must restart the process so that all dependent processes can begin.There are two ways to restart Windows File Explorer (explorer.exe) in Windows 11, using Command Prompt and Task Manager, which we demonstrate below.Using Command PromptTo open Command Prompt, use ‘Windows + R‘ to open the run dialogue box, then type “cmd” and press enter.The command prompt terminal will be opened; press “Enter” after typing the following command in the terminal:taskkill /f /im explorer.exeRight away, the taskbar, start menu, and desktop will vanish, and none of the shortcuts, such as ‘Windows + I’ and ‘Windows + R’, will work.However, do not worry; there is nothing to worry about because you just terminated the Windows Explorer process, rendering it unable to communicate with the operating system.To restart the explorer.exe process, type the following command into the terminal and press enter.start explorer.exeImmediately, you will find that everything has returned to normal and is fully functional.Using Task ManagerLaunch Task Manager in Windows 11. For that, right-click on the Start button and select Task Manager. Alternatively, use CTRL + SHIFT + ESC key combo.Under the “Processes” tab, look out for the “Windows Explorer” as Task Manager open.After locating Windows Explorer, right-click on it and select “Restart.” The Windows Explorer shell process, as well as all dependent tasks, will be terminated as a result of this action and appear automatically.In case, due to any reason if it fails to restart automatically, then you can restart Windows Explorer manually. For that, click on the New > Run New Task option from the task manager window’s upper left corner. A run dialog box will appear on your computer; type “explorer.exe” and press the “Enter” key. Apart from the methods discussed above, you can also restart Windows Explorer using the Desktop Context menu in Windows 11. But first, you need to addDesktop stuck in restart loop after restarting windows explorer
This post will show you how to Restart File Explorer in Windows 11 in order to apply some setting, tweak, or fix an issue with the Windows shell. Windows Explorer, also known as explorer.exe but not to confuse with Internet Explorer, is a default process in Windows 11 responsible for the user interface and shell, file manager, taskbar, Start menu, etc. Sometimes you might want to restart it to apply some tweaks or changes in the UI or bring the system back to life. Like any other stock Windows process or third-party app, Windows Explorer can crash or hang. That is when you need to restart explorer.exe in Windows 11.Keep in mind that you cannot simply close all File Explorer windows. Even when the program is not open, Windows keeps running explorer.exe in the background, as it displays the desktop, taskbar, Start menu, and other parts of the user interface. Closing File Explorer and reopening it is not how you restart explorer.exe in Windows 11. There is a dedicated procedure for that.Restart File Explorer in Windows 11 Task ManagerOpen Task Manager in Windows 11 (Press Ctrl + Shift + Esc).Click on More details it it in simplified mode.On the Processes tab, find Windows Explorer. If you have one or a few windows of File Explorers open, the needed process will be at the top of the list next to other programs in the Apps section.If File Explorer is not running, locate the Background processes section and scroll down to the bottom to find Windows Explorer.Click on Windows Explorer, then click the Restart button in the bottom-right corner of Task Manager.As an option, you can right-click Windows Explorer and select Restart.Wait for a second or two for Windows to restart its shell.You are done. The Desktop and taskbar will briefly flash, and then appear as normal.Restart Explorer using Command PromptAlthough it is not the most convenient method, you can also restart explorer.exe in Windows 11 using Command Prompt, Windows PowerShell, or Windows Terminal. Whatever you can launch will do the job. Keep in mind that elevated privileges are not required to restart Windows Explorer using Command Prompt.To restart Explorer using Command Prompt, do the following.Open Command Prompt, PowerShell, or Windows Terminal.Type taskkill /f /im explorer.exe and press Enter. The console should report terminating the process.Next, launch Windows Explorer using the start explorer.exe command.Restart Explorer.exe in Windows 11 using a scriptFinally, you can create a script to relaunch Windows Explorer on demand. You can later assign it on a key or shortcut to relaunch explorer.exe using a keyboard.Open Notepad and type the following commands:taskkill /f /im explorer.exestart explorer.exeexitClick on File > Save As in the main menu.Now, Select All files from a drop-down menu, then give your script a name, for example, script.bat. Do not forget to place .bat at the end of the name.Alternatively, you can save the script in plain text. After that, rename the file and change its extension from .txt to .bat. If you do not see theFile Explorer keeps restarting in Windows
File Explorer was known as Windows Explorer on Windows 7. Starting Windows 8, Microsoft has renamed Windows Explorer to File Explorer, and it is known on Windows 11 with the same name (File Explorer).I couldn’t understand why it was known as Windows Explorer in the earlier version of Windows; why was it renamed to File Explorer? Will Microsoft apologize that Windows Explorer was erroneously named, or current CEO of Microsoft will speak something about File Explorer? I could not understand yet what was going on with Microsoft. What is the logic behind that? They are just changing the name of the same items when they launch another Windows version. Doesn’t it cost the organization to teach its employees? You are a big boss, and you can make any decision whatever you want.Right, leave it an open confession session for Microsoft, and we should talk about our topic to restart File Explorer quickly on Windows 11/10. Due to some reason, if you want to restart your File Explorer in Windows 11/10/8/7, it is possible to create a batch file on your computer or laptop. It is also possible to kill the File Explorer from the task manager and then start the File Explorer using the task manager.To restart File Explorer in Windows 11/10, you need to do the following:-Activate the task manager by pressing Ctrl + Shift + Esc hotkey and navigate to the Processes tab. Now, locate the Windows Explorer process, right-click on it, and select the Restart option.However, if your Windows Explorer/File Explorer freezes or stops working frequently, you should create a batch file to restart Explorer. Once you have created a batch file, double-click on it will restart File Explorer easily.To do that, open a Notepad file on your PC and then copy the following lines and paste it into the Notepad file:-@echo offtaskkill /f /im explorer.exestart explorer.exeNow, click on File Menu and select Save as option.Select the desired location on your PC where you want to save this batch file. Next, do the following:-Write RestartExplorer.bat in front of the File name box.Select the All Files option from. Step 3: Restart Windows Explorer. Right-click Windows Explorer and select Restart. By choosing Restart, you are telling Windows to stop and then immediately restart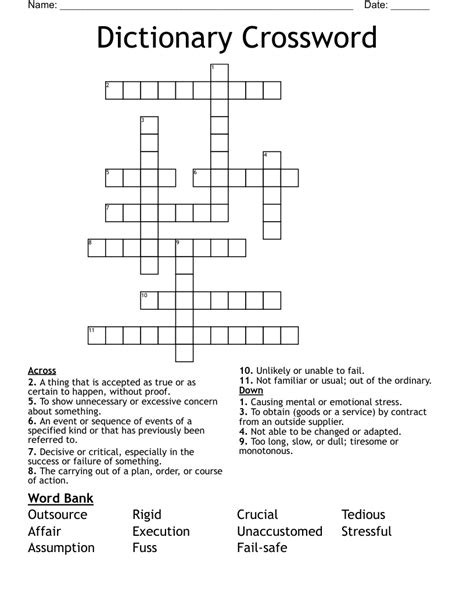
How To Restart Windows Explorer - Tech
The "F8" key or the "View | Preview in Browser | Preview in Default Browser" main menu option in HTML-Kit can be used to invoke the system default browser.Which browser is the default on the system depends on browser and system settings. The following steps can be used to make a particular browser the default browser on the system.Internet Explorer: 6.x, 5.x, 4.xMozilla: Firefox 1.x, Firebird 0.x, Mozilla 1.xNetscpae: 7.x, 4.xOpera: 7.xInternet Explorer 6.x and 5.x:Select "Tools | Internet Options" from the main menu in Explorer. Change to the "Programs" tab. Check the "Internet Explorer should check to see whether it is the default browser" option. Click "OK". Close all Explorer windows and restart the system. Once the system comes back up, restart Explorer. When the "Would you like to make [Internet Explorer] your default browser?" prompt appears, click "Yes" to make Explorer the default browser.Internet Explorer 4.x:Select "View | Internet Options" from the main menu in Explorer. Change to the "Programs" tab. Check the "Internet Explorer should check to see whether it is the default browser" option. Click "OK". Close all Explorer windows and restart the system. Once the system comes back up, restart Explorer. When the "Would you like to make [Internet Explorer] your default browser?" prompt appears, click "Yes" to make Explorer the default browser.Mozilla 1.x:Select "Edit | Preferences" from the main menu in Mozilla. Change to the "Navigator" tab/section. Click the "Set Default Browser" button. Click "OK". Close all Mozilla windows (for best results, restart the system). Finally, restart Mozilla.Mozilla Firefox 1.x:Select "Tools | Options" from the main menu in Firefox. Change to the "General" tab/section. Check the "Firefox should check to see if it is the default browser when starting" option. Click "OK". Close all Firefox windows (for best results, restart the system). Finally, restart Firefox. When the "Would you like to make [Firefox] your default browser?" prompt appears, click "Yes" to make Firefox the default browser.Mozilla Firebird 0.x:Select "Tools | Options" from the main menu in Firebird. Change to the "General" tab/section. Click the "Set Default Browser" button. Click "OK". Close all Firebird windows (for best results, restart the system). Finally, restart Firebird.Netscape 7.x:Select "Edit | Preferences" from the main menu in Netscape. Change to the "Navigator" tab/section. Click the "Set Default Browser" button. Click "OK". Close all Netscape windows (for best results, restart the system). Finally, restart Netscape. When the "Netscape 7.x isRestart Windows Explorer explorer.exe with a shortcut
Windows 11 comes with a sleek, modern interface for File Explorer, but many users still prefer the functionality and familiarity of the classic File Explorer with its Ribbon interface. In this guide, we’ll explore how you can bring back the classic look and feel of File Explorer, including how to emulate the Windows 7 File Explorer, and how to revert to the default Windows 11 File Explorer if needed.How to Get Ribbon in Windows 11 File ExplorerThe Ribbon interface was a key feature of File Explorer in Windows 8 and Windows 10, providing quick access to commonly used tools. Windows 11 replaced this interface with a simpler toolbar. However, by using a simple registry tweak, you can restore the Ribbon and enjoy the familiar layout.22H2 23H2+ 23H2+ (Batch) Download Download Download nulstart explorer.exetimeout /t 2 /nobreak >nulstart explorer.exe"> This registry edit restores the Explorer Ribbon interface, bringing back familiar tools like file management, view settings, and more.The newly added Classic File Explorer in Windows 11 23H2+ (Batch) file will automatically restart the explorer after performing the same task as the registry file.Windows 7 File Explorer in Windows 11To achieve a true Windows 7 File Explorer experience, you’ll need to use the OldNewExplorer tool after applying the registry tweak mentioned above. OldNewExplorer allows you to modify the appearance and functionality of File Explorer, making it resemble the classic Windows 7 layout, including the navigation pane, toolbar, and overall design.Installation procedure Install the Classic File Explorer Registry:Download the classic file explorer Registry given above.Double-click on the file to install the registry settings.Confirm any prompts asking for permission to modify the registry.Restart the Explorer or Run Batch Script to apply the changes.Now Download the OldNewExplorer tool and open it.Select the required options in OldNewExplorer as shown in the image or as needed.Click the “Install” button in OldNewExplorer.Close and re-open the open File Explorer.Now your Windows 11 system will have Windows 7 File Explorer lookOnce completed, your Windows 11 File Explorer will look and function almost like it did in Windows 7, providing a more traditional and familiar interface.Reverting Back to Windows 11 Default File ExplorerIf, after customizing your File Explorer, you decide to return to the default Windows 11 File Explorer, all you need to do is reverse the registry changes. Below is the registry code that will undo the tweaks and restore the default look22H2 23H2+ 23H2+ (Batch) Download Download Download nulstart explorer.exetimeout /t 2 /nobreak >nulstart explorer.exe">Once these registry keys are removed, the File Explorer will return to its default Windows 11 interface, complete with the simplified toolbar and updated design.Explorer Restart Batch ScriptThis batch script forces File Explorer to close and immediately restarts it, ensuring the registry changes take effect without requiring a manual restart of Explorer.Download Explorer Restart Batch Script.bat file and double click on it and it will restart File Explorer immediatelyConclusionWith these simple steps, you can restore the classic Ribbon interface and even bring back the full Windows 7 File Explorer experience using the OldNewExplorer tool. Whether. Step 3: Restart Windows Explorer. Right-click Windows Explorer and select Restart. By choosing Restart, you are telling Windows to stop and then immediately restart Explorer restart exe screenshot Tecnotraffic restart exe Restart windows explorer on windows 10 3 ways to close and restart explorer.exe in windows 10. in windows 10RestartStop and Restart Explorer on Windows 7
The changes.Restarting Edge refreshes its settings, ensuring that the Internet Explorer mode is ready for action.Step 6: Open the Website in Internet Explorer ModeNavigate to the website you want to view, then click the three horizontal dots in the upper-right corner and select "Reload in Internet Explorer mode."Your site will now reload with Internet Explorer’s framework. It’s like putting a new engine in an old car—a seamless blend of old and new tech.Once you’ve completed these steps, Edge will render your chosen website in Internet Explorer mode. You’ll see an Internet Explorer icon in the address bar to confirm.Tips for Opening Internet Explorer in Windows 11Keep Microsoft Edge updated to ensure compatibility with Internet Explorer mode.Bookmark the websites you need to open in Internet Explorer mode for quick access.Use Edge’s "Favorites" to organize sites that need Internet Explorer mode.Remember to restart Edge after changing settings for the changes to take effect.Be cautious with security; Internet Explorer mode is primarily for compatibility, not security.Frequently Asked QuestionsWhy can’t I find Internet Explorer in Windows 11?Internet Explorer is hidden in Windows 11 and integrated into Microsoft Edge via Internet Explorer mode.Is Internet Explorer mode safe to use?It is generally safe for older websites but lacks the security features of modern browsers.Can I make Internet Explorer my default browser in Windows 11?No, Microsoft Edge is the default browser, and Internet Explorer is only available through Edge.Do I need to restart my computer after enabling Internet Explorer mode?No, just restart Microsoft Edge.What if a siteComments
The Restart Explorer option in Windows 11 Desktop Context menu. Here’s how you can do that:Download the zip file using this link.Extract the zip file and you will find two registry files: Add restart explorer context menuRemove restart explorer context menuDouble-click on the Add restart explorer context menu registry file, when the dialog box appears, click on the Run button. When the UAC dialog appears, click Yes to continue. After that, if ask for any permission, click Yes to apply the changes.At last, you will get confirmation that the registry file is installed. And as a result, the option is added.Now, right-click on the desktop and select Show more options > Restart Explorer > Restart Explorer.Now following the method, you can restart Windows Explorer in Windows 11 right from the desktop context menu.Apart from that, you can also restart Windows Explorer from Windows 11 context menu. At any point, you want to remove the Restart explorer option from the desktop context menu in Windows 11, then use “Remove restart explorer context menu” registry file.That was the complete demonstration to terminate and restart your Windows Explorer in Windows 11 OS.
2025-03-29Download Windows Speedup Tool to fix errors and make PC run fasterAt times you may need to restart explorer.exe for some reason. Well, you can always use the Task Manager or create a shortcut to restart explorer or follow this method to kill Windows Explorer in 3 clicks. Maybe you customize a lot, or your explorer hangs or freezes frequently and needs to restart explorer often, or perhaps you don’t want to go through all these multiple clicks to restart explorer.exe. RightClick Restart Explorer is a simple tool that adds Restart explorer to your right-click context menu.Download and run this portable freeware app. Click on Install to add the Restart Explorer option to your context menu. The next time you want to restart explorer, right-click and choose Restart Explorer, and your explorer.exe will restart. You can also use the same tool to remove this option by clicking on the Uninstall option.Download Restart ExplorerLee Whittington has developed RightClick Restart Explorer for The Windows Club. Donations made go to its developer Lee and not to TheWindowsClub.How to Restart Explorer from Command Line?You can use the TaskKill tool from the command line to first kill the explorer and then use the start command to launch the explorer. TaskKill can terminate any program running on the PC. Some programs may need admin permission, so it would be best to launch the command prompt with admin permission.How to Edit Right-click Context Menu?You can add almost anything to the context using the registry or any context menu editor tools. The tools include Ultimate Windows Customizer, ContextEdit, ShellExtView or ShellMenuView, Easy Context Menu, MenuMaid, and File Menu Tools.What happens when you Restart File Explorer?When you restart File Explorer, it closes all open windows and restarts. This can be helpful if you’re experiencing problems with File Explorer and need to start fresh. It will also refresh your desktop, which sometimes brings up the missing icons.Anand Khanse is the Admin of TheWindowsClub.com, a 10-year Microsoft MVP (2006-16) & a Windows Insider MVP (2016-2022). Please read the entire post & the comments first, create a System Restore Point before making any changes to your system & be careful about any 3rd-party offers while installing freeware.
2025-03-25Summary Restart File Explorer effectively through Task Manager with simple steps. If basic restart fails, manually end explorer.exe and run a new task to unfreeze. Consider creating a batch file for easy automatic restart in case of recurring issues. When File Explorer on Windows 10 or 11 freezes up, is unstable, or items are inaccessible, restarting it is a good idea to get it working. When File Explorer acts up while you’re in the zone and getting things done, nothing is more annoying than being unable to access your files and folders. Unfortunately, it can happen in various situations and often at the most inopportune times. This article shows different ways to restart File Explorer in Windows 11, but many of these steps also work on Windows 10. Luckily, restarting it isn’t as difficult as you may think. There are multiple ways to do it, allowing you to use the best method for your situation. Some options can be more efficient depending on what you’re doing at the time. Related 9 ways to organize and search files more effectively in Windows with File Explorer Master file management with these tips to organize and search files effectively in Windows Explorer. 4 Restart File Explorer from Task Manager The traditional and effective way One of the more straightforward and effective ways to restart File Explorer is to restart it via Task Manager. Press Win+Shift+Esc to open Task Manager and select the Processes tab. Right-click the Windows Explorer and click the Restart option from the menu that appears. Related 3 Kill explorer.exe and run a fresh instance Possibly more effective when your entire PC freezes If the basic restart option doesn’t work, you can kill the explorer.exe task and manually restart it completely. Press Win+Shift+Esc and select the Processes tab. Right-click Windows Explorer
2025-04-05