Windows shortcut to move window
Author: s | 2025-04-25
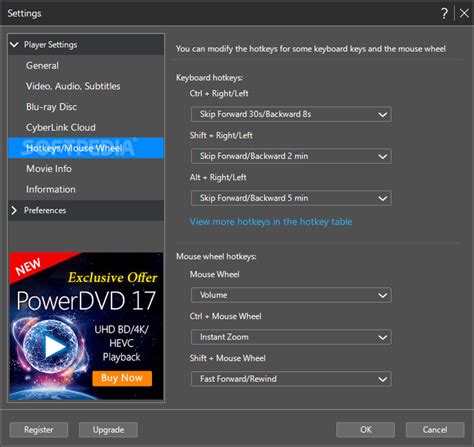
Keyboard Shortcut Action; Basic Move shortcuts [ Move window by 50px] AltWin Up: Move window Up: AltWin Down: Move window Down: AltWin Left: Move window Left: AltWin Way 1: Move Window with Keyboard Shortcut. The Windows 10 move window to other monitor operation can be finished easily by a keyboard shortcut. It is a convenient and quick way. Here are the specific keyboard shortcuts based on different cases. Now, move window with keyboard shortcut with these shortcuts.

Windows Shortcuts to Move and Resize Windows
IntroductionCheck that Extend Mode is enabled.Using the Drag and Drop Method to Move WindowsUsing a Keyboard Shortcut to Move WindowsIntroductionIf you have a multi-monitor configuration on your Windows 10 PC, you must understand how to transfer windows across screens. It’s simple to handle windows like a ninja with a few mouse drags or a simple keyboard shortcut. This is how.Check that Extend Mode is enabled.Extend mode must be activated in order to transfer windows across several monitors. Extend mode divides your desktop over all of your available screens, creating one massive virtual workplace.To activate Extend mode, enter the “Project” menu by pressing Windows + P. By clicking or using the arrow keys and the Enter key, choose “Extend.”If you want to handle full-screen programs like games across many displays, keep in mind that the game or app may have its own multi-display settings inside the program. Check the graphics settings of the game or program for any choices relating to multiple monitors.Using the Drag and Drop Method to Move WindowsThe most apparent approach to move windows across monitors once you know you’re in Extend mode is to use your mouse. Click and drag the title bar of the window you want to transfer to the edge of the screen in the direction of your other display. The window will be transferred to the other screen. Drag the window back in the other way to return it to the initial display.Using a Keyboard Shortcut to Move WindowsWindows 10 features a handy keyboard shortcut for quickly moving a window to another monitor without the need of a mouse.Press Windows + Shift + Left Arrow to move a window to the display to the left of your current display.To move a window to a display to the right of your current one, use Windows + Shift + Right Arrow.This keyboard approach works for two or more monitors, and when a window moves to the end of the final monitor in the chain, it wraps around and appears on the first one.Now that you’ve mastered this simple technique, see what additional ways you can handle windows with only the keyboard.Multi-monitor setups increase productivity. Just be sure to get the correct monitor for your requirements – displays often have a much longer usable lifetime than most PC components, so it’s worth paying a little more for a decent one. You Might Be Interested In How to View Your Purchase History on the Google Play Store How to Control iPhone Volume Without Buttons How to Change the Taskbar Clock in Windows 10 to Display Seconds How to Cancel PayPal Subscriptions How to Mirror the Screen of Your iPhone or iPad on Your Windows PC How to Delete a Snapchat Message Frank Hi, I'm Frank, a self-taught programmer and the founder of Navhow. My coding journey began in 2008, and since then I've become proficient in a variety of programming languages, including PHP, Java, JS, and Objective-C. With a degree in marketing from Northeastern University, I bring Keyboard Shortcut Action; Basic Move shortcuts [ Move window by 50px] AltWin Up: Move window Up: AltWin Down: Move window Down: AltWin Left: Move window Left: AltWin I’ve certainly had issues in the past where resizing an application window becomes a whole separate, and unnecessary, process. You have to make sure your mouse pointer is exactly on the corner of the window and then click and drag to resize.Win-X Move makes resizing and moving windows extremely quick. Hold down the Alt key and simply drag around the screen to resize or move. It’s bundled has a portable application making mobility possible for use on different computers. You’ll find it much easier once it’s enabled.Because Win-X Move is a portable program, run the “winxmove” executable from the extracted folder, where it will launch and enable itself automatically. An application window isn’t used for managing settings like most other programs.Win-X Move works just by using the mouse and the left Alt key on the keyboard. Nothing works until the Alt key is pressed and held down. Hold down the Alt key and click+drag with the left mouse button to move any window around the screen. To resize, hold the same Alt key and click+drag with the right mouse button.Right-click the icon from the taskbar to see some options on changing the default settings.Select “Active” to disable the default checkmark, disabling Win-X Move. Click it again to re-enable. Alternatively, double-click just the icon to toggle between on and off. When on, the colors are present, while black and white indicates an inactive status.Under the “Resize button” menu are two options.In the default configuration, “Right mouse button” is chosen to resize a window. Select “Middle mouse button” to use it with the Alt key instead.Note that windows that don’t normally allow resizing still will not resize with Win-X Move.Launch Win-X Move on system startupBecause there aren’t many settings, with launch on startup being one of them, we’ll place a shortcut to Win-X Move in the startup folder.To start it up for every user who uses the computer, navigate to “%ProgramData%\Microsoft\Windows\Start Menu\Programs\Startup” in Windows 7. For the currently logged in user only, open “%UserProfile%\AppData\Roaming\Microsoft\Windows\Start Menu\Programs\Startup.” Right-click an empty area, choose “New > Shortcut” and browse for the “winxmove.exe” file in the unzipped install folder.Choose “OK” and then “Next.”Make a name for the shortcut and choose “Finish” to complete.Win-X Move will now launch for all users when they first login.Pros:Very small and portableEasy to configure and useCons:There aren’t many customizable optionsNo built-in setting for launching at startupWin-X Move is a handy little program for anyone. Similar to a tool like Moo0 Window Menu Plus, it’s great for installing and running in the background, forgetting about it until it’s use is desired.Download Win-X Move.Comments
IntroductionCheck that Extend Mode is enabled.Using the Drag and Drop Method to Move WindowsUsing a Keyboard Shortcut to Move WindowsIntroductionIf you have a multi-monitor configuration on your Windows 10 PC, you must understand how to transfer windows across screens. It’s simple to handle windows like a ninja with a few mouse drags or a simple keyboard shortcut. This is how.Check that Extend Mode is enabled.Extend mode must be activated in order to transfer windows across several monitors. Extend mode divides your desktop over all of your available screens, creating one massive virtual workplace.To activate Extend mode, enter the “Project” menu by pressing Windows + P. By clicking or using the arrow keys and the Enter key, choose “Extend.”If you want to handle full-screen programs like games across many displays, keep in mind that the game or app may have its own multi-display settings inside the program. Check the graphics settings of the game or program for any choices relating to multiple monitors.Using the Drag and Drop Method to Move WindowsThe most apparent approach to move windows across monitors once you know you’re in Extend mode is to use your mouse. Click and drag the title bar of the window you want to transfer to the edge of the screen in the direction of your other display. The window will be transferred to the other screen. Drag the window back in the other way to return it to the initial display.Using a Keyboard Shortcut to Move WindowsWindows 10 features a handy keyboard shortcut for quickly moving a window to another monitor without the need of a mouse.Press Windows + Shift + Left Arrow to move a window to the display to the left of your current display.To move a window to a display to the right of your current one, use Windows + Shift + Right Arrow.This keyboard approach works for two or more monitors, and when a window moves to the end of the final monitor in the chain, it wraps around and appears on the first one.Now that you’ve mastered this simple technique, see what additional ways you can handle windows with only the keyboard.Multi-monitor setups increase productivity. Just be sure to get the correct monitor for your requirements – displays often have a much longer usable lifetime than most PC components, so it’s worth paying a little more for a decent one. You Might Be Interested In How to View Your Purchase History on the Google Play Store How to Control iPhone Volume Without Buttons How to Change the Taskbar Clock in Windows 10 to Display Seconds How to Cancel PayPal Subscriptions How to Mirror the Screen of Your iPhone or iPad on Your Windows PC How to Delete a Snapchat Message Frank Hi, I'm Frank, a self-taught programmer and the founder of Navhow. My coding journey began in 2008, and since then I've become proficient in a variety of programming languages, including PHP, Java, JS, and Objective-C. With a degree in marketing from Northeastern University, I bring
2025-04-16I’ve certainly had issues in the past where resizing an application window becomes a whole separate, and unnecessary, process. You have to make sure your mouse pointer is exactly on the corner of the window and then click and drag to resize.Win-X Move makes resizing and moving windows extremely quick. Hold down the Alt key and simply drag around the screen to resize or move. It’s bundled has a portable application making mobility possible for use on different computers. You’ll find it much easier once it’s enabled.Because Win-X Move is a portable program, run the “winxmove” executable from the extracted folder, where it will launch and enable itself automatically. An application window isn’t used for managing settings like most other programs.Win-X Move works just by using the mouse and the left Alt key on the keyboard. Nothing works until the Alt key is pressed and held down. Hold down the Alt key and click+drag with the left mouse button to move any window around the screen. To resize, hold the same Alt key and click+drag with the right mouse button.Right-click the icon from the taskbar to see some options on changing the default settings.Select “Active” to disable the default checkmark, disabling Win-X Move. Click it again to re-enable. Alternatively, double-click just the icon to toggle between on and off. When on, the colors are present, while black and white indicates an inactive status.Under the “Resize button” menu are two options.In the default configuration, “Right mouse button” is chosen to resize a window. Select “Middle mouse button” to use it with the Alt key instead.Note that windows that don’t normally allow resizing still will not resize with Win-X Move.Launch Win-X Move on system startupBecause there aren’t many settings, with launch on startup being one of them, we’ll place a shortcut to Win-X Move in the startup folder.To start it up for every user who uses the computer, navigate to “%ProgramData%\Microsoft\Windows\Start Menu\Programs\Startup” in Windows 7. For the currently logged in user only, open “%UserProfile%\AppData\Roaming\Microsoft\Windows\Start Menu\Programs\Startup.” Right-click an empty area, choose “New > Shortcut” and browse for the “winxmove.exe” file in the unzipped install folder.Choose “OK” and then “Next.”Make a name for the shortcut and choose “Finish” to complete.Win-X Move will now launch for all users when they first login.Pros:Very small and portableEasy to configure and useCons:There aren’t many customizable optionsNo built-in setting for launching at startupWin-X Move is a handy little program for anyone. Similar to a tool like Moo0 Window Menu Plus, it’s great for installing and running in the background, forgetting about it until it’s use is desired.Download Win-X Move.
2025-04-05Free Solve window clutter,launch desktop shortcuts and access your desktop easily4 Developer:Alexander CherepnevDESKonTOP is right for you!Windows offers a convenient way to access applications and documents you use often by placing shortcuts to your computer desktop. These shortcuts are fast to click, but what if you have a window that covers your desktop? Minimizing an active window or moving it away to access the desktop may seem a good solution for a while, but what if you work with more than just one or two applications? Those shortcut icons are covered well enough to make you spend a while to minimize or move every window that blocks access.Opening that same shortcut from the Windows Start menu is even slower. Show Desktop button may seem a solution until you realize that it is impossible to restore your working set after you've launched the shortcut with a single click, and that you have to restore the windows one by one.
2025-03-26