Wordpress 6 3 1
Author: M | 2025-04-24
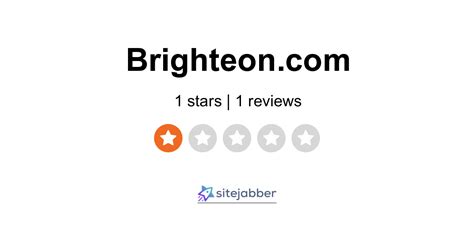
WordPress Posts: WordPress posts by Category and Tag filter or only the specified posts. 6 3-star reviews 3 stars 6; 13 2-star reviews 2 stars 13; 21 1-star reviews 1 star 21; Add my review.
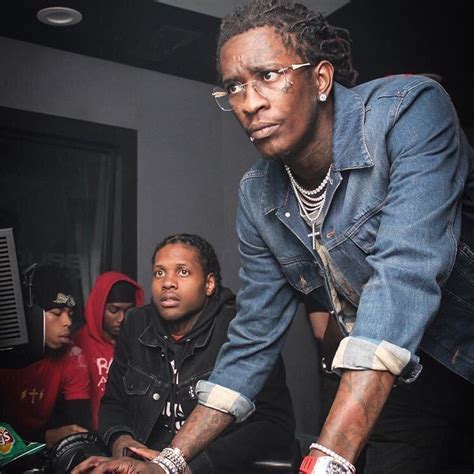
Logoshow - November 6:3:1 (6:3:1) The main color is 60
Many startups choose Weebly for their website because it’s extremely simple to set up a site with no technical knowledge, and provides a very intuitive drag-and-drop interface that anyone can use.As they grow, many of those same businesses realize that Weebly has limitations that affect their website growth, and decide they want to move to something more powerful and flexible. For many, WordPress is the obvious choice for their next website platform, and (of course) we agree! After readingour WordPress vs Weebly comparison, you might be considering moving your Weebly website to WordPress.This post will walk you through what you need to consider before moving your site, outline your options for getting your site onto WordPress, and provide you with a step-by-step approach to get it done. 1 What You Need to Consider Before Moving From Weebly 2 Pre-Migration Steps 2.1 1. Purchase Hosting 2.2 2. Setup a Temporary Domain 2.3 3. Install WordPress on a Temporary Domain 3 Option 1: Manual Migration 3.1 Step 1: Setup Pages and Posts 3.2 Step 2: Copy and Paste Content 4 Option 2: Automated Migration 4.1 Step 1: Import Posts Using Weebly RSS Feed 4.2 Step 2: Convert Pages 4.3 Step 3: Import Images 5 Option 3: Outsourced Migration (Paid) 5.1 Step 1: Run the Demo Migration 5.2 Step 2: Run the Full Migration 6 Post-Migration 6.1 Step 1: Choose and Customize a Theme 6.2 Step 2: Setup Any Other Features (e.g. Forms and Widgets) 6.3 Step 3: Test Site 6.4 Step 4: Point Your Domain to the Destination Site 7 Conclusion What You Need to Consider Before Moving From WeeblyThe Divi Builder is a good replacement for the Weebly drag-and-drop interface.You may be considering moving from Weebly because of its limitations, but as we pointed out in our WordPress versus Weebly comparison, Weebly does have some advantages. Furthermore, you will encounter some issues as part of the migration process. Let’s take a closer look at the most important considerations:Drag-and-drop interface. The favored Weebly feature for many users is its intuitive drag-and-drop interface. If you’re moving from Weebly to WordPress, you may want to check out some of the very popular drag-and-drop page builder themes and plugins available for WordPress to give you an alternative to Weebly’s interface. We are naturally fond of our own Divi theme, which includes a powerful and flexible page builder. Other alternatives are the Divi Builder plugin, which. WordPress Posts: WordPress posts by Category and Tag filter or only the specified posts. 6 3-star reviews 3 stars 6; 13 2-star reviews 2 stars 13; 21 1-star reviews 1 star 21; Add my review. Smart Slider 3 is the most powerful and intuitive WordPress plugin to create sliders which was never possible before. Fully responsive, SEO optimized and works with any WordPress theme. Download Smart Slider 3; 6 3-star reviews 3 stars 6; 13 2-star reviews 2 stars 13; 21 1-star reviews 1 star 21; You are here: Home 1 / Forums 2 / Enfold 3 / Removing 'Powered by Enfold WordPress Theme' 4. Viewing 3 posts - 1 through 3 (of 3 total) Author. Posts. November 6 Where to place ad unit code in your HTML; 6 of 8. WordPress sites. 1 of 3. Connect to AdSense and show ads on your WordPress site; 2 of 3. Insert ad code into the AMP version of your WordPress site; 3 of 3. Insert ad unit code into your WordPress site; 7 of 8. Common issues with ad code implementation; Reason: Moved to Fixing WordPress, this is not an Developing with WordPress topic Viewing 6 replies - 1 through 6 (of 6 total) Clarus Dignus (@clarus-dignus) dashicons Letterspace V1 6 4 Download Free Pc Games. 1 3 and 3 1 matrix multiplication. Florian v1.4 Meet Florian – a wonderful responsive WordPress blog theme enhanced for Gutenberg (WordPress visual posts editor, becoming default editor in WordPress 5.x), with power. CodeCanyon Download free WooCommerce PDF Invoice, Packing Slip Shipping Label v1.0.3. From search results.It can help you to generate more traffic to your WordPress site.It is free to use, so you can get started without spending any money.In this article, we’ll show you how to create a WordPress sitemap with Rank Math SEO. We’ll also cover some common questions about sitemaps and sitemap plugins.Installing Rank Math SEO PluginThe steps to install the Rank Math SEO plugin on WordPress are as follows:Step 1: Login to your WordPress dashboard.Step 2: Go to the “Plugins” menu in the left-hand panel and select “Add New.”Step 3: In the Search bar, type in “Rank Math“, then click on the “Install Now” button.Step 4: Once the Rank Math plugin has been installed, click on “Activate”.Confused?Feel free to check our detailed guide for Installing any WordPress plugins.Create a WordPress Sitemap with Rank MathHere is the simple guide to create a WordPress sitemap using the Rank Math SEO plugin for WordPress.Step 1: After the plugin has been activated, go to “Rank Math” and then click on “Sitemap Settings”.Step 2: In the “General” section, turn on the “Images in Sitemap”.Step 3: Go to the “Post” option turn on the “Include in Sitemap” button.Step 4: Do the same for the Pages by going to “Pages” from the left panel.Step 5: Scroll down to the bottom and click on “Save Changes”.Step 6: Go back to the “General” setting and click on given URL to view your Sitemaps.That’s it! Your sitemap has now been created; and this is how your sitemap looks like:Note: Its tricky to know what to include in the sitemap. Its not that we should include everything like pages, posts, images, tags, categories, attachments, etc on the sitemap. Generally it is advised to include posts, pages and categories for small sites. For more details on this you may want to check Google Search Central say on Sitemaps.Submitting Sitemap to the Search EngineAfter creating the WordPress sitemap, you should submit it to Search Engines (Example: Google Search Console). Submitting your sitemap to search engines allows you to provide additional information about your website, such as when each page was last updated and how frequently it changes.Here’s a step-by-step guide to submit your WordPress sitemap to the Google Search Console:Step 1: Login to the Google Search Console.Step 2: Click on “Sitemaps” on the left navigation panel.Step 3: Copy the sitemap URL from your WordPress [Sitemap Settings].Step 4: Paste it in the text field below “Add a new sitemap”Step 5: Click on “Submit” button.Fig: Adding WordPress sitemap in Google Search Console.Keep in Mind!Here are some more tips to keep in mind while creating WordPress sitemaps with Rank Math:Use XML Sitemap IndexingCustomize Sitemap SettingsInclude Images in Your SitemapSubmit Your Sitemap to Search EnginesRegularly UpdateComments
Many startups choose Weebly for their website because it’s extremely simple to set up a site with no technical knowledge, and provides a very intuitive drag-and-drop interface that anyone can use.As they grow, many of those same businesses realize that Weebly has limitations that affect their website growth, and decide they want to move to something more powerful and flexible. For many, WordPress is the obvious choice for their next website platform, and (of course) we agree! After readingour WordPress vs Weebly comparison, you might be considering moving your Weebly website to WordPress.This post will walk you through what you need to consider before moving your site, outline your options for getting your site onto WordPress, and provide you with a step-by-step approach to get it done. 1 What You Need to Consider Before Moving From Weebly 2 Pre-Migration Steps 2.1 1. Purchase Hosting 2.2 2. Setup a Temporary Domain 2.3 3. Install WordPress on a Temporary Domain 3 Option 1: Manual Migration 3.1 Step 1: Setup Pages and Posts 3.2 Step 2: Copy and Paste Content 4 Option 2: Automated Migration 4.1 Step 1: Import Posts Using Weebly RSS Feed 4.2 Step 2: Convert Pages 4.3 Step 3: Import Images 5 Option 3: Outsourced Migration (Paid) 5.1 Step 1: Run the Demo Migration 5.2 Step 2: Run the Full Migration 6 Post-Migration 6.1 Step 1: Choose and Customize a Theme 6.2 Step 2: Setup Any Other Features (e.g. Forms and Widgets) 6.3 Step 3: Test Site 6.4 Step 4: Point Your Domain to the Destination Site 7 Conclusion What You Need to Consider Before Moving From WeeblyThe Divi Builder is a good replacement for the Weebly drag-and-drop interface.You may be considering moving from Weebly because of its limitations, but as we pointed out in our WordPress versus Weebly comparison, Weebly does have some advantages. Furthermore, you will encounter some issues as part of the migration process. Let’s take a closer look at the most important considerations:Drag-and-drop interface. The favored Weebly feature for many users is its intuitive drag-and-drop interface. If you’re moving from Weebly to WordPress, you may want to check out some of the very popular drag-and-drop page builder themes and plugins available for WordPress to give you an alternative to Weebly’s interface. We are naturally fond of our own Divi theme, which includes a powerful and flexible page builder. Other alternatives are the Divi Builder plugin, which
2025-04-10From search results.It can help you to generate more traffic to your WordPress site.It is free to use, so you can get started without spending any money.In this article, we’ll show you how to create a WordPress sitemap with Rank Math SEO. We’ll also cover some common questions about sitemaps and sitemap plugins.Installing Rank Math SEO PluginThe steps to install the Rank Math SEO plugin on WordPress are as follows:Step 1: Login to your WordPress dashboard.Step 2: Go to the “Plugins” menu in the left-hand panel and select “Add New.”Step 3: In the Search bar, type in “Rank Math“, then click on the “Install Now” button.Step 4: Once the Rank Math plugin has been installed, click on “Activate”.Confused?Feel free to check our detailed guide for Installing any WordPress plugins.Create a WordPress Sitemap with Rank MathHere is the simple guide to create a WordPress sitemap using the Rank Math SEO plugin for WordPress.Step 1: After the plugin has been activated, go to “Rank Math” and then click on “Sitemap Settings”.Step 2: In the “General” section, turn on the “Images in Sitemap”.Step 3: Go to the “Post” option turn on the “Include in Sitemap” button.Step 4: Do the same for the Pages by going to “Pages” from the left panel.Step 5: Scroll down to the bottom and click on “Save Changes”.Step 6: Go back to the “General” setting and click on given URL to view your Sitemaps.That’s it! Your sitemap has now been created; and this is how your sitemap looks like:Note: Its tricky to know what to include in the sitemap. Its not that we should include everything like pages, posts, images, tags, categories, attachments, etc on the sitemap. Generally it is advised to include posts, pages and categories for small sites. For more details on this you may want to check Google Search Central say on Sitemaps.Submitting Sitemap to the Search EngineAfter creating the WordPress sitemap, you should submit it to Search Engines (Example: Google Search Console). Submitting your sitemap to search engines allows you to provide additional information about your website, such as when each page was last updated and how frequently it changes.Here’s a step-by-step guide to submit your WordPress sitemap to the Google Search Console:Step 1: Login to the Google Search Console.Step 2: Click on “Sitemaps” on the left navigation panel.Step 3: Copy the sitemap URL from your WordPress [Sitemap Settings].Step 4: Paste it in the text field below “Add a new sitemap”Step 5: Click on “Submit” button.Fig: Adding WordPress sitemap in Google Search Console.Keep in Mind!Here are some more tips to keep in mind while creating WordPress sitemaps with Rank Math:Use XML Sitemap IndexingCustomize Sitemap SettingsInclude Images in Your SitemapSubmit Your Sitemap to Search EnginesRegularly Update
2025-04-21One of the fundamentals of running a WordPress website is knowing how and when to update the core files, plugins, and themes that comprise it. In the past updating WordPress, while still relatively easy, had a bit more guesswork than it does today.Since WordPress 3.7 was released automatic updates for minor and security releases have become standard. It is also now possible to receive major or core updates without the site admin doing anything. This of course takes the guess work out updating WordPress for many users; an undeniable benefit. However, auto updates for WordPress are not the right solution for everyone.In today’s post I’m going to weigh the pro’s and con’s of enabling automatic WordPress updates and then show you how to configure them to best suit your needs. 1 The Pro’s & Con’s of Automatic WordPress Updates 2 How to Disable Automatic Updates for WordPress 3 How to Enable Automatic Updates for WordPress 4 The Automatic Updater for WordPress Plugin 5 Other Automatic Update Options for WordPress 5.1 Managed WordPress Hosting 5.2 ManageWP 5.3 WordPress Management Services 6 In Conclusion The Pro’s & Con’s of Automatic WordPress UpdatesThe benefits of automatic updates seem pretty obvious. If they just happen, in a stable and secure way, then that’s one less vital aspect of managing your WordPress site that you have to deal with or worry about. So what about the potential negative scenarios of automatic updates for WordPress? What are they and who do they affect?Basically, if you fall into one of the following groups, you may want to hold off on automatic updates:1. If you’ve made customizations to the core of WordPress. Any automatic updates to those core files will override and erase those customizations.2. If your site depends on third party (non-official WordPress.or) themes/plugins to function properly. You don’t want to run the risk of your site updating beyond the compatibility of your theme and plugins, resulting in those things breaking. This can result in something as mild (but annoying and unprofessional) as features/functions breaking and/or on displaying properly. Or in the worst case, your whole site
2025-04-19Image Optimization5 Best Tips to Optimize WordPress Header Images to Fasten up WordPressYour WordPress header image is often the first thing visitors see. It conveys the first impression of your website. It should be of high quality and properly optimized. Consider a potential customer visiting your website and encountering a header image…October 5, 2023Image Optimization6 Best Tips to Optimize WordPress Featured Images to Speed up WordPressThe featured image is the first thing visitors see when they land on your site. It frustrates visitors if it takes too long to load and doesn’t appear immediately. Mostly, unoptimized featured images take a long time to load and…Zadhid PowellOctober 5, 2023Image Optimization7 Best Tips to Optimize WooCommerce Product Images in WordPressLarge product image dimensions or oversized file sizes can slow down WooCommerce stores. And what exactly is the impact of this slowdown? A 1-second delay in page response can reduce conversions by 7% reduction in conversions. If your e-commerce site…Zadhid PowellOctober 3, 2023Image Optimization9 Best Ways to Reduce Image Size Without Losing QualityImage is the most crucial visual element on your website. But it takes up a lot of room and adds weight to your website. Thus, that extra load of weight may slow your WordPress website. Likewise, the WordPress CMS is built…Zadhid PowellAugust 29, 2023Image OptimizationTop 6 Plugins and Tools for Effective Image Compression in WordPressImage compression in WordPress optimizes your site’s loading. Site visitors expect fast-loading speeds and seamless browsing, making image compression in WordPress essential. Images constitute over 60% of websites’ total bandwidth. Also, according to a Google study, images can account for…Karol CarterAugust 11, 2023Image Optimization10 Best Practices to Optimize WordPress Background Images to Fasten up WordPressWords can fail, but pictures never will. The more meaningful photos you use in the WordPress background, the better they connect with your visitors and create brand value. You’ve uploaded a stunning WordPress background image, but does it frequently fail…Zadhid PowellAugust 3, 2023
2025-04-03SPONSORED LINKSSalon Salon II 1.8.15screenshot | size: 25.81 MB | price: $99.95 | date: 12/11/2006Total Salon Management softwareSalon Spa Software 2.xscreenshot | size: 1.95 MB | price: $699 | date: 11/5/2003Appointments,Point of Sale,Pos,Inventory,Invoice,Layaways,Cash Register,Barcode Scanner,Returns,Refunds,Credits,Purchase OrdersSalon Calendar 4.6screenshot | size: 12.68 MB | price: $49.95 | date: 7/26/2007A stylish and handy software scheduler for masters in beauty salons and clinicsWedding Salon 1.0screenshot | size: 51.62 MB | price: $9.95 | date: 1/28/2011Try your hand at the wedding business, helping Holly build her chain of salons!SALON MAID 2.25screenshot | size: 26.26 MB | price: $85 | date: 5/25/2007Point of Sale & Credit Card ProcessingSalon Calendar for Workgroup 4.9screenshot | size: 29.67 MB | price: $69.95 | date: 11/15/2007A networking scheduler for beauty salons and clinics.Salon Booking Service 4.5screenshot | size: 7.79 MB | price: $4.95 | date: 9/6/2010Web-based salon management software.Cut - Hairdresser and Hair Salon WordPress Theme 1screenshot | size: 10 KB | price: $50 | date: 12/30/2014CUT -WORDPRESS THEME FOR HAIR SALONS CutBeauty Salon Flyer 3849 1screenshot | size: 10 KB | price: $6 | date: 9/17/2014SPECIFICATIONS: * Size: 11x8.5 In *Beauty Salon 1screenshot | size: 10 KB | price: $20 | date: 7/5/2014Beauty Salon is a best logo for many type ofHairbydesign - Hair Salon and Hairdresser Theme 1screenshot | size: 10 KB | price: $45 | date: 12/4/2014Hairbydesign is a premium WordPress Theme, suSalon Booking WordPress Plugin 1screenshot | size: 10 KB | price: $39 | date: 3/14/2015SALON BOOKING is a plugin for WordPress basedBeauty Salon Flyer
2025-04-08