Xerox workcenter 5225 driver
Author: t | 2025-04-24
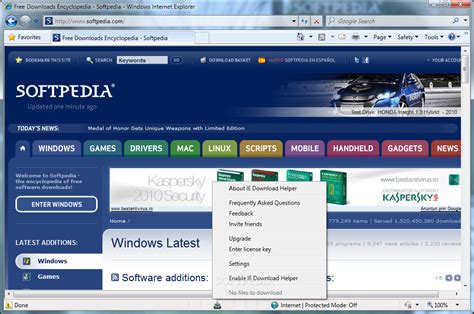
WorkCentre 5225/5230 PS Driver - 64-bit, Xerox User Interface Product support WorkCentre 5225/5230. Support Drivers Downloads Xerox WorkCentre M118. Xerox WorkCentre 133/M123/M128. Xerox WorkCentre Pro . Xerox WorkCentre 7132. Xerox .
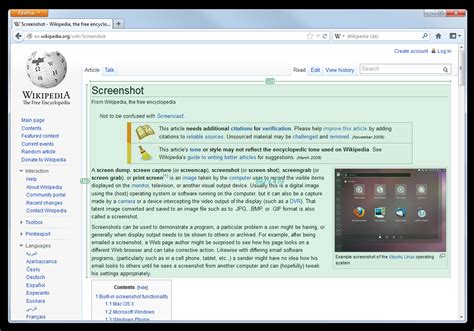
Xerox WorkCentre 5225 driver - DriverDouble
OVER 29 PLUS YEARS OF EXPERIENCE REPAIR PRINTER - COPIER IN SAN FRANCISCOOperated in San Francisco since 1994Grand child of Hewlett Packard Authorized Partner and Service Provider since 2004.Support local and remote IT Help Desk's for local on-site printer - copier repair.No travel fee within San Francisco area.Same day on-site Emergency repair (Within four hour of inital call received).Free phone support and products warranty.Our technicians are knowledgeable and certify to handle minor or major repair of Hewlett Packard 's, Brother 's and all other model of Printer, Copier and Scanner. Xerox color phaser - colorQube - Workcenter MFP, Ricoh Aifico MP's , Konica /Minolta B/H, Lexmark, Canon Image Runner Adv. and many more.__________________________________________ We try save your printer from going to waste lands. Stay Green.Service and Repair Hewlett Packard laserJet's (MFP) multifunctional Color and Black/White laser printer and even older or newer printers, Inkjets - Designjet - Large formatt printer - Multifunctional Copier -Scanner -Fax. Brother : MFC-XXXX and HL-XXXX Color and Black/ White printers, Copier, Scanner, Fax unit.We also repaired other's major business products:Printer - Copier - Scanner Xerox (WorkCenter,Phaser, ColorQube) - LexMark - Dell - Ricoh - IBM - Samsung - Sharp - Savin -Lanier - Kyocera/Mita- Koncia/ Minolta - Canon - Okidata - Toshiba -Copystar - Fujitsu Fi series scanner. _____________________________________________SAME DAY ON-SITE REPAIR OR SERVICE Please call and schedule your repair (415)681-6308 For inhouse repair or drop in visit : Must call for appointment first. ( Do to covid, our inhouse repair's will reduce, We will Greatest challenges of 3.5. Online lesen Handbuch for Xerox WorkCentre 7830/7835/7845/7855 All-in-One-Drucker. PagePack is an all-inclusive service agreement that combines class-leading service with all your Xerox supplies in one simple contract. On this page you can completely free to download Brochure Xerox WorkCentre 7830/7835/7845/7855. Database contains 5 Xerox WorkCentre 7845 Manuals available for free online viewing or downloading in PDF, Manual, User information, Specification, Specifications, Installation and operation manual. During the actual upgrade, the WorkCentre 7845/7855 will not be available via the network.ĭatabase contains 4 Xerox WorkCentre 7855 Manuals available for free online viewing or downloading in PDF, Specification, User information, Specifications, Installation and operation manual. Xerox Workflow Solutions users can access via the color touch screen interface, Xerox ConnectKey for SharePoint or Xerox ConnectKey for DocuShare. Workcentre 7225 All in the Workcentre 3325dni. Get free standard shipping on all supplies. Shop Xerox's multifunction all-in-one laser printers that do much more than print including models with apps that turn your MFP into a smart workflow assistant.How do you turn off the cover sheet when printing on the Workcentre 3345 When I print from my computer, print looks great, but, there is one thing very annoying. Download Now XEROX WORKCENTRE 7845 DRIVER Step 1: run the scan of the device to search for any file that may have been deleted.Regarding how to recover deleted photos on your Android or any of the above-mentioned elements with this application, you just have to follow these simple steps: Have you deleted your photos orDrivers Downloads - WorkCentre 5225/5230 - Xerox - Xerox
Download SchoolDude WorkCenter PC for free at AppsPlayground. Dude Solutions, Inc. published SchoolDude WorkCenter for Android operating system mobile devices, but it is possible to download and install SchoolDude WorkCenter for PC or Computer with operating systems such as Windows 7, 8, 8.1, 10 and Mac.Let's find out the prerequisites to install SchoolDude WorkCenter on Windows PC or MAC computer without much delay.Select an Android emulator: There are many free and paid Android emulators available for PC and MAC, few of the popular ones are Bluestacks, Andy OS, Nox, MeMu and there are more you can find from Google.Compatibility: Before downloading them take a look at the minimum system requirements to install the emulator on your PC.For example, BlueStacks requires OS: Windows 10, Windows 8.1, Windows 8, Windows 7, Windows Vista SP2, Windows XP SP3 (32-bit only), Mac OS Sierra(10.12), High Sierra (10.13) and Mojave(10.14), 2-4GB of RAM, 4GB of disk space for storing Android apps/games, updated graphics drivers.Finally, download and install the emulator which will work well with your PC's hardware/software.How to Download and Install SchoolDude WorkCenter for PC or MAC:Open the emulator software from the start menu or desktop shortcut in your PC.Associate or set up your Google account with the emulator. You can either install the app from Google PlayStore inside the emulator or download SchoolDude WorkCenter APK file and open the APK file with the emulator or drag the file into the emulator window to install SchoolDude WorkCenter for PC.You can follow above instructions to install SchoolDude WorkCenter for PC with any of the Android emulators available.Download SchoolDude WorkCenterSchoolDude WorkCenter for PCWorkCenter simplifies tracking and recording work orders from your smartphone.. WorkCentre 5225/5230 PS Driver - 64-bit, Xerox User Interface Product support WorkCentre 5225/5230. Support Drivers Downloads Xerox WorkCentre M118. Xerox WorkCentre 133/M123/M128. Xerox WorkCentre Pro . Xerox WorkCentre 7132. Xerox . 5] Xerox WorkCenter Pro TWAIN 스캔 드라이버 (Xerox WorkCenter Pro TWAIN Scan Driver) Xerox의 공식 웹사이트를 방문하여 WorkCenter Pro TWAIN Scan 드라이버를 다운로드하십시오. 파일은 zip 형식으로 다운로드됩니다. 추출합니다.Xerox Global Print Driver - WorkCentre 5225/5230 - Xerox - Xerox
Bookmarks Quick Links ASSEMBLY INSTRUCTIONSUltraHD® LED Lighted Workcenter(Model No. 20247, 20246, 20157)GraniteGraphiteRed48 in. W x 24 in. D x 65.5 in. H(1.21 m x 60.9 cm x 1.66 m)Reference page 8 for special care andmaintenance of stainless steelSC200304 Need help? Do you have a question about the Ultra HD 20247 and is the answer not in the manual? Questions and answers Related Manuals for Seville Classics Ultra HD 20247 Summary of Contents for Seville Classics Ultra HD 20247 Page 1 ASSEMBLY INSTRUCTIONS UltraHD® LED Lighted Workcenter (Model No. 20247, 20246, 20157) Granite Graphite 48 in. W x 24 in. D x 65.5 in. H (1.21 m x 60.9 cm x 1.66 m) Reference page 8 for special care and maintenance of stainless steel SC200304... Page 2: Parts List PARTS LIST Please check the parts carefully according to the parts list. If you are missing any parts, please contact our customer service department (please refer to page 9.) Drawer Top Cantilever Shelf Parts Parts Qty. Qty. SOLID HARDWOOD BOARD TOP DRAWER BACK PANEL #20-5 TOP PEGBOARD PANEL... Page 3 PARTS LIST Please check the parts carefully according to the parts list. If you are missing any parts, please contact our customer service department (please refer to page 9.) #103 #101 #104 #100 #107 #106 #105 M8X20 pcs #27-B Parts Parts Qty. Page 4 UltraHD® LED Lighted Workcenter (Model No. 20247, 20246, 20157) *NOTE: We recommend using TWO people to assemble the workbench. TIP: A magnetic screwdriver is included for convenience. If using a power screwdriver, keep torque setting LOW. Step 1. Install (#5-B) Leg Piece. A: Open the package and make sure there are no missing parts. Page 5 UltraHD® LED Lighted Workcenter (Model No. 20247, 20246, 20157) *NOTE: We recommend using TWO people to assemble the workbench. Step 4. Install (#49) Pegboard Long Support Bar. Attach (#49) Pegboard Long Support Bar to the back of the workbench, line up the screw holes, use (#40) Screw E with (#27- B) Washer to tighten. Page 6 UltraHD® LED Lighted Workcenter (Model No. 20247, 20246, 20157) *NOTE: We recommend using TWO people to assemble the workbench. Step 8. Install (#20-3 & #20-4) Left & Right Drawer Side Panels and (#20-5) Drawer Back Panel. #20-3 Attach (#20-3 & #20-4) Left & Right Drawer Side Panels and Back #20-5 (#20-5) Drawer Back Panel to the (#19-2) Drawer Base... Page 7 UltraHD® LED Lighted Workcenter (Model No. 20247, 20246, 20157) *NOTE: We recommend using TWO people to assemble the workbench. Step 11. Insert Drawer Pull out the drawer sliders to full length, then attach and fit the Drawer to the inner track of the sliders and slide drawers in. Page 8 UltraHD® LED Lighted Workcenter (Model Sale! Scans Insurance and ID cards through ADFScans documents at 30 ppm simplex, 60 ipm duplex at 300 dpiVisioneer® OneTouch® scanning to multiple applicationsVisioneer Acuity image enhancement softwareKofax® VRS™ delivers perfect scans from imperfect originalsUltrasonic Double Feed DetectionCreate searchable PDF files to make it easy to find scanned documents**20 lb., 75-80 g/m2 paper–> Original price was: $795.00.Current price is: $745.00. Specifications Xerox DocuMate 4440 Contact sales System Requirements Pentium® IV equivalent processor Windows® 10 / 8 / 7 / Vista / XP (SP2) 2 GB of RAM 350 MB of available hard disk space DVD-ROM drive USB Port Specifications Image Enhancement Technology: Kofax VRS Basic Weight: 8.5 lbs. Simplex or Duplex: Duplex (two side scanning) Interface: USB 2.0 (1.1 compatible) Optical Resolution: 600 dpi ADF Capacity: 50 sheets (20 lb. paper) Visioneer OneTouch Technology (PC): Yes Duty Cycle: 5000 pages/day ADF Maximum Paper Size: 8.5" x 38" in ADF Minimum Paper Size: 2.75" x 2" in Dimensions: 12" x 7.0" x 7.6" (W×D×H) Output Bit Depth: 24-bit color, 8-bit grayscale Scan Method: Duplex Speed - Embossed ID Card @ 200 dpi duplex: 2.7 b/w / 8.5 color seconds Drivers: TWAIN, WIA, ISIS Supported Operating Systems: Windows 10, 8, 7, Vista, XP (SP2) Imaging sensor: Dual Charge-Coupled Device (CCD) ADF Paper Thickness Range: 7 - 110 lbs. Power Consumption (active): Power Supply UK/Europe Plugs: No Linux SANE Compatible: Yes Speed @ 300 dpi: 30 ppm / 60 ipm Speed @ 200 dpi: 40 ppm / 80 ipm What's in the box Xerox® Xerox DocuMate® 4440 Scanner Power Cable USB Cable Power Supply Quick Installation Guide Technical Support Card DVD-ROM including: User’s Manual Kofax® VRS™ (Not compatible with Windows 8) Nuance OmniPage Pro Nuance PaperPort Nuance PDF Converter Pro Visioneer® OneTouch® Visioneer Acuity Scanner Drivers: TWAIN, EMC® Captiva® ISIS® and Microsoft Windows Image Acquisition (WIA) Driver Product Description Our Product Brochure contains detailed specifications, descriptions, and software bundle information. Have more questions? Our Customer Care Team will be happy to answer any questions you have. Warranties All Product Warranties Parts & Accessories All Parts & Accessories Drivers & Manuals Xerox DocuMate 5540/4440 Separation Roller Register Your Product > Note: You must uninstall your current driver and OneTouch software to install an updated driver.If your computer blocks the download for security reasons, you need to click the top bar for options, then try the download again.Operating Systems Compatibility: As listed in section “Minimum System Requirements”. This scanner is not compatible with Windows Me or Windows 98. Support for Windows 2000 has ended with OneTouch version 4.5 Order a replacement software disk Search the KnowledgeBase This download includes Windows device driver(s) required to operate your scanner, all applicable TWAIN, WIA, and ISIS drivers, and Acuity (Automatic Intelligent Image Correction Software). See product specifications for supported drivers. Visioneer OneTouch is a utility that connects scanner buttons with pre-selected destinations (and/or applications) and allows you to scan into these destinations by simply pressing one button. Destinations can include your email, Word processor, printer or simply aXerox Global Print Driver - WorkCentre 5225/5230 - Xerox
Please select a Digital Front End from the list and press Apply Filters Note, when downloading a print driver, please select your operating system from the "Platform" drop down menu Platform Digital Front End Category Language Drivers Utilities & Applications Xerox EX-c C8000 Print Server Powered by Fiery® System Software v1.0 System Software to be used with the Fiery USB Setup Tool to install v1.0 Xerox EX-c C8000 Print Server Powered by Fiery® Released: 05/01/2017 Version: 1.0 Size: 3.30 GB Filename: System.zip Digital Front End: EX-c Print Server Powered by Fiery®, EX-c Print Server Powered by Fiery® I agree to the Terms and Conditions Xerox EX-c C8000 Print Server Powered by Fiery® User Software v1.0 User Software to be used with the Fiery USB Setup Tool to upgrade v1.0 Xerox EX-c C8000 Print Server Powered by Fiery® Released: 05/01/2017 Version: 1.0 Size: 2.81 GB Filename: UserSoftware.zip Digital Front End: EX-c Print Server Powered by Fiery®, EX-c Print Server Powered by Fiery® I agree to the Terms and Conditions Service Packs For Service Packs: The below Service Pack is the latest firmware release for this model. This software release contains the latest features, security updates and fixes. Ensure you review the Product Enhancement Read Me for details and consult the Installation Guide for any special instructions before installing new firmware. AltaLink_C8070_Software_Upgrade_103.003.045.02010 Released: 02/10/2025 Version: 103.003.045.02010 Size: 296.29 MB Filename: AltaLink_C8070_Software_Upgrade_103.003.045.02010.zip Digital Front End: Built-in Controller, Built-in Controller I agree to the Terms and Conditions AltaLink_C8045_55_Software_Upgrade_103.002.045.02010 Released: 02/10/2025 Version: 103.002.045.02010 Size: 289.12 MB Filename: AltaLink_C8045_55_Software_Upgrade_103.002.045.02010.zip Digital Front End: Built-in Controller, Built-in Controller I agree to the Terms and Conditions Firmware Altalink Firmware Note: There may be a newer version listed in the Service Pack category on this page. Ensure you consult the Installation Guide for any special instructions before installing new firmware. Xerox_AltaLink_C8030_C8035_Software_Upgrade_101.001.019.20200 Released: 10/29/2019 Version: 101.001.019.20200 Size: 262.89 MB Filename: Xerox_AltaLink_C8030_35_Software_Upgrade_10100101920200.zip Digital Front End: Built-in Controller, Built-in Controller I agree to the Terms and Conditions Xerox_AltaLink_C8045_C8055_Software_Upgrade_101.002.019.20200 Released: 10/29/2019 Version: 101.002.019.20200 Size: 262.89 MB Filename: Xerox_AltaLink_C8045_55_Software_Upgrade_10100201920200.zip Digital Front End: Built-in Controller, Built-in Controller I agree to the Terms and Conditions Xerox_AltaLink_C8070_Software_Upgrade_101.003.019.20200 Released:Drivers Downloads - WorkCentre 5225/5230 - Xerox
The printer can be connected to your computer using a USB cable or an Ethernet cable. The method you select depends on how your computer is connected to the network. A USB connection is a direct connection and is the easiest to set up. An Ethernet connection is used for networking. If you are using a network connection, ensure that you understand how your computer is connected to the network. For details, refer to How To Set up and Configure TCP/IPNote: Not all options listed are supported on all printers. Some options apply only to a specific printer model, configuration, operating system, or driver type.Hardware and cabling requirements vary for the different connection methods. Routers, network hubs, network switches, modems, Ethernet cables, and USB cables are not included with your printer and must be purchased separately.NetworkIf your computer is connected to an office network or home network, use an Ethernet cable to connect the printer to a network port. Ethernet networks can support many computers, printers, and devices simultaneously. In most cases, an Ethernet connection is faster than USB and provides direct access to printer settings using Xerox® CentreWare® Internet Services.Use a Category 5 or higher Ethernet cable to connect the printer to the network. An Ethernet network is used for one or more computers and supports many printers and systems simultaneously. An Ethernet connection provides direct access to printer settings using Xerox® CentreWare® Internet Services.To connect the printer to the network:Ensure that the printer is powered off.Connect one end of a Category 5 or higher Ethernet cable to the Ethernet port on the printer. Connect the other end of the Ethernet cable to a correctly configured network port on a hub or router.Connect the power cord to the printer, then plug the cord into an electrical outlet.Power on the printer.Enter the printer IP address, or set Xerox® CentreWare® Internet Services to discover the network IP address of the printer automatically.Wireless NetworkIf your network includes a wireless router or wireless access point, you can connect the printer to the network with a wireless connection. A wireless network connection provides the same access and services as a wired connection provides. A wireless network connection is typically faster than USB and allows direct access to the setting of the printer using Xerox® CentreWare® Internet Services.Refer to:How To Connect the Printer to a Wireless NetworkHow To Configure Wi-Fi DirectUSBIf you connect the printer. WorkCentre 5225/5230 PS Driver - 64-bit, Xerox User Interface Product support WorkCentre 5225/5230. Support Drivers Downloads Xerox WorkCentre M118. Xerox WorkCentre 133/M123/M128. Xerox WorkCentre Pro . Xerox WorkCentre 7132. Xerox . 5] Xerox WorkCenter Pro TWAIN 스캔 드라이버 (Xerox WorkCenter Pro TWAIN Scan Driver) Xerox의 공식 웹사이트를 방문하여 WorkCenter Pro TWAIN Scan 드라이버를 다운로드하십시오. 파일은 zip 형식으로 다운로드됩니다. 추출합니다.XPS Driver - WorkCentre 5225/5230 - Xerox
Is squabbling over where users would be sent for Print Supplies. In the recent past, Epson would say, No Drivers, download from Apple. I have usually adopted the "if it ain't broke, don't fix it" mantra. Think I'll just hold where I am since my printer is working fine. My main concern was with the Apple software udate which keeps hanging out there in my face :-). Didn't see anything about CUPS, or Gutenprint anywhere, but the printer is working great, beautiful prints, and I'm usually very reluctant to mess with settings unless I'm having problems. Under the 'Driver' heading, you should see 'CUPS', not Gutenprint (or something like that). you installed your Konica Minolta, Brother, Xerox, or Epson software. That said, if you open up System Prefs -> Printer Prefs -> select printer -> Open Print Queue -> Printer Setup -> General you should see the driver version. Mac OS X comes preloaded with tons of printer drivers from several of the most. The Apple software update sent me to Epson, and that's where I locaed the latest v. The reason is that the usual Apple printer driver is the 'Gutenprint' driver and it's very basic and not appropriate for quality work that we do. Do not use Apple software update for printer driver updates unless, when you go to and look for the driver, they explicitly say to do so.Comments
OVER 29 PLUS YEARS OF EXPERIENCE REPAIR PRINTER - COPIER IN SAN FRANCISCOOperated in San Francisco since 1994Grand child of Hewlett Packard Authorized Partner and Service Provider since 2004.Support local and remote IT Help Desk's for local on-site printer - copier repair.No travel fee within San Francisco area.Same day on-site Emergency repair (Within four hour of inital call received).Free phone support and products warranty.Our technicians are knowledgeable and certify to handle minor or major repair of Hewlett Packard 's, Brother 's and all other model of Printer, Copier and Scanner. Xerox color phaser - colorQube - Workcenter MFP, Ricoh Aifico MP's , Konica /Minolta B/H, Lexmark, Canon Image Runner Adv. and many more.__________________________________________ We try save your printer from going to waste lands. Stay Green.Service and Repair Hewlett Packard laserJet's (MFP) multifunctional Color and Black/White laser printer and even older or newer printers, Inkjets - Designjet - Large formatt printer - Multifunctional Copier -Scanner -Fax. Brother : MFC-XXXX and HL-XXXX Color and Black/ White printers, Copier, Scanner, Fax unit.We also repaired other's major business products:Printer - Copier - Scanner Xerox (WorkCenter,Phaser, ColorQube) - LexMark - Dell - Ricoh - IBM - Samsung - Sharp - Savin -Lanier - Kyocera/Mita- Koncia/ Minolta - Canon - Okidata - Toshiba -Copystar - Fujitsu Fi series scanner. _____________________________________________SAME DAY ON-SITE REPAIR OR SERVICE Please call and schedule your repair (415)681-6308 For inhouse repair or drop in visit : Must call for appointment first. ( Do to covid, our inhouse repair's will reduce, We will
2025-04-02Greatest challenges of 3.5. Online lesen Handbuch for Xerox WorkCentre 7830/7835/7845/7855 All-in-One-Drucker. PagePack is an all-inclusive service agreement that combines class-leading service with all your Xerox supplies in one simple contract. On this page you can completely free to download Brochure Xerox WorkCentre 7830/7835/7845/7855. Database contains 5 Xerox WorkCentre 7845 Manuals available for free online viewing or downloading in PDF, Manual, User information, Specification, Specifications, Installation and operation manual. During the actual upgrade, the WorkCentre 7845/7855 will not be available via the network.ĭatabase contains 4 Xerox WorkCentre 7855 Manuals available for free online viewing or downloading in PDF, Specification, User information, Specifications, Installation and operation manual. Xerox Workflow Solutions users can access via the color touch screen interface, Xerox ConnectKey for SharePoint or Xerox ConnectKey for DocuShare. Workcentre 7225 All in the Workcentre 3325dni. Get free standard shipping on all supplies. Shop Xerox's multifunction all-in-one laser printers that do much more than print including models with apps that turn your MFP into a smart workflow assistant.How do you turn off the cover sheet when printing on the Workcentre 3345 When I print from my computer, print looks great, but, there is one thing very annoying. Download Now XEROX WORKCENTRE 7845 DRIVER Step 1: run the scan of the device to search for any file that may have been deleted.Regarding how to recover deleted photos on your Android or any of the above-mentioned elements with this application, you just have to follow these simple steps: Have you deleted your photos or
2025-04-07Download SchoolDude WorkCenter PC for free at AppsPlayground. Dude Solutions, Inc. published SchoolDude WorkCenter for Android operating system mobile devices, but it is possible to download and install SchoolDude WorkCenter for PC or Computer with operating systems such as Windows 7, 8, 8.1, 10 and Mac.Let's find out the prerequisites to install SchoolDude WorkCenter on Windows PC or MAC computer without much delay.Select an Android emulator: There are many free and paid Android emulators available for PC and MAC, few of the popular ones are Bluestacks, Andy OS, Nox, MeMu and there are more you can find from Google.Compatibility: Before downloading them take a look at the minimum system requirements to install the emulator on your PC.For example, BlueStacks requires OS: Windows 10, Windows 8.1, Windows 8, Windows 7, Windows Vista SP2, Windows XP SP3 (32-bit only), Mac OS Sierra(10.12), High Sierra (10.13) and Mojave(10.14), 2-4GB of RAM, 4GB of disk space for storing Android apps/games, updated graphics drivers.Finally, download and install the emulator which will work well with your PC's hardware/software.How to Download and Install SchoolDude WorkCenter for PC or MAC:Open the emulator software from the start menu or desktop shortcut in your PC.Associate or set up your Google account with the emulator. You can either install the app from Google PlayStore inside the emulator or download SchoolDude WorkCenter APK file and open the APK file with the emulator or drag the file into the emulator window to install SchoolDude WorkCenter for PC.You can follow above instructions to install SchoolDude WorkCenter for PC with any of the Android emulators available.Download SchoolDude WorkCenterSchoolDude WorkCenter for PCWorkCenter simplifies tracking and recording work orders from your smartphone.
2025-04-19Bookmarks Quick Links ASSEMBLY INSTRUCTIONSUltraHD® LED Lighted Workcenter(Model No. 20247, 20246, 20157)GraniteGraphiteRed48 in. W x 24 in. D x 65.5 in. H(1.21 m x 60.9 cm x 1.66 m)Reference page 8 for special care andmaintenance of stainless steelSC200304 Need help? Do you have a question about the Ultra HD 20247 and is the answer not in the manual? Questions and answers Related Manuals for Seville Classics Ultra HD 20247 Summary of Contents for Seville Classics Ultra HD 20247 Page 1 ASSEMBLY INSTRUCTIONS UltraHD® LED Lighted Workcenter (Model No. 20247, 20246, 20157) Granite Graphite 48 in. W x 24 in. D x 65.5 in. H (1.21 m x 60.9 cm x 1.66 m) Reference page 8 for special care and maintenance of stainless steel SC200304... Page 2: Parts List PARTS LIST Please check the parts carefully according to the parts list. If you are missing any parts, please contact our customer service department (please refer to page 9.) Drawer Top Cantilever Shelf Parts Parts Qty. Qty. SOLID HARDWOOD BOARD TOP DRAWER BACK PANEL #20-5 TOP PEGBOARD PANEL... Page 3 PARTS LIST Please check the parts carefully according to the parts list. If you are missing any parts, please contact our customer service department (please refer to page 9.) #103 #101 #104 #100 #107 #106 #105 M8X20 pcs #27-B Parts Parts Qty. Page 4 UltraHD® LED Lighted Workcenter (Model No. 20247, 20246, 20157) *NOTE: We recommend using TWO people to assemble the workbench. TIP: A magnetic screwdriver is included for convenience. If using a power screwdriver, keep torque setting LOW. Step 1. Install (#5-B) Leg Piece. A: Open the package and make sure there are no missing parts. Page 5 UltraHD® LED Lighted Workcenter (Model No. 20247, 20246, 20157) *NOTE: We recommend using TWO people to assemble the workbench. Step 4. Install (#49) Pegboard Long Support Bar. Attach (#49) Pegboard Long Support Bar to the back of the workbench, line up the screw holes, use (#40) Screw E with (#27- B) Washer to tighten. Page 6 UltraHD® LED Lighted Workcenter (Model No. 20247, 20246, 20157) *NOTE: We recommend using TWO people to assemble the workbench. Step 8. Install (#20-3 & #20-4) Left & Right Drawer Side Panels and (#20-5) Drawer Back Panel. #20-3 Attach (#20-3 & #20-4) Left & Right Drawer Side Panels and Back #20-5 (#20-5) Drawer Back Panel to the (#19-2) Drawer Base... Page 7 UltraHD® LED Lighted Workcenter (Model No. 20247, 20246, 20157) *NOTE: We recommend using TWO people to assemble the workbench. Step 11. Insert Drawer Pull out the drawer sliders to full length, then attach and fit the Drawer to the inner track of the sliders and slide drawers in. Page 8 UltraHD® LED Lighted Workcenter (Model
2025-04-16