Zebra printer download
Author: v | 2025-04-25
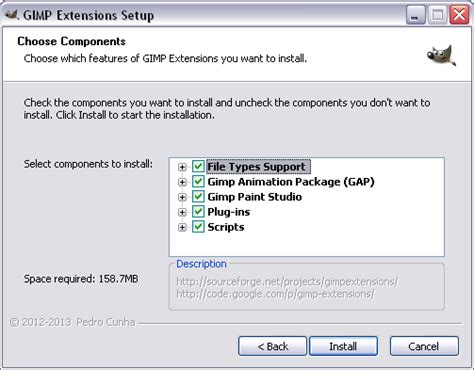
Zebra Printer Setup Utility APK download for Android. An easy to use app from Zebra Technologies for configuring Zebra DNA printers. Home. Zebra’s Printer Download Zebra Printer Setup Utility APK () for Android for free. An easy to use app from Zebra Technologies for configuring Zebra DNA printers. Zebra’s Printer
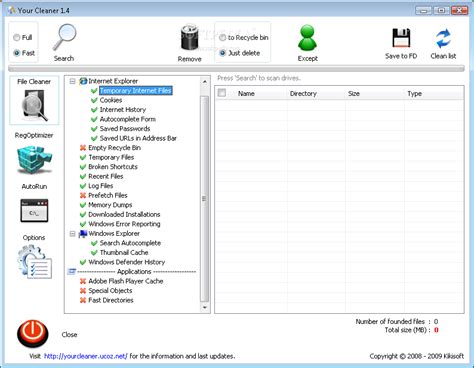
Downloading and Using Fonts on Zebra ZPL Printers - Zebra
Zebra Setup Utilities: Install a USB driver NOTE Always install Zebra Setup Utilities first, and after the installation, connect the USB cable from the printer to your PC. Procedure:A. Zebra Setup Utilities: Self-install USB driver Download and install the latest version of Zebra Setup Utilities.Connect the USB cable from the printer directly to the PC. Your printer will display in the Zebra Setup utilities window, in this case it is self-installed.Continue to set label size and printer setting. B. Zebra Setup Utilities: Install USB driver (Manual install) Download and install the latest version of Zebra Setup Utilities.Connect the USB cable from the printer directly to the PC.If your printer will not appear in the window, is unrecognized, then continue with manual install Go to Control Panel > Devices and Printers. The computer should list the printer under Unspecified. Right-click and select Properties, find the port location (example: port_#0001.hub_#0001). Launch Zebra Setup Utilities and click Install New Printer. Click Next, then click Install Printer. Select the printer according to the printhead resolution (dpi 203, 300, or 600) and language (EPL, ZPL, or CPCL). Click Next. NOTE Current language used is ZPL but select according to the software used. Select port USB00# as described in step 3 above. Click Next. Uncheck both options for Launch installation for Zebra Font Downloader and Zebra Status Monitor. Click Finish. Your printer is installed. Quick connectivity check: To select if the printer responds, click the Open Printer Tools tab in Zebra Setup Utilities > select Print > Feed one label. If the printer feeds a label, the installation is successful. Scroll down to set label size and printer setting. C. Install the Network driver with an IP address (wired or wireless). IMPORTANT! Perform this step only after configuring the network by setting the IP address on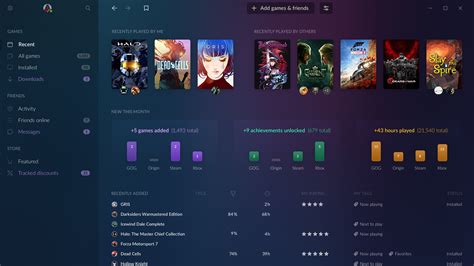
Download drivers for the Zebra ZD500 Printer from Zebra
Printer Profile Manager Enterprise software gives you fully featured robust remote management of Link-OS printers. Part of the Print DNA Suite PrintSecure PrintSecure With PrintSecure, companies can encrypt connections, allow only permitted access, and regularly update their thermal printers to address new threats. Part of the Print DNA Suite Print Station App For Android Devices Print Station App For Android Devices The Print Station app enables printing from anywhere, using your Android tablet or smartphone. Available now from the Google Play Market. Part of the Print DNA Suite Print Touch Print Touch Print Touch devices offer app and web page launching features, making it easy to access Zebra's extensive knowledge base of how-to videos and printer product support. SAP Integration SAP Integration Producing barcode and RFID output from SAP® applications is our expertise. Zebra is a silver-level member of the SAP Printer Vendor Program. Scan & Pair Scan & Pair Zebra’s simple printer pairing solution for Symbol Windows Mobile/CE devices leverages the scanner to enable pairing. SOTI Connect SOTI Connect An advanced printer management software equipped with IoT technology, SOTI Connect provides enterprise printer management solution for Zebra printers. Tap & Pair Tap & Pair Zebra’s simple Tap & Pair printer pairing solution for Android devices leverages NFC and Zebra’s Link-OS Print Touch feature. Wavelink Wavelink Zebra's mobile printers are now equipped with Wavelink's Avalanche Management Software enabling visibility and control over devices from a remote console. ZBI Key Manager ZBI Key Manager The ZBI Key Manager utility enables the distribution of ZBI 2.0 keys onto ZBI 2.0 capable printers. Zebra Basic Interpreter 2.0 Zebra Basic Interpreter 2.0 Customize and enhance your Zebra printers with ZBI (Zebra BASIC Interpreter) 2.0, Zebra's optional programming language. Zebra Card SDK Zebra Card SDK Zebra's Card SDK gives developers the ability to quickly integrate commands into a card application for control of features and functions of Zebra's card printers. ZebraDesigner ZebraDesigner ZebraDesigner software helps you quickly and easily design labels for your business. Download today. Part of the Print DNA Suite ZebraNet Bridge Enterprise ZebraNet Bridge Enterprise ZebraNet Bridge Enterprise enables your IT staff to centrally deploy, manage and monitor your Zebra printers, while lowering costs and increasing uptime. Zebra Printer Setup Utilities Zebra Printer Setup Utilities Printer Setup Utilities will enhance your printer experience by enabling you to quickly and easily configure select Zebra industrial, mobile and desktop printers. Print DNA - Your Printer's Built in Advantage Durable printers are essential, but it's the software inside that keeps your printers in action and working hassle-free. That’s why we engineered Zebra Print DNA. It’s a suite of software applications and capabilities built into Zebra printers that leverages everything we’ve learned from thousands of useDownload drivers for the Zebra GK420t Printer from Zebra
#1 Prerequisites- Neodynamic ThermalLabel SDK 2.0 for .NET - Microsoft .NET Framework 2.0 (or greater) - Microsoft Visual Studio 2005 / 2008 - Microsoft Visual Studio 2005 / 2008 Express Editions (VB, C#, J#, and C++) - Any Zebra Thermal Printer supporting ZPL (Zebra Programming Language) or EPL (Eltron Programming Language)By using Neodynamic ThermalLabel SDK for .NET you can easily create, design and print barcode labels to all Zebra ZPL or EPL printers by writing just pure .NET code in VB or C#. The source code provided is about how to create and print two barcode thermal labels, one simple label featuring a barcode with simple text and another one featuring a more advanced layout including tables, images, texts and barcodes. IMPORTANT: To test the sample code you must have installed a Zebra ZPL-based or EPL-based thermal printer. The following figure shows the first basic label that is printed by using the sample code. This figure shows the second label which is more complex in design but easy to create by using ThermalLabel SDK for .NET Follow these steps:- Download and install latest version of Neodynamic ThermalLabel SDK for .NET- Open Visual Studio 2005 /2008 and open sample projects available in Samples folder of ThermalLabel SDK for .NET installation folder. - Ensure that the project is correctly referencing Neodynamic.SDK.ThermalLabel.dll assembly. - Run the sample Windows Forms application and test the thermal label samples. Links:This DemoMore DemosDownload ThermalLabel SDK for .NETMore Information about Neodynamic ThermalLabel SDK for .NETNeodynamic.NET Components & ControlsNeodynamic. Zebra Printer Setup Utility APK download for Android. An easy to use app from Zebra Technologies for configuring Zebra DNA printers. Home. Zebra’s PrinterNeed Zebra Printer Setup Utility and Zebra - Zebra
Support and Downloads Printers ZD420 Direct Thermal The ZD420 printers (Standard and Healthcare) are part of the ZD400 Series Printer family Zebra is no longer offering this product for sale. The product resources are provided below for your use and convenience. Please note that Customer Support will not be available after the Service and Support Discontinuation date. If you require additional support, please contact a Zebra Authorized Service Provider. APACPrinter Discontinuation Date: December 31, 2021 Service & Support Discontinuation Date: February 28, 2025EMEAPrinter Discontinuation Date: September 30, 2021 Service & Support Discontinuation Date: November 29, 2024North AmericaPrinter Discontinuation Date: September 30, 2021 Service & Support Discontinuation Date: December 31, 2024Latin AmericaPrinter Discontinuation Date: January 31, 2022 Service & Support Discontinuation Date: April 30, 2025 Getting Started Downloads Documentation Videos Troubleshooting Application Software Additional Resources The Setup guidelines below will take you to English documentation. You can access the localized User Guides in the DOCUMENTATION tab.IMPORTANT! Do not connect your printer to a computer yet! If you connected your printer to a computer via USB before driver installation, the printer might appear as an unknown (unspecified) device in “Devices and Printers.” If necessary, follow these recovery steps before proceeding to Step 1. 1. Download and install the recommended Windows Printer Driver v10.Download the driver from the DOWNLOADS tab.Follow instructions in Installing the Drivers and Running the Printer Installation Wizard.2. Download and install the Zebra Setup Utilities (ZSU) printer configuration utility.How to download and install ZSU3. Connect the printer to a USB port on your computer and power up it .See how you can use Zebra Setup Utilities to configure your printer for a wired or wireless connection.You may also refer to the VIDEOS tab for videos relating to serial/Ethernet options and cutter/dispenser options4. Load media (media usually means labels, but it also includes tag stock, receipt paper, and other things that can be printed on).You can watch the video in the VIDEOS tab.The media settings must match the actual media that you are using. How to identify media type.5. Run a SmartCal media calibration and print a configuration report. Videos areDownload Zebra F680 Digital Photo Printer Installation by Zebra
The printer.Follow the steps in this article if you have not yet configured the printer: Configuring Connectivity for Wired or Wireless Networks Using the Zebra Setup Utilities. Procedure:Perform steps 1,2, 3, 4, 5 and 6 in "Install USB driver" above.When you reach the Printer Options tab, click Add Port.Enter the printer’s IP address in the first and the second field as shown. Click OK.The printer will appear in Available ports. Select it and click Next.Uncheck both options for Launch installation for Zebra Font Downloader and Zebra Status Monitor. Click Finish. Set label size and printer settingAccording to your driver version (version 8 or version 5), refer to one of the articles below for detailed instructions.Configure or Modify Basic ZDesigner Driver Version 8 SettingsConfigure or Modify Basic ZDesigner Driver Version 5 SettingsYou can also use the print server web page to configure your printer: Using the ZebraNet Print Server Web Page to Configure the Printer.You may also check the article Zebra Setup Utilities: Downloading ZSU and Configuring Printer Settings and use the Zebra Setup Utilities to configure the printer. You will use the button Configure Printer Settings highlighted below.Test a print job with USB or networkClick the Open Printer Tools tab in Zebra Setup Utilities. Under Print, select Print configuration label, then click Send. The printer should print out the printer configuration.If the printer can print the printer configuration clearly (it may ignore the print position on the left), you have successfully set it up on your computer.Helpful Information:Zebra Setup Utilities: Downloading ZSU and Configuring Printer SettingsZebra Setup Utilities: Downloading Fonts to a PrinterConfiguring Connectivity for Wired or Wireless Networks Using the Zebra Setup UtilitiesConfigure or Modify Basic ZDesigner Driver Version 8 SettingsConfigure or Modify Basic ZDesigner Driver Version 5 SettingsUsing the ZebraNet Print Server Web Page to Configure a PermanentDownload drivers for the Zebra P330i Card Printer from Zebra
Zebra Software Suite Printer Software Software Applications AirWatch® Connector AirWatch® Connector The Zebra AirWatch® Connector is the easy way to manage Link-OS devices directly from the AirWatch environment across WLAN and Ethernet infrastructures. Part of the Print DNA Suite Browser Print Browser Print The Browser Print SDK for Link-OS from Zebra enables developers to add USB-based printing support to their browser-based apps. Part of the Print DNA Suite Card Printers Card Printers Zebra card printing software makes it easy to create and print cards, manage and deploy network printers, and integrate card printing. CardStudio™ ID Card Design CardStudio™ ID Card Design Zebra's CardStudio ID card design software extends your card design and printing capabilities. Cloud Connect Cloud Connect Zebra's Cloud Connect software allows Link-OS partners to interact with the cloud, becoming an integral part of cloud strategy. Part of the Print DNA Suite Enterprise Connector Solution Enterprise Connector Solution Streamline barcode label printing with Zebra's Enterprise Connector Solution. Print labels directly from Oracle® eBusiness Suite (eBS) application. Global Printing Solution Global Printing Solution Zebra's Global Printing Solution is the only complete multi-language software that is Unicode-compliant, for fast multi-language, on-demand thermal printing. Link-OS Link-OS Link-OS® pairs an operating system for smart Zebra devices with powerful software apps. Link-OS Multiplatform SDK Link-OS Multiplatform SDK The Link-OS™ Multiplatform SDK enables app creation on PCs, smart phones, and tablets supporting the most popular operating systems. MDM/EMM Connectors MDM/EMM Connectors Zebra's MDM/EMM connectors provide the ability to manage your Link-OS printers with VMWare® AirWatch® or SOTI™ MobiControl enterprise mobility management tools. Part of the Print DNA Suite Mirror Mirror Mirror allows you to centrally manage the configuration of Zebra printers over a wired and/or wireless network using FTP communications. Network Connect Network Connect Network Connect printer software for Link-OS printers cuts the cost, complexity and time needed to integrate a printing solution with your plant floor. Oracle Integration Oracle Integration Oracle-tailored barcode and RFID printing solution that allows for quick and simple integration of Zebra® barcode and RFID printers. Pairing Solutions Pairing Solutions Zebra’s pairing solutions simplify pairing Link-OS printers with mobile devices. Part of the Print DNA Suite PDF Direct PDF Direct Print PDF documents directly to Zebra Print DNA printers from Oracle and SAP without middle-ware. Part of the Print DNA Suite PrintConnect PrintConnect PrintConnect printer driver for Android, makes it simple to add a print component to your Zebra solution. Part of the Print DNA Suite Printer Emulations Printer Emulations Printer Emulations are on-printer apps that allow Print DNA capable printers to use a variety of printer command languages, while adding the benefits of manageability and security. Part of the Print DNA Suite Printer Profile Manager Enterprise Printer Profile Manager Enterprise. Zebra Printer Setup Utility APK download for Android. An easy to use app from Zebra Technologies for configuring Zebra DNA printers. Home. Zebra’s Printer Download Zebra Printer Setup Utility APK () for Android for free. An easy to use app from Zebra Technologies for configuring Zebra DNA printers. Zebra’s PrinterComments
Zebra Setup Utilities: Install a USB driver NOTE Always install Zebra Setup Utilities first, and after the installation, connect the USB cable from the printer to your PC. Procedure:A. Zebra Setup Utilities: Self-install USB driver Download and install the latest version of Zebra Setup Utilities.Connect the USB cable from the printer directly to the PC. Your printer will display in the Zebra Setup utilities window, in this case it is self-installed.Continue to set label size and printer setting. B. Zebra Setup Utilities: Install USB driver (Manual install) Download and install the latest version of Zebra Setup Utilities.Connect the USB cable from the printer directly to the PC.If your printer will not appear in the window, is unrecognized, then continue with manual install Go to Control Panel > Devices and Printers. The computer should list the printer under Unspecified. Right-click and select Properties, find the port location (example: port_#0001.hub_#0001). Launch Zebra Setup Utilities and click Install New Printer. Click Next, then click Install Printer. Select the printer according to the printhead resolution (dpi 203, 300, or 600) and language (EPL, ZPL, or CPCL). Click Next. NOTE Current language used is ZPL but select according to the software used. Select port USB00# as described in step 3 above. Click Next. Uncheck both options for Launch installation for Zebra Font Downloader and Zebra Status Monitor. Click Finish. Your printer is installed. Quick connectivity check: To select if the printer responds, click the Open Printer Tools tab in Zebra Setup Utilities > select Print > Feed one label. If the printer feeds a label, the installation is successful. Scroll down to set label size and printer setting. C. Install the Network driver with an IP address (wired or wireless). IMPORTANT! Perform this step only after configuring the network by setting the IP address on
2025-04-15Printer Profile Manager Enterprise software gives you fully featured robust remote management of Link-OS printers. Part of the Print DNA Suite PrintSecure PrintSecure With PrintSecure, companies can encrypt connections, allow only permitted access, and regularly update their thermal printers to address new threats. Part of the Print DNA Suite Print Station App For Android Devices Print Station App For Android Devices The Print Station app enables printing from anywhere, using your Android tablet or smartphone. Available now from the Google Play Market. Part of the Print DNA Suite Print Touch Print Touch Print Touch devices offer app and web page launching features, making it easy to access Zebra's extensive knowledge base of how-to videos and printer product support. SAP Integration SAP Integration Producing barcode and RFID output from SAP® applications is our expertise. Zebra is a silver-level member of the SAP Printer Vendor Program. Scan & Pair Scan & Pair Zebra’s simple printer pairing solution for Symbol Windows Mobile/CE devices leverages the scanner to enable pairing. SOTI Connect SOTI Connect An advanced printer management software equipped with IoT technology, SOTI Connect provides enterprise printer management solution for Zebra printers. Tap & Pair Tap & Pair Zebra’s simple Tap & Pair printer pairing solution for Android devices leverages NFC and Zebra’s Link-OS Print Touch feature. Wavelink Wavelink Zebra's mobile printers are now equipped with Wavelink's Avalanche Management Software enabling visibility and control over devices from a remote console. ZBI Key Manager ZBI Key Manager The ZBI Key Manager utility enables the distribution of ZBI 2.0 keys onto ZBI 2.0 capable printers. Zebra Basic Interpreter 2.0 Zebra Basic Interpreter 2.0 Customize and enhance your Zebra printers with ZBI (Zebra BASIC Interpreter) 2.0, Zebra's optional programming language. Zebra Card SDK Zebra Card SDK Zebra's Card SDK gives developers the ability to quickly integrate commands into a card application for control of features and functions of Zebra's card printers. ZebraDesigner ZebraDesigner ZebraDesigner software helps you quickly and easily design labels for your business. Download today. Part of the Print DNA Suite ZebraNet Bridge Enterprise ZebraNet Bridge Enterprise ZebraNet Bridge Enterprise enables your IT staff to centrally deploy, manage and monitor your Zebra printers, while lowering costs and increasing uptime. Zebra Printer Setup Utilities Zebra Printer Setup Utilities Printer Setup Utilities will enhance your printer experience by enabling you to quickly and easily configure select Zebra industrial, mobile and desktop printers. Print DNA - Your Printer's Built in Advantage Durable printers are essential, but it's the software inside that keeps your printers in action and working hassle-free. That’s why we engineered Zebra Print DNA. It’s a suite of software applications and capabilities built into Zebra printers that leverages everything we’ve learned from thousands of use
2025-04-24Support and Downloads Printers ZD420 Direct Thermal The ZD420 printers (Standard and Healthcare) are part of the ZD400 Series Printer family Zebra is no longer offering this product for sale. The product resources are provided below for your use and convenience. Please note that Customer Support will not be available after the Service and Support Discontinuation date. If you require additional support, please contact a Zebra Authorized Service Provider. APACPrinter Discontinuation Date: December 31, 2021 Service & Support Discontinuation Date: February 28, 2025EMEAPrinter Discontinuation Date: September 30, 2021 Service & Support Discontinuation Date: November 29, 2024North AmericaPrinter Discontinuation Date: September 30, 2021 Service & Support Discontinuation Date: December 31, 2024Latin AmericaPrinter Discontinuation Date: January 31, 2022 Service & Support Discontinuation Date: April 30, 2025 Getting Started Downloads Documentation Videos Troubleshooting Application Software Additional Resources The Setup guidelines below will take you to English documentation. You can access the localized User Guides in the DOCUMENTATION tab.IMPORTANT! Do not connect your printer to a computer yet! If you connected your printer to a computer via USB before driver installation, the printer might appear as an unknown (unspecified) device in “Devices and Printers.” If necessary, follow these recovery steps before proceeding to Step 1. 1. Download and install the recommended Windows Printer Driver v10.Download the driver from the DOWNLOADS tab.Follow instructions in Installing the Drivers and Running the Printer Installation Wizard.2. Download and install the Zebra Setup Utilities (ZSU) printer configuration utility.How to download and install ZSU3. Connect the printer to a USB port on your computer and power up it .See how you can use Zebra Setup Utilities to configure your printer for a wired or wireless connection.You may also refer to the VIDEOS tab for videos relating to serial/Ethernet options and cutter/dispenser options4. Load media (media usually means labels, but it also includes tag stock, receipt paper, and other things that can be printed on).You can watch the video in the VIDEOS tab.The media settings must match the actual media that you are using. How to identify media type.5. Run a SmartCal media calibration and print a configuration report. Videos are
2025-04-13