Zebra printer setup
Author: a | 2025-04-25
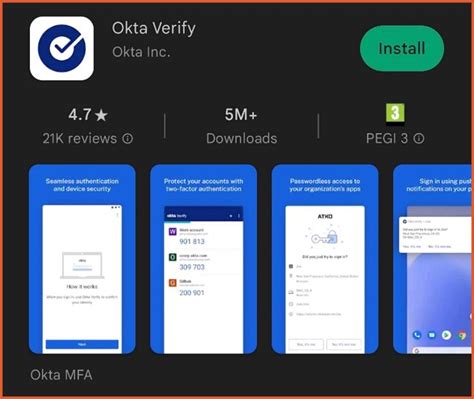
Zebra Printer Setup Utilities (Security Assessment Wizard) Zebra Printer Setup Utilities (Security Assessment Wizard) Remove the hassle with Zebra printers, print supplies and MPS. By Zebra PrinterThe Zebra Printer prints custom RFID Labels that are customized for Optometry and the Zebra Printer. This setup is a critical part of Eyesoft so don’t rush this. Take your time! Step 1: Power On Your Zebra RFID Printer Unbox your Zebra printer and ensure Zebra Printer Setup. by user
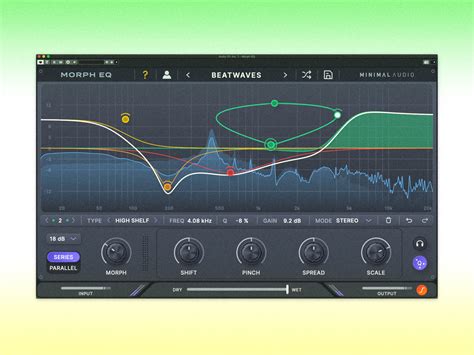
Need Zebra Printer Setup Utility and Zebra - Zebra
Zebra Setup Utilities: Install a USB driver NOTE Always install Zebra Setup Utilities first, and after the installation, connect the USB cable from the printer to your PC. Procedure:A. Zebra Setup Utilities: Self-install USB driver Download and install the latest version of Zebra Setup Utilities.Connect the USB cable from the printer directly to the PC. Your printer will display in the Zebra Setup utilities window, in this case it is self-installed.Continue to set label size and printer setting. B. Zebra Setup Utilities: Install USB driver (Manual install) Download and install the latest version of Zebra Setup Utilities.Connect the USB cable from the printer directly to the PC.If your printer will not appear in the window, is unrecognized, then continue with manual install Go to Control Panel > Devices and Printers. The computer should list the printer under Unspecified. Right-click and select Properties, find the port location (example: port_#0001.hub_#0001). Launch Zebra Setup Utilities and click Install New Printer. Click Next, then click Install Printer. Select the printer according to the printhead resolution (dpi 203, 300, or 600) and language (EPL, ZPL, or CPCL). Click Next. NOTE Current language used is ZPL but select according to the software used. Select port USB00# as described in step 3 above. Click Next. Uncheck both options for Launch installation for Zebra Font Downloader and Zebra Status Monitor. Click Finish. Your printer is installed. Quick connectivity check: To select if the printer responds, click the Open Printer Tools tab in Zebra Setup Utilities > select Print > Feed one label. If the printer feeds a label, the installation is successful. Scroll down to set label size and printer setting. C. Install the Network driver with an IP address (wired or wireless). IMPORTANT! Perform this step only after configuring the network by setting the IP address on The printer.Follow the steps in this article if you have not yet configured the printer: Configuring Connectivity for Wired or Wireless Networks Using the Zebra Setup Utilities. Procedure:Perform steps 1,2, 3, 4, 5 and 6 in "Install USB driver" above.When you reach the Printer Options tab, click Add Port.Enter the printer’s IP address in the first and the second field as shown. Click OK.The printer will appear in Available ports. Select it and click Next.Uncheck both options for Launch installation for Zebra Font Downloader and Zebra Status Monitor. Click Finish. Set label size and printer settingAccording to your driver version (version 8 or version 5), refer to one of the articles below for detailed instructions.Configure or Modify Basic ZDesigner Driver Version 8 SettingsConfigure or Modify Basic ZDesigner Driver Version 5 SettingsYou can also use the print server web page to configure your printer: Using the ZebraNet Print Server Web Page to Configure the Printer.You may also check the article Zebra Setup Utilities: Downloading ZSU and Configuring Printer Settings and use the Zebra Setup Utilities to configure the printer. You will use the button Configure Printer Settings highlighted below.Test a print job with USB or networkClick the Open Printer Tools tab in Zebra Setup Utilities. Under Print, select Print configuration label, then click Send. The printer should print out the printer configuration.If the printer can print the printer configuration clearly (it may ignore the print position on the left), you have successfully set it up on your computer.Helpful Information:Zebra Setup Utilities: Downloading ZSU and Configuring Printer SettingsZebra Setup Utilities: Downloading Fonts to a PrinterConfiguring Connectivity for Wired or Wireless Networks Using the Zebra Setup UtilitiesConfigure or Modify Basic ZDesigner Driver Version 8 SettingsConfigure or Modify Basic ZDesigner Driver Version 5 SettingsUsing the ZebraNet Print Server Web Page to Configure a PermanentZebra Printer Setup Utilities - Zebra Technologies
Printer Profile Manager Enterprise software gives you fully featured robust remote management of Link-OS printers. Part of the Print DNA Suite PrintSecure PrintSecure With PrintSecure, companies can encrypt connections, allow only permitted access, and regularly update their thermal printers to address new threats. Part of the Print DNA Suite Print Station App For Android Devices Print Station App For Android Devices The Print Station app enables printing from anywhere, using your Android tablet or smartphone. Available now from the Google Play Market. Part of the Print DNA Suite Print Touch Print Touch Print Touch devices offer app and web page launching features, making it easy to access Zebra's extensive knowledge base of how-to videos and printer product support. SAP Integration SAP Integration Producing barcode and RFID output from SAP® applications is our expertise. Zebra is a silver-level member of the SAP Printer Vendor Program. Scan & Pair Scan & Pair Zebra’s simple printer pairing solution for Symbol Windows Mobile/CE devices leverages the scanner to enable pairing. SOTI Connect SOTI Connect An advanced printer management software equipped with IoT technology, SOTI Connect provides enterprise printer management solution for Zebra printers. Tap & Pair Tap & Pair Zebra’s simple Tap & Pair printer pairing solution for Android devices leverages NFC and Zebra’s Link-OS Print Touch feature. Wavelink Wavelink Zebra's mobile printers are now equipped with Wavelink's Avalanche Management Software enabling visibility and control over devices from a remote console. ZBI Key Manager ZBI Key Manager The ZBI Key Manager utility enables the distribution of ZBI 2.0 keys onto ZBI 2.0 capable printers. Zebra Basic Interpreter 2.0 Zebra Basic Interpreter 2.0 Customize and enhance your Zebra printers with ZBI (Zebra BASIC Interpreter) 2.0, Zebra's optional programming language. Zebra Card SDK Zebra Card SDK Zebra's Card SDK gives developers the ability to quickly integrate commands into a card application for control of features and functions of Zebra's card printers. ZebraDesigner ZebraDesigner ZebraDesigner software helps you quickly and easily design labels for your business. Download today. Part of the Print DNA Suite ZebraNet Bridge Enterprise ZebraNet Bridge Enterprise ZebraNet Bridge Enterprise enables your IT staff to centrally deploy, manage and monitor your Zebra printers, while lowering costs and increasing uptime. Zebra Printer Setup Utilities Zebra Printer Setup Utilities Printer Setup Utilities will enhance your printer experience by enabling you to quickly and easily configure select Zebra industrial, mobile and desktop printers. Print DNA - Your Printer's Built in Advantage Durable printers are essential, but it's the software inside that keeps your printers in action and working hassle-free. That’s why we engineered Zebra Print DNA. It’s a suite of software applications and capabilities built into Zebra printers that leverages everything we’ve learned from thousands of use. Zebra Printer Setup Utilities (Security Assessment Wizard) Zebra Printer Setup Utilities (Security Assessment Wizard) Remove the hassle with Zebra printers, print supplies and MPS. ByZebra Configuration Utility Zebra Printer Setup Utility For
Support and Downloads Printers ZD420 Direct Thermal The ZD420 printers (Standard and Healthcare) are part of the ZD400 Series Printer family Zebra is no longer offering this product for sale. The product resources are provided below for your use and convenience. Please note that Customer Support will not be available after the Service and Support Discontinuation date. If you require additional support, please contact a Zebra Authorized Service Provider. APACPrinter Discontinuation Date: December 31, 2021 Service & Support Discontinuation Date: February 28, 2025EMEAPrinter Discontinuation Date: September 30, 2021 Service & Support Discontinuation Date: November 29, 2024North AmericaPrinter Discontinuation Date: September 30, 2021 Service & Support Discontinuation Date: December 31, 2024Latin AmericaPrinter Discontinuation Date: January 31, 2022 Service & Support Discontinuation Date: April 30, 2025 Getting Started Downloads Documentation Videos Troubleshooting Application Software Additional Resources The Setup guidelines below will take you to English documentation. You can access the localized User Guides in the DOCUMENTATION tab.IMPORTANT! Do not connect your printer to a computer yet! If you connected your printer to a computer via USB before driver installation, the printer might appear as an unknown (unspecified) device in “Devices and Printers.” If necessary, follow these recovery steps before proceeding to Step 1. 1. Download and install the recommended Windows Printer Driver v10.Download the driver from the DOWNLOADS tab.Follow instructions in Installing the Drivers and Running the Printer Installation Wizard.2. Download and install the Zebra Setup Utilities (ZSU) printer configuration utility.How to download and install ZSU3. Connect the printer to a USB port on your computer and power up it .See how you can use Zebra Setup Utilities to configure your printer for a wired or wireless connection.You may also refer to the VIDEOS tab for videos relating to serial/Ethernet options and cutter/dispenser options4. Load media (media usually means labels, but it also includes tag stock, receipt paper, and other things that can be printed on).You can watch the video in the VIDEOS tab.The media settings must match the actual media that you are using. How to identify media type.5. Run a SmartCal media calibration and print a configuration report. Videos are Installing the Zebra Setup Utilities for Windows to send commands and information to ZQ310 and iMZ220 mobile printers.DescriptionThere are some occasions where mobile printer users need to install the Zebra Setup Utilities to set up and send information to their printers. This support article provides the steps to install this software. RequirementsA Microsoft based Windows Computer with admin credentials (IT Level)The Zebra Setup Utilities for Windows file zsu-1191290.exe. Step 1: Download and install the Zebra Setup Utilities for Windows.1. Click HERE to download the Zebra Setup Utilities executable installer. This is only available for Windows. 2. Once you clicked on the previous hyperlink, click on the blue button to download it. 3. Click next.4. Accept the terms and click next.5. Click next.6. Decide whether it will be installed for all users or just the current one. Then click next.7. Click next.8. Wait a couple of seconds while it gets installed.9. Read the information and click next.10. Check the "Run Zebra Setup Utilities now" and click Finish.11. The program is installed and ready. --------------------------------------------For additional assistance, please contact our Hero Support TeamEmail: herosupport@schoolmint.comChat: Live ChatAdding a Printer through Zebra Setup Utilities - Zebra
With Zebra’s Printer Setup Utility, configuring your Zebra Print DNA printers to optimize performance is easy – no specialized knowledge required. The app can find and connect to Zebra Print DNA printers communicating via a network or Bluetooth. Follow the simple wizards to set specific parameters including connectivity, calibration, media type, printer language and print quality – to optimize performance. With the Security Assessment Wizard feature, assess your Zebra printer security posture, compare your settings against security best practices and make changes based on your conditions to increase protection.Bluetooth Printers are now manageable, even in the field!Traditionally, Bluetooth printers are not easily managed – particularly when the printers are used in the field by a mobile workforce. Zebra’s Printer Setup utility makes Bluetooth printers manageable via the Cloud by allowing you to retrieve files from your Cloud storage provider and then transfer these files to your printers for faster configuration and easier software updates. This simplifies the management of your Bluetooth printers, dramatically improving your return on investment and increasing the productivity of your mobile workforce. Help is just a tap away - use the "Zebra Assist" feature to send your printers configuration directly to Zebra's support team. SUPPORTED PRINTERS:The app supports Zebra printer models running Link-OS 3.0 and later and ZQ200 series, ZQ112, ZQ120, ZR118, ZR138 printer models that run the CPCL (Line Print) and ESC/POS command languagesIMPORTANT: The ZQ200 series, ZQ112, ZQ120, ZR118, ZR138 printers require firmware version 88.01.04 or later to work with this version of the app. Visit the support article link below for instructions on where to get the firmware and how to upgrade your printer.Support article link: What’s New Sept 17, 2024Version 2.4.4436 Added a scan function to the input fields in the template printing feature Ratings and Reviews App Privacy The developer, Zebra Technologies Corporation, indicated that the app’s privacy practices may include handling of data as described below. For more information, see the developer's privacy policy. Data Not Linked to You The following data may be collected but it is not linked to your identity: Identifiers Usage Data Diagnostics Privacy practices may vary, for example, based on the features you use or your age. Learn More Information Seller Zebra Technologies Corporation Size 183.2 MB Category Business Compatibility iPhone Requires iOS 11.0 or later. iPad Requires iPadOS 11.0 or later. iPod touch Requires iOS 11.0 or later. Mac Requires macOS 11.0 or later and a Mac with Apple M1 chip or later. Apple Vision Requires visionOS 1.0 or later. Languages Copyright ©2023 Zebra Technologies Corporation and/or its affiliates. All rights reserved. Price Free Developer Website App Support Privacy Policy Developer Website App Support Privacy Policy More By This Developer You Might Also LikeNeed Zebra Printer Setup Utility and Zebra PrintConnect for
With Zebra’s Printer Setup Utility, configuring your Zebra Print DNA printers to optimize performance is easy – no specialized knowledge required. The app can find and connect to Zebra Print DNA printers communicating via a network or Bluetooth. Follow the simple wizards to set specific parameters including connectivity, calibration, media type, printer language and print quality – to optimize performance. With the Security Assessment Wizard feature, assess your Zebra printer security posture, compare your settings against security best practices and make changes based on your conditions to increase protection.Bluetooth Printers are now manageable, even in the field!Traditionally, Bluetooth printers are not easily managed – particularly when the printers are used in the field by a mobile workforce. Zebra’s Printer Setup utility makes Bluetooth printers manageable via the Cloud by allowing you to retrieve files from your Cloud storage provider and then transfer these files to your printers for faster configuration and easier software updates. This simplifies the management of your Bluetooth printers, dramatically improving your return on investment and increasing the productivity of your mobile workforce. Help is just a tap away - use the "Zebra Assist" feature to send your printers configuration directly to Zebra's support team. SUPPORTED PRINTERS:The app supports Zebra printer models running Link-OS 3.0 and later and ZQ200 series, ZQ112, ZQ120, ZR118, ZR138 printer models that run the CPCL (Line Print) and ESC/POS command languagesIMPORTANT: The ZQ200 series, ZQ112, ZQ120, ZR118, ZR138 printers require firmware version 88.01.04 or later to work with this version of the app. Visit the support article link below for instructions on where to get the firmware and how to upgrade your printer.Support article link: Nyheter 17 sep. 2024Version 2.4.4436 Added a scan function to the input fields in the template printing feature Betyg och recensioner Cannot print Communication error ios 16 iPhone pro 12 MaxZebra zd421. Useless app. Standby mode It would be nice if you could turn of standby mode through the app. Once you add that feature I will happily give 5 star Appintegritet Utvecklaren Zebra Technologies Corporation har angett att appens integritetsrutiner kan inkludera hantering av data enligt beskrivningen nedan. Det finns mer information i utvecklarens integritetspolicy. Data som inte kopplas till dig Följande data kan samlas in men den kopplas inte till din identitet: Identifierare Användningsdata Diagnostik Sekretessriktlinjer kan variera, till exempel utifrån de funktioner du använder eller din ålder. Läs mer Information Leverantör Zebra Technologies Corporation har identifierat sig som appens näringsidkare och har bekräftat att produkten eller tjänsten överensstämmer med gällande EU-lagar. Adress 3 Overlook PointLincolnshire Illinois 60069USA Telefonnummer +1 8476346700 E-post privacy@zebra.com Storlek 183,2 MB Kategori Näringsliv Kompatibilitet iPhone Kräver iOS 11.0 eller senare. iPad Kräver iPadOS 11.0 eller senare. iPod touch Kräver iOS. Zebra Printer Setup Utilities (Security Assessment Wizard) Zebra Printer Setup Utilities (Security Assessment Wizard) Remove the hassle with Zebra printers, print supplies and MPS. ByZebra Setup Utilities Support for Printers
Zebra offers a larger selection of characters with the Andale font that can be added to the printer.The font can be purchased as an additional kit and comes on a CD.It requires the 64MB memory option and approximately 23MB of free space on the flash E: memory.Find a local reseller who can supply the font.Font Details LanguageFont Part NumberTTF Font NameDownload to Printer file nameDocumentationSimplified Chinese56080-001ANMDSAndale_simplified.ZPLAndale Simplified Font PackTraditional Chinese56095-001ANMDTAndale_traditional.ZPLAndale Traditional Font PackJapanese56068-001ANMDJAndale_japanese.ZPLAndale Japanese Font PackKorean56050-001ANMDKAndale_korean.ZPLAndale Korean Font PackA single Andale font contains 51,905 characters, capable of supporting multiple languages.E.g. the Andale Japanese font file can support printing Korean, Simplified Chinese, Hindi, and Arabic. Now, you may get confused as to why Zebra is offering and labelling four different Andale font files when one font is able to support also all languages.This has relation to the Unicode standardization. In general, there are four traditional shapes in East Asia (Simplified Chinese, Traditional Chinese, Japanese, and Korea).Shapes here refer to the Shapes of the Character, or also known as Glyphs. The Unicode standard was established to encode characters (defining code points of characters), not defining the glyphs.As such the glyph of some characters on a specific code point may appear to be different, depending on the font that is being used for printing. The Andale font you choose will depend on which language you will use most frequently and which region your product will be shipping to.E.g. If you are printing more Japanese characters than other languages and most of the product will be shipped to Japan, simply purchase the Andale Japanese font. External Reference Link: the fontThe CD comes with an executable file that loads the font on the printer.If you prefer the.ZPL font file can be downloaded to the printer using the "File Send" feature in the Zebra Setup Utility or the ZebraDesigner Driver.You can use any method such as FTP as well.Using the ZebraDesigner Driver and the Send File Feature Using the Zebra Setup Utilities -- Sending Files to a PrinterAdditional InformationList Font Methods on a Zebra PrinterCreating a Unicode Test Label Format using NotepadUsing ZebraDesigner to Print AndaleComments
Zebra Setup Utilities: Install a USB driver NOTE Always install Zebra Setup Utilities first, and after the installation, connect the USB cable from the printer to your PC. Procedure:A. Zebra Setup Utilities: Self-install USB driver Download and install the latest version of Zebra Setup Utilities.Connect the USB cable from the printer directly to the PC. Your printer will display in the Zebra Setup utilities window, in this case it is self-installed.Continue to set label size and printer setting. B. Zebra Setup Utilities: Install USB driver (Manual install) Download and install the latest version of Zebra Setup Utilities.Connect the USB cable from the printer directly to the PC.If your printer will not appear in the window, is unrecognized, then continue with manual install Go to Control Panel > Devices and Printers. The computer should list the printer under Unspecified. Right-click and select Properties, find the port location (example: port_#0001.hub_#0001). Launch Zebra Setup Utilities and click Install New Printer. Click Next, then click Install Printer. Select the printer according to the printhead resolution (dpi 203, 300, or 600) and language (EPL, ZPL, or CPCL). Click Next. NOTE Current language used is ZPL but select according to the software used. Select port USB00# as described in step 3 above. Click Next. Uncheck both options for Launch installation for Zebra Font Downloader and Zebra Status Monitor. Click Finish. Your printer is installed. Quick connectivity check: To select if the printer responds, click the Open Printer Tools tab in Zebra Setup Utilities > select Print > Feed one label. If the printer feeds a label, the installation is successful. Scroll down to set label size and printer setting. C. Install the Network driver with an IP address (wired or wireless). IMPORTANT! Perform this step only after configuring the network by setting the IP address on
2025-04-17The printer.Follow the steps in this article if you have not yet configured the printer: Configuring Connectivity for Wired or Wireless Networks Using the Zebra Setup Utilities. Procedure:Perform steps 1,2, 3, 4, 5 and 6 in "Install USB driver" above.When you reach the Printer Options tab, click Add Port.Enter the printer’s IP address in the first and the second field as shown. Click OK.The printer will appear in Available ports. Select it and click Next.Uncheck both options for Launch installation for Zebra Font Downloader and Zebra Status Monitor. Click Finish. Set label size and printer settingAccording to your driver version (version 8 or version 5), refer to one of the articles below for detailed instructions.Configure or Modify Basic ZDesigner Driver Version 8 SettingsConfigure or Modify Basic ZDesigner Driver Version 5 SettingsYou can also use the print server web page to configure your printer: Using the ZebraNet Print Server Web Page to Configure the Printer.You may also check the article Zebra Setup Utilities: Downloading ZSU and Configuring Printer Settings and use the Zebra Setup Utilities to configure the printer. You will use the button Configure Printer Settings highlighted below.Test a print job with USB or networkClick the Open Printer Tools tab in Zebra Setup Utilities. Under Print, select Print configuration label, then click Send. The printer should print out the printer configuration.If the printer can print the printer configuration clearly (it may ignore the print position on the left), you have successfully set it up on your computer.Helpful Information:Zebra Setup Utilities: Downloading ZSU and Configuring Printer SettingsZebra Setup Utilities: Downloading Fonts to a PrinterConfiguring Connectivity for Wired or Wireless Networks Using the Zebra Setup UtilitiesConfigure or Modify Basic ZDesigner Driver Version 8 SettingsConfigure or Modify Basic ZDesigner Driver Version 5 SettingsUsing the ZebraNet Print Server Web Page to Configure a Permanent
2025-03-28Printer Profile Manager Enterprise software gives you fully featured robust remote management of Link-OS printers. Part of the Print DNA Suite PrintSecure PrintSecure With PrintSecure, companies can encrypt connections, allow only permitted access, and regularly update their thermal printers to address new threats. Part of the Print DNA Suite Print Station App For Android Devices Print Station App For Android Devices The Print Station app enables printing from anywhere, using your Android tablet or smartphone. Available now from the Google Play Market. Part of the Print DNA Suite Print Touch Print Touch Print Touch devices offer app and web page launching features, making it easy to access Zebra's extensive knowledge base of how-to videos and printer product support. SAP Integration SAP Integration Producing barcode and RFID output from SAP® applications is our expertise. Zebra is a silver-level member of the SAP Printer Vendor Program. Scan & Pair Scan & Pair Zebra’s simple printer pairing solution for Symbol Windows Mobile/CE devices leverages the scanner to enable pairing. SOTI Connect SOTI Connect An advanced printer management software equipped with IoT technology, SOTI Connect provides enterprise printer management solution for Zebra printers. Tap & Pair Tap & Pair Zebra’s simple Tap & Pair printer pairing solution for Android devices leverages NFC and Zebra’s Link-OS Print Touch feature. Wavelink Wavelink Zebra's mobile printers are now equipped with Wavelink's Avalanche Management Software enabling visibility and control over devices from a remote console. ZBI Key Manager ZBI Key Manager The ZBI Key Manager utility enables the distribution of ZBI 2.0 keys onto ZBI 2.0 capable printers. Zebra Basic Interpreter 2.0 Zebra Basic Interpreter 2.0 Customize and enhance your Zebra printers with ZBI (Zebra BASIC Interpreter) 2.0, Zebra's optional programming language. Zebra Card SDK Zebra Card SDK Zebra's Card SDK gives developers the ability to quickly integrate commands into a card application for control of features and functions of Zebra's card printers. ZebraDesigner ZebraDesigner ZebraDesigner software helps you quickly and easily design labels for your business. Download today. Part of the Print DNA Suite ZebraNet Bridge Enterprise ZebraNet Bridge Enterprise ZebraNet Bridge Enterprise enables your IT staff to centrally deploy, manage and monitor your Zebra printers, while lowering costs and increasing uptime. Zebra Printer Setup Utilities Zebra Printer Setup Utilities Printer Setup Utilities will enhance your printer experience by enabling you to quickly and easily configure select Zebra industrial, mobile and desktop printers. Print DNA - Your Printer's Built in Advantage Durable printers are essential, but it's the software inside that keeps your printers in action and working hassle-free. That’s why we engineered Zebra Print DNA. It’s a suite of software applications and capabilities built into Zebra printers that leverages everything we’ve learned from thousands of use
2025-03-28Support and Downloads Printers ZD420 Direct Thermal The ZD420 printers (Standard and Healthcare) are part of the ZD400 Series Printer family Zebra is no longer offering this product for sale. The product resources are provided below for your use and convenience. Please note that Customer Support will not be available after the Service and Support Discontinuation date. If you require additional support, please contact a Zebra Authorized Service Provider. APACPrinter Discontinuation Date: December 31, 2021 Service & Support Discontinuation Date: February 28, 2025EMEAPrinter Discontinuation Date: September 30, 2021 Service & Support Discontinuation Date: November 29, 2024North AmericaPrinter Discontinuation Date: September 30, 2021 Service & Support Discontinuation Date: December 31, 2024Latin AmericaPrinter Discontinuation Date: January 31, 2022 Service & Support Discontinuation Date: April 30, 2025 Getting Started Downloads Documentation Videos Troubleshooting Application Software Additional Resources The Setup guidelines below will take you to English documentation. You can access the localized User Guides in the DOCUMENTATION tab.IMPORTANT! Do not connect your printer to a computer yet! If you connected your printer to a computer via USB before driver installation, the printer might appear as an unknown (unspecified) device in “Devices and Printers.” If necessary, follow these recovery steps before proceeding to Step 1. 1. Download and install the recommended Windows Printer Driver v10.Download the driver from the DOWNLOADS tab.Follow instructions in Installing the Drivers and Running the Printer Installation Wizard.2. Download and install the Zebra Setup Utilities (ZSU) printer configuration utility.How to download and install ZSU3. Connect the printer to a USB port on your computer and power up it .See how you can use Zebra Setup Utilities to configure your printer for a wired or wireless connection.You may also refer to the VIDEOS tab for videos relating to serial/Ethernet options and cutter/dispenser options4. Load media (media usually means labels, but it also includes tag stock, receipt paper, and other things that can be printed on).You can watch the video in the VIDEOS tab.The media settings must match the actual media that you are using. How to identify media type.5. Run a SmartCal media calibration and print a configuration report. Videos are
2025-03-28