Zoom background image size
Author: w | 2025-04-25
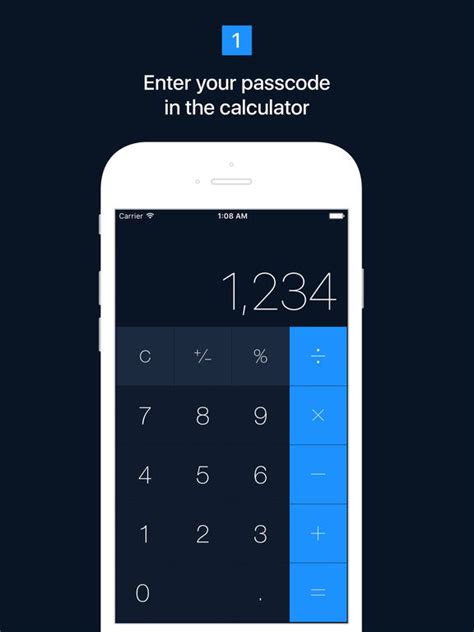
Size. Color. SafeSearch / 4 ‹ › 359 Free images of Zoom-Background. Related Images: zoom background nature background landscape wallpaper snow sky forest water ocean. Free zoom The minimum size requirement of the Zoom background image is 960px and the maximum size is 2025px. If you want your customized Zoom background has a good performance, this is a recommended size for image background: 2025px X 1080px at an aspect ratio of 16:9. 3. How to add Zoom background without the green screen?

css - Zoom background image with background size cover
To insert images:Click to select an image from the current project. Then, the Select an image… dialog appears. You can choose any image you want. Click to import an image from your file system. Then, you see the new image inserted into the selected slide. Note that this image is automatically stretched to fit the slide side.In case you want to delete the background image of the current slide, click Remove .Step 3: (Optional) Finally, you can change the background image position and size (in px or %).Left: Specify the X position of the background image from the top-left corner.Top: Specify the Y position of the background image from the top-left corner. Width: Change the width of the background image.Height: Change the height of the background image.At the bottom of this section, you will see two other options. Click Restore Original Size to restore the original size of the selected image. Or, click Fit To Background to make the inserted image fit the background size.Edit Background ImageActivePresenter offers the Image Editor to edit images right inside the app. This feature allows you to modify background images, and it’s useful when you record software simulations. Note that these background images can also be inserted when you take screenshots with the app. To open the Image Editor, right-click any background image, and then choose Edit Background Image.Then, the Image Editor appears like this:As might be seen, the image is placed in the center of the editor. At the bottom-right corner, there are Zoom options to zoom in/out the image. The top side is the Drawing tab which gives you all commands to edit background images. These commands are very common so editing background images come naturally to you. When you’re done with this process, click Save (6) to apply the change to This Wedding Season, be the most voguish and adorable Wedding Couple by wearing specially designed Traditional Wedding Couple suits by the ultimate Traditional Wedding Couple Photo Suit Editor app! The bride and groom these days keenly pay attention to their wedding attires so that they perfectly match each other and are able to fetch amazingly adorable wedding pictures. Traditional Wedding Couple Photo Suit Editor app is a high-utility Wedding suit photo-editing app that employs feature-rich tools like Traditional Wedding Couple suit photo maker, photo editor, background remover, background changer, background editor to create magnificent Traditional Wedding Couple photo suits photo frames.Steps to be followed:-Step 1: Install the Traditional Wedding Couple Photo Suit Editor photo-editing Android app.Step 2: Capture an image for the male suit in the traditional wedding couple photo suit.Step 3: Otherwise, browse an image from phone memory for the male suit in the Traditional Wedding Couple Photo Suit.Step 4: Crop the imported image. Use either shape crop or draw crop option.Step 5: Capture an image for female wedding suit in the Traditional Wedding Couple photo suit.Step 6: Otherwise, browse an image from phone gallery for female wedding suit in the Traditional Wedding Couple photo suit.Step 7: Crop the imported image. Use either shape crop or draw crop option.Step 8: Click on the male icon to apply the editing effects on the male image.Step 9: Otherwise, click on the female icon to apply editing effects on the female image.Step 10: Click on zoom option. Zoom option allows the user to manually adjust the size and orientation of the image on the Traditional Wedding Couple photo suit via simple touch gestures.Step 11: Employ simple touch gestures like zoom in, zoom out, scale. move horizontally, move vertically, shift left, shift right, etc.Step 12: Click on the eraser option. Eraser assists the user to manually remove the undesirable sections of the image.Step 13: Set the eraser size and pointer via the slider mechanism.Step 14: Click on the Twin Suits section. Twin suit section displays the variety of Traditional Wedding Couple Photo suits enlisted in the app.Step 15: Select one of the magnificent Traditional Wedding Couple Photo Suits enlisted in the Twin Suits section.Step 16: Click on the color option to invoke background effects.Step 17: Three background effects: single-color background, Gradient and background photo frames.Step 18: If selected any of the background photo frames, crop the background photo frame via crop tool.Step 19:Zoom background image with background size cover - Stack
Waterfall photo pharma & backgrounds.👉 Fade to increase and decrease opacity to your waterfall photo collages.🏝️ Waterfall Cut Paste Photo Editor / Photo Background Changer:➟ Waterfall photo frames has Undo, redo and Repair option will help you to correct the mistakes while erasing and erase the background perfectly.➟ Waterfall photo frames has auto background eraser. It will help you to remove particular color object from the background with single touch.➟ Waterfall photo frames has cut paste option. Directly cut out the desired image from the unwanted background with the help of cut paste tool and paste it on any background.➟ Set any beautiful background to your photo from the background collections or select any picture from your gallery in Waterfall Photo Frames. Drag it to right position, zoom in or zoom out and set it. Also convert it to blur background.➟ Waterfall photo frames has background erase option. It helps you to remove background of your photos. Eraser size can be adjusted. Make its size small or big. Use Zoom in & zoom out option to erase carefully without erasing the main picture.Waterfall dual photo frame application will provide you colorful waterfall frames with advanced powerful photo editing tool, so beautify your photo and make the moments of happiness unforgettable.Download waterfall Photo Frame Editor, now and enjoy the natural beauty of HD photo frames, love photo frame, and water background photo editor options. Create a beautiful waterfall photo album with a family photo frames app and make your photos stand out with its rich background removal tool and picture frame waterfall options.. Size. Color. SafeSearch / 4 ‹ › 359 Free images of Zoom-Background. Related Images: zoom background nature background landscape wallpaper snow sky forest water ocean. Free zoomSolved: Sizing Image for Background - Zoom Community
To automatically scale the overlay image to fit the video resolution.Use transparency: Select and enter the RGB hexadecimal value for that color. Use the format RRGGBB. Examples of hexadecimal values: FFFFFF for white, 000000 for black, FF0000 for red, 6633FF for blue, and 669900 for green. Only for .bmp images.Scene annotation: Select to show a text overlay in the video stream that stays in the same position, even when the camera pans or tilts in another direction. You can choose to only show the overlay within certain zoom levels. : Click to add the date modifier %F to show yyyy-mm-dd.: Click to add the time modifier %X to show hh:mm:ss (24-hour clock).Modifiers: Click to select any of the modifiers shown in the list to add them to the text box. For example, %a shows the day of the week.Size: Select the desired font size.Appearance: Select the text color and background color, for example, white text on a black background (default).: Select the position of the overlay in the image. The overlay is saved and remains in the pan and tilt coordinates of this position.Annotation between zoom levels (%): Set the zoom levels which the overlay will be shown within.Annotation symbol: Select a symbol that appears instead of the overlay when the camera is not within the set zoom levels.Streaming indicator: Select to show an animation superimposed over the video stream. The animation indicates that the video stream is live, even if the scene doesn’t contain any motion.Appearance: Select the animation color and background color, for example, red animation on a transparent background (default).Size: Select the desired font size.: Select the position of the overlay in the image.Widget: Linegraph: Show a graph chart that displays how a measured value changes over time.Title: Enter a title for the widget.Overlay modifier: Select an Click Settings.Under Meetings, navigate to the Virtual Background option (under the In Meeting (Advanced) section) and verify that the setting is enabled. If not, toggle to enable it. It may require verification.Note:This option may be grayed out if it’s locked at either the group or account level. If so, reach out to the Zoom Admin for assistance. Click here for virtual background options for your personal use. If you are creating your own virtual image, the ideal pixel size for a virtual background to use in Zoom is 1920×1080 or a 16:9 ratio. Save your image as a jpg or png without transparency at a resolution between 150-200 dpi.An interior office space is a neutral background. Even though it is not really the place you are located, it works as a background because it does not distract from the speaker and is appropriate to a professional setting.A background image that is out of focus is even better at negating distractions. While these two are recognizable as indoor and outdoor spaces, there is not enough detail to engage the viewer.A simple interior may be your perfect choice for a virtual background – less is often more! This space feels more relaxed than an office, but still keeps the focus on the speaker and not on surrounding distractions.A wide open space could be the perfect virtual background for an online yoga class, or any other situation where you want to set the tone of the meeting as being open and free.My favorite virtual background is “The Lazy Co-Worker”. I don’t know why nobody has talked with him about his low-productivity. Maybe it’s the teeth!Click the link below to download these pre-sized Zoom backgrounds to use at your next online meeting.I hope you find these 7 Fun, Free and Professional Zoom Meeting Backgrounds easy to use and the additional tips helpful. Show us which background you chose by taking a screenshot of your meeting and posting it below in the comments or tagging us on social media! Let’s Be Friends!Insta | Pinterest | Enews | TikTok Flora Larrabee is an art historian and owner of Poodlefloss Cotton Candy. In addition to spinnin' fairy floss for parties and openings, she writes for various outlets and collaborates with local artists and small businesses to develop and execute creative projects.Background image not sizing correctly with browser zoom
Photo Editor is an blur image background app used to apply blur effect for photos. You can blur images by selecting them from gallery or by using camera.Features of this app:1) Select Blur option from the menu.Now select images from gallery or you can take picture using camera and you can able to apply blur effect. Blur unwanted portions of the image using your thumb by using this blur image editor. You can unblur the blurred portion of the image using undo option.Increase or decrease the brush size easily.Supports zoom in and zoom out functionality to apply blur effect for the background of the picture.2) Photo blender/Photo mixer used to overlay pictures and by using this functionality you can create amazing photos.3) By using sketch photo editor option you can able to create pencil sketch effects to your photos.4) By using cut paste photo editor you can able to cut any specific portion in the photo and you can able to paste it on another image.5) This app also supports square photo cascade functionality.6) By using this app you can able to create mirror effects for the images.Animate background-size: zoom to background-size: 110%
Modifier %X to show hh:mm:ss (24-hour clock).Modifiers: Click to select any of the modifiers shown in the list to add them to the text box. For example, %a shows the day of the week.Size: Select the desired font size.Appearance: Select the text color and background color, for example, white text on a black background (default).: Select the position of the overlay in the image. The overlay is saved and remains in the pan and tilt coordinates of this position.Annotation between zoom levels (%): Set the zoom levels which the overlay will be shown within.Annotation symbol: Select a symbol that appears instead of the overlay when the camera is not within the set zoom levels.Streaming indicator: Select to show an animation superimposed over the video stream. The animation indicates that the video stream is live, even if the scene doesn’t contain any motion.Appearance: Select the animation color and background color, for example, red animation on a transparent background (default).Size: Select the desired font size.: Select the position of the overlay in the image.Widget: Linegraph: Show a graph chart that displays how a measured value changes over time.Title: Enter a title for the widget.Overlay modifier: Select an overlay modifier as data source. If you have created MQTT overlays, they will be located at the end of the list.: Select the position of the overlay in the image.Size: Select the size of the overlay.Visible on all channels: Turn off to show only on your currently selected channel. Turn on to show on all active channels.Update interval: Choose the time between data updates.Transparency: Set the transparency of the entire overlay.Background transparency: Set the transparency only of the background of the overlay.Points: Turn on to add a point to the graph line when data is updated.X axisLabel: Enter the text label for the x axis.Time. Size. Color. SafeSearch / 4 ‹ › 359 Free images of Zoom-Background. Related Images: zoom background nature background landscape wallpaper snow sky forest water ocean. Free zoomSolved: Re: Sizing Image for Background - Zoom Community
PreparationWhat you need to prepare:A computer (Windows or macOS)Your video materials.Filmora video editorStep 1Take Your PhotoYou’ve to take a photo of yourself. After that, you’re required to remove yourself from the background, as well as remove the background from the photo. To sum up, you need two different photos.Step 2Use an Online Tool to Remove the BackgroundLaunch the web browser and open “removebg.com,” where you’ve to upload your images. Click the "Upload Image" button to add your image files. The tool will remove the background and download the images by clicking the "Download" button. If you've credits, you also have an option for HD download, for which you need to press the “Download HD” button.Step 3Use an Online Tool to Remove Object From the ImageAfter this, you're required to open “theinpaint.com,” where you've to upload your original image by pressing the button "Upload Image." Moreover, you've to select yourself with the help of the default marker tool. After this, you need to press the "Erase" button to remove yourself from the photo. Finally, download your edited image by pressing the "Download" button.Step 4Import Images on FilmoraAfter downloading and installing the Wondershare Filmora, press the “Import” button and select “Import Media Files.” Then import both of your downloaded photos to the platform.Step 5Start Editing the ProjectAfter importing the downloaded images, drag and drop the background image to the project timeline. After that, you need to drag and drop your image on top of the background image in the timeline. The duration of both images will be adjusted by dragging from the right side. Right-click the background image, select “Crop and Zoom,” and continue into the “Pan and Zoom” section.Step 6Edit the Box and Induce AnimationsLeave the “Start” box and click on the “End” box, which is in red. Adjust its size and drag it to the corner. Finally, click "OK" to save the changes. After this, you have to double-click on your second image, select "Animation," and press "Customize" to adjust the playhead in the project timeline.Step 7Adjust Frames for PositioningBring the playhead to the timeline's very first frame and clickComments
To insert images:Click to select an image from the current project. Then, the Select an image… dialog appears. You can choose any image you want. Click to import an image from your file system. Then, you see the new image inserted into the selected slide. Note that this image is automatically stretched to fit the slide side.In case you want to delete the background image of the current slide, click Remove .Step 3: (Optional) Finally, you can change the background image position and size (in px or %).Left: Specify the X position of the background image from the top-left corner.Top: Specify the Y position of the background image from the top-left corner. Width: Change the width of the background image.Height: Change the height of the background image.At the bottom of this section, you will see two other options. Click Restore Original Size to restore the original size of the selected image. Or, click Fit To Background to make the inserted image fit the background size.Edit Background ImageActivePresenter offers the Image Editor to edit images right inside the app. This feature allows you to modify background images, and it’s useful when you record software simulations. Note that these background images can also be inserted when you take screenshots with the app. To open the Image Editor, right-click any background image, and then choose Edit Background Image.Then, the Image Editor appears like this:As might be seen, the image is placed in the center of the editor. At the bottom-right corner, there are Zoom options to zoom in/out the image. The top side is the Drawing tab which gives you all commands to edit background images. These commands are very common so editing background images come naturally to you. When you’re done with this process, click Save (6) to apply the change to
2025-03-29This Wedding Season, be the most voguish and adorable Wedding Couple by wearing specially designed Traditional Wedding Couple suits by the ultimate Traditional Wedding Couple Photo Suit Editor app! The bride and groom these days keenly pay attention to their wedding attires so that they perfectly match each other and are able to fetch amazingly adorable wedding pictures. Traditional Wedding Couple Photo Suit Editor app is a high-utility Wedding suit photo-editing app that employs feature-rich tools like Traditional Wedding Couple suit photo maker, photo editor, background remover, background changer, background editor to create magnificent Traditional Wedding Couple photo suits photo frames.Steps to be followed:-Step 1: Install the Traditional Wedding Couple Photo Suit Editor photo-editing Android app.Step 2: Capture an image for the male suit in the traditional wedding couple photo suit.Step 3: Otherwise, browse an image from phone memory for the male suit in the Traditional Wedding Couple Photo Suit.Step 4: Crop the imported image. Use either shape crop or draw crop option.Step 5: Capture an image for female wedding suit in the Traditional Wedding Couple photo suit.Step 6: Otherwise, browse an image from phone gallery for female wedding suit in the Traditional Wedding Couple photo suit.Step 7: Crop the imported image. Use either shape crop or draw crop option.Step 8: Click on the male icon to apply the editing effects on the male image.Step 9: Otherwise, click on the female icon to apply editing effects on the female image.Step 10: Click on zoom option. Zoom option allows the user to manually adjust the size and orientation of the image on the Traditional Wedding Couple photo suit via simple touch gestures.Step 11: Employ simple touch gestures like zoom in, zoom out, scale. move horizontally, move vertically, shift left, shift right, etc.Step 12: Click on the eraser option. Eraser assists the user to manually remove the undesirable sections of the image.Step 13: Set the eraser size and pointer via the slider mechanism.Step 14: Click on the Twin Suits section. Twin suit section displays the variety of Traditional Wedding Couple Photo suits enlisted in the app.Step 15: Select one of the magnificent Traditional Wedding Couple Photo Suits enlisted in the Twin Suits section.Step 16: Click on the color option to invoke background effects.Step 17: Three background effects: single-color background, Gradient and background photo frames.Step 18: If selected any of the background photo frames, crop the background photo frame via crop tool.Step 19:
2025-04-02Waterfall photo pharma & backgrounds.👉 Fade to increase and decrease opacity to your waterfall photo collages.🏝️ Waterfall Cut Paste Photo Editor / Photo Background Changer:➟ Waterfall photo frames has Undo, redo and Repair option will help you to correct the mistakes while erasing and erase the background perfectly.➟ Waterfall photo frames has auto background eraser. It will help you to remove particular color object from the background with single touch.➟ Waterfall photo frames has cut paste option. Directly cut out the desired image from the unwanted background with the help of cut paste tool and paste it on any background.➟ Set any beautiful background to your photo from the background collections or select any picture from your gallery in Waterfall Photo Frames. Drag it to right position, zoom in or zoom out and set it. Also convert it to blur background.➟ Waterfall photo frames has background erase option. It helps you to remove background of your photos. Eraser size can be adjusted. Make its size small or big. Use Zoom in & zoom out option to erase carefully without erasing the main picture.Waterfall dual photo frame application will provide you colorful waterfall frames with advanced powerful photo editing tool, so beautify your photo and make the moments of happiness unforgettable.Download waterfall Photo Frame Editor, now and enjoy the natural beauty of HD photo frames, love photo frame, and water background photo editor options. Create a beautiful waterfall photo album with a family photo frames app and make your photos stand out with its rich background removal tool and picture frame waterfall options.
2025-04-11To automatically scale the overlay image to fit the video resolution.Use transparency: Select and enter the RGB hexadecimal value for that color. Use the format RRGGBB. Examples of hexadecimal values: FFFFFF for white, 000000 for black, FF0000 for red, 6633FF for blue, and 669900 for green. Only for .bmp images.Scene annotation: Select to show a text overlay in the video stream that stays in the same position, even when the camera pans or tilts in another direction. You can choose to only show the overlay within certain zoom levels. : Click to add the date modifier %F to show yyyy-mm-dd.: Click to add the time modifier %X to show hh:mm:ss (24-hour clock).Modifiers: Click to select any of the modifiers shown in the list to add them to the text box. For example, %a shows the day of the week.Size: Select the desired font size.Appearance: Select the text color and background color, for example, white text on a black background (default).: Select the position of the overlay in the image. The overlay is saved and remains in the pan and tilt coordinates of this position.Annotation between zoom levels (%): Set the zoom levels which the overlay will be shown within.Annotation symbol: Select a symbol that appears instead of the overlay when the camera is not within the set zoom levels.Streaming indicator: Select to show an animation superimposed over the video stream. The animation indicates that the video stream is live, even if the scene doesn’t contain any motion.Appearance: Select the animation color and background color, for example, red animation on a transparent background (default).Size: Select the desired font size.: Select the position of the overlay in the image.Widget: Linegraph: Show a graph chart that displays how a measured value changes over time.Title: Enter a title for the widget.Overlay modifier: Select an
2025-04-01