Zooming windows
Author: q | 2025-04-25
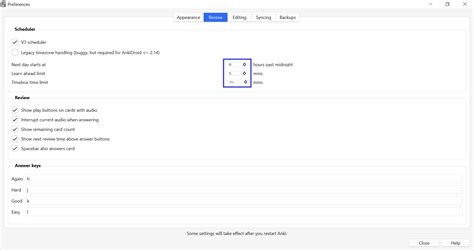
To zoom in on a specific window, click on the zoom button and then click on the window you want to zoom in on. To zoom out of a window, click on the zoom button again. To zoom in further, click on the zoom button a few times. Using the Zoom Button with Multiple Windows. If you have multiple windows open in Windows 10, you can zoom in on each
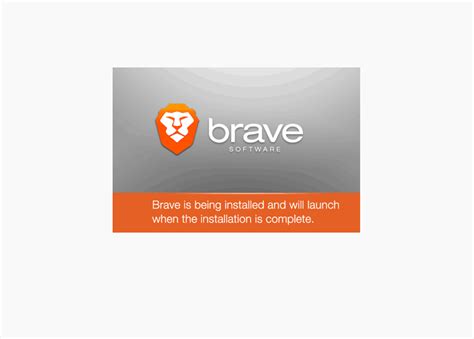
Zoom window is not zooming to the fully selected window, but
How to Zoom Out on a PC?Are you struggling to see the content on your screen due to a too-small font size or pixelated images? Zooming out on your PC can be a lifesaver. In this article, we’ll guide you through the various methods to zoom out on your Windows PC.Why Zoom Out?Before we dive into the methods, let’s understand why you might want to zoom out on your PC:Better visibility: Zooming out can help you see more content on your screen, making it easier to read text, view images, and navigate through menus.Accessibility: Zooming out can be especially helpful for people with visual impairments or those who need to use assistive technologies.Improved workflow: Zooming out can help you work more efficiently by allowing you to see more of your screen at once.Method 1: Using the Zoom SliderThe most straightforward way to zoom out on your PC is by using the zoom slider. Follow these steps:Move your mouse to the bottom right corner of your screen until you see the Zoom slider.Click and drag the slider to the left to zoom out. You can also use the Scroll wheel on your mouse to zoom in and out.Adjust the zoom level to your desired setting. The zoom level is displayed as a percentage (e.g., 100%, 125%, 150%).Method 2: Using the Keyboard ShortcutAnother way to zoom out on your PC is by using the keyboard shortcut:Press the Windows key + Plus sign (+) to zoom in.Press the Windows key + Minus sign (-) to zoom out.Method 3: Using the Display SettingsYou can also adjust the zoom level through the Display settings:Right-click on an empty area of the desktop.Select Display settings from the context menu.Click on the Display adapter properties link.In the Display Properties window, click on the Settings tab.Adjust the Resolution to a lower setting to zoom out.Method 4: Using the Magnifier ToolThe Magnifier tool is a built-in Windows feature that allows you to zoom in and out of specific areas of your screen:Press the Windows key + Plus sign (+) to open the Magnifier tool.Adjust the zoom level using the slider or by pressing the Windows key + Plus sign (+) or Windows key + Minus sign (-).Move the magnified area to the desired location on your screen using the mouse or touchpad.Method 5: Using Third-Party SoftwareThere are several third-party software options available that offer more advanced zooming features:ZoomIt: A free
emacsorphanage/zoom-window: Zoom and Unzoom window
Sony Vegas Movie Studio HD 17.0.159 ... make your own professional-looking movies. Simply import your video footage or digital photos, edit out the parts ... Create amazing movies in minutes Create compelling videos that beg to be watched again and again ... Trialware | $49.99 REAPER for Windows (x64 bit) 7.17 ... import, arrange, and render. Freely mix audio, MIDI, video, still image media on any track. Easily move, ... slip, snap to grid, without switching tools. Intuitive zoom, scroll, scrub, jog, tab to audio transient, MIDI ... Trialware | $60.00 DaVinci Resolve 18.1.4 ... the speed, stabilize the recordings or use dynamic zoom. ... Freeware Adobe InDesign 2024 B19.4 ... Thanks to Mercury Performance System enhancements, you can zoom, scroll, page up and down, and generate page ... you find, license and manage royalty-free images and videos from within InDesign CC. Select from 40 million ... Trialware | $19.90 Media Player Classic - HomeCinema - 64 bit 2.3.0 ... for Windows x64 is a free audio and video player for Windows x64. MPC Homecinema for ... in Your Language (see all languages) * Additional video decoders and in particular H.264 and VC-1 with ... Open Source tags: windows media player x64, x64 media player, window media player classic x64, QuickTime x64, RealMedia x64, RealPlayer x64, x64 QuickTime movie, x64 video player, x64 DVD player, x64 player, x64 media files, Windows x64 bit OpenTTD x64 14.1 ... remake and expansion of the 1995 Chris Sawyer video game Transport Tycoon Deluxe. OpenTTD x64 duplicates ... and music framework for custom (user) written AIs zooming further out in the normal view and zooming ... Open Source OpenTTD x64 Portable 14.1 ... remake and expansion of the 1995 Chris Sawyer video game Transport Tycoon Deluxe. OpenTTD x64 duplicates ... and music framework for custom (user) written AIs zooming further out in the normal view and zooming ... Open Source PhotoScape X 4.1.1 ... an astonishing photo. Features: Viewer: Photo | Video | Audio Browser, Loupe View, Full Screen, Flag, ... Capture your screenshot and save it. Color Picker: Zoom in on images, search and pick a color. ... Freeware tags: Photo editor, Edit photo, Enhance photo, Viewer, Edit, Editor, Enhance, photo, cut, collage, create gif, screen capture, RAW Panolapse x64 1.25 ... Rotational Panning. Add natural panning motion to your videos with perspective lens correction. Lens Zooming. Animate a lens zoom in orHow To Zoom Laptop and Desktop Screen Zoom Windows (Zoom In/Zoom
Cornice Portable 0.6.1.2: view your images anywhereLabels:Image ToolsCornice is a cross-platform image viewer written in Python + wxPython + PIL. It doesn't pretend to be complete, fast, or even useful, but I like it and it is the viewer I use on both Linux and Windows. It has been inspired by the famous Windows-only ACDSee.Why did I write it? Well, because I like ACDSee, but it's not free and it doesn't run on Linux, which is my main platform. There already exists an ACDsee-like viewer, GTKSee, but it is unmaintained and it lacks some features I wanted (bookmarks, a good keyboard navigation and zooming). First I tried to add such features to it, but then I decided to rewrite it from scratch, so that I could use it also on windows (and also because I had some troubles, especially when trying to port GTKSee to the gdk_pixbuf lib, and also because Python is more fun than C, and... ;-)NEWS: Development of Cornice has stopped. See the Development section below for more details.FeaturesHere is a list of the main features of Cornice: * Fully cross-platform: it should run wherever wxPython does; * Detail and thumbnail view for images; * Image preview; * Automatic recognition of images, with a variety of formats supported; * Bookmarks; * Full-screen view; * Zooming and rotation; * Slideshow; * Good keyboard navigation (still not perfect, but this is true for all the features ;-); * Image loading from zip archives; * i18n support (with Italian and. To zoom in on a specific window, click on the zoom button and then click on the window you want to zoom in on. To zoom out of a window, click on the zoom button again. To zoom in further, click on the zoom button a few times. Using the Zoom Button with Multiple Windows. If you have multiple windows open in Windows 10, you can zoom in on each If you end up splitting the zoom-in window, you will be able to zoom into the panes of the zoom-in window and zoom-out back to the zoom-in window. zoom-out happens only ifZoom on a Windows Intranet - Zoom Search
How do I stop my mouse from zooming in Windows 10?How do I stop my laptop mouse from zooming?How do I stop my Touchpad from zooming?Why has the wheel on my Mouse stopped working?How do I turn off mouse zoom?Is there a way to zoom out on Zoom?With the Advanced / Editing tab selected, move over to the right-hand pane and uncheck the box associated with Zoom on roll with IntelliMouse. Click Ok to save the changes, then restart your computer and see if the issue is resolved at the next computer startup.How do I stop my mouse wheel from zooming?Press Start button on the keyboard, type Mouse & Touchpad settings and select the top most search result. From the window click on Additional mouse option. Click on the Device Settings tab and click on Settings button. From the left side panel, click Pinch Zoom option and uncheck the box Enable Pinch Zoom.How do I stop my laptop mouse from zooming?Disable Touchpad ZoomingPress Windows key + R this brings up the Run box. Next, click the right-most tab, labeled Device Settings, and click the Settings button.Next, from the left-hand column, click Pinch Zoom and uncheck the box on the right labeled Enable Pinch Zoom.Click OK to save your preference.How do you stop zooming?Turn off Zoom in Settings on your deviceIf you can’t access Settings because your Home screen icons are magnified, double tap with three fingers on the display to zoom out.To turn off Zoom, go to Settings > Accessibility > Zoom, then tap to turn Zoom off.How do I stop my Touchpad from zooming?Touch or click the picture of the touchpad. Touch or click the Gestures tab. Touch or click the box next to Pinch Zoom to Enable or Disable the Pinch Zoom function.Is there any way to disable the mouse wheel?You can disable the mouse scroll wheel using any of the below methods. Go to windows start and select control panel. In the control panel select ‘Mouse’ option and the mouse properties will be displayed. Select the ‘wheel’ tab in properties dialog box. Set the vertical scrolling and horizontal scrolling to 0. Why has the wheel on my Mouse stopped working?If your mouse driver got corrupted or you’re not running the latest version, that could also trigger mouse wheel problems. To fix it, you can update your mouse driver or reinstall it. Right-click on your mouse driver andHow to Zoom Out or Zoom In on Windows
Tool that allows you to zoom in and out of specific areas of your screen.Snagit: A screenshot and video capture tool that also offers zooming capabilities.Tips and TricksHere are some additional tips and tricks to help you zoom out on your PC:Use the zoom slider: The zoom slider is a convenient way to quickly adjust the zoom level.Use the keyboard shortcut: The keyboard shortcut is a fast and easy way to zoom in and out.Adjust the zoom level: Experiment with different zoom levels to find the one that works best for you.Use the Magnifier tool: The Magnifier tool is a useful tool for zooming in and out of specific areas of your screen.ConclusionZooming out on your PC can be a simple and effective way to improve your workflow, accessibility, and overall computing experience. By following the methods outlined in this article, you should be able to zoom out on your PC and enjoy a more comfortable and productive computing experience.Table: Zoom MethodsMethodDescriptionZoom SliderUse the zoom slider to adjust the zoom level.Keyboard ShortcutUse the Windows key + Plus sign (+) or Minus sign (-) to zoom in and out.Display SettingsAdjust the resolution to zoom out.Magnifier ToolUse the Magnifier tool to zoom in and out of specific areas of your screen.Third-Party SoftwareUse third-party software options like ZoomIt or Snagit for more advanced zooming features.Bullets List: Benefits of Zooming Out• Better visibility• Improved accessibility• Enhanced workflow• Simplified navigation• Improved readabilitySave money with car insurance and credit card tips!Zoom in out (window zooming) in ArcGIS
Key combinations that enable, disable or configure specific features. Page 113: Hotkeys 2 key while holding down the Fn key. Before using Fn+1 and Fn+2, you must install the TOSHIBA Zooming Utility. Please be aware that this 'zooming' function is only available within Microsoft Internet Explorer, Microsoft Office, Windows Media Player and Adobe Reader, and for the icons on the desktop. Page 114: Windows Special Keys The Keyboard Windows special keys The keyboard provides two keys that have special functions in Windows Vista. One activates the Start menu and the other has the same function as the secondary mouse button. This key activates the Windows Vista Start menu This key has the same function as the Right mouse button. Page 115: Chapter 6 Power And Power-Up Modes Satellite P200/Satellite Pro P200 Chapter 6 Power and Power-Up Modes The computer's power resources include the AC adapter and internal batteries. This chapter gives details on making the most effective use of these resources including charging and changing batteries, tips for saving battery power, and power up modes. Page 116 DC IN off Battery Computer goes into capacity Hibernation or shuts down exhausted (depending on the TOSHIBA Power Saver setting) No battery • No operation • LED: Battery off installed DC IN off * The LED is dependent on the model you purchased. Page 117: Power Indicators Power and Power-Up Modes Power indicators As shown in the above table, the Battery, DC IN and Power indicators alert you to the computer's operating capabilityHow To Zoom Laptop and Desktop Screen Zoom Windows (Zoom In/Zoom Out
FIXED FOR OD+ Beta 3:x-crashed windows don't disappear from taskbar at times, and always when grouped. This has been fixed.x-For tooltips (e.g. in tray) with newline symbols, spaces are now shown for them instead of boxes (sorry, no multiline tooltips anytime soon)x-http:// links will now get the web document icon not question mark. x-General options (e.g. label font) don't save properly if no normal dock. This has been fixed.x-Font changes don't have effect until restart of program at times. This has been fixed. x-Flyouts would not operate correctly if you had a tabbed dock and a zooming dock, then closed the zoom dock. They would, however, resume working once the program was restarted. This has been fixed, no zooming dock is needed at all anymore for flyouts to work properly.x-Memory would leak when all of the following were true simultaniously: (1) a system tray tab was present on a tabbed dock, (2) one or more icons in the tray were set to show small representations of their icons in the corner, (3) that tab is not selected and (4) those icons animated frequently x-Zooming docks showing on monitors other than the primary would have their labels show up on the primary monitor. This has been fixed, labels are now correctly positions with docks placed on other monitors.x-ObjectDock would crash when creating a new dock, or (closer to the root of the problem:) when adding a 'Start Menu' entry. This has been fixed! (This problem would have effected crashes in flyouts and other shortcuts potentially also ; this is an important fix) x-Adding TIF images to the dock could crash it under some circumstances. This has been fixed.x-Fixed potential issue with adding non-32bit icons to dock and having it crash. x-Adding an application to the dock via "Add App to Dock" menu option when right clicking windows now makes a shortcut with the full path of the program, not just filenamex-Add a way to get to the about box (from the tray icon) x-A zooming dock set to not always be on top will no longer animate when the mouse is over another program, that happens to be covering a portion of the dock. Under the new behavior, it will only animate when the cursor is actually over a visible part of the dock.. To zoom in on a specific window, click on the zoom button and then click on the window you want to zoom in on. To zoom out of a window, click on the zoom button again. To zoom in further, click on the zoom button a few times. Using the Zoom Button with Multiple Windows. If you have multiple windows open in Windows 10, you can zoom in on each If you end up splitting the zoom-in window, you will be able to zoom into the panes of the zoom-in window and zoom-out back to the zoom-in window. zoom-out happens only if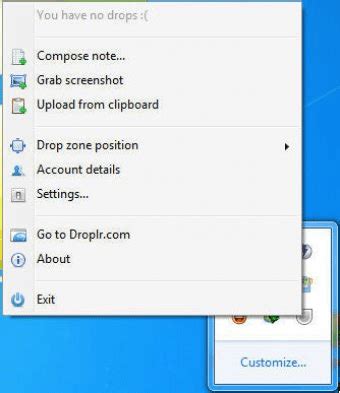
Re: download Zoom to computer with windows 11S - Zoom - Zoom
(Image credit: Getty Images/Hakinmhan)Modern computers have many helpful built-in tools to make life easier, including the ability to zoom in and out on your Windows screen. These magnification tools can be helpful for those who simply need larger text at all times or who need to get a closer look at something specific in an image or a document.Whether you're using a laptop with a touchpad or a desktop computer with a mouse and keyboard, learning how to zoom in or out on Windows is easy. These 3 simple methods will cover all the bases, and you'll be zooming in and out like a pro in no time.1. Use a quick keyboard shortcutI find this to be the fastest method of zooming in and out on Windows. Remembering which keys to use in this shortcut will only take a little time.1. Press the Control (Ctrl) key on your keyboard.2. While holding the Ctrl key, press the plus (+) key to zoom in on your screen and the minus (-) key to zoom out.Alternatively, if you're using a mouse with a scroll wheel, you can hold down the Ctrl key and scroll forward to zoom in and backward to zoom out.Using Windows' built-in Magnifier tool is similar to using the keyboard shortcut above, but it allows you to zoom in on specific areas of the screen in addition to zooming in on your entire screen, just like a magnifying glass.Get our in-depth reviews, helpful tips, great deals, and the biggest news stories delivered to your inbox.1. To pull up the Magnifier tool, press and hold the Windows key and press the plus (+) key. This keyboard shortcut is on by default in Windows.(Image credit: Future)2. Once Magnifier is open, you can hold the Windows key and press the + key to zoom in and the - key to zoom out.If you'd like to zoom in on specific parts of your Windows screen, here's how.1. Within the Magnifier window, click on the Settings icon (gear) and select Go to Settings from the pop-up.(Image credit: Future)2. Next to the View option in the Magnifier settings menu, use the dropdown menu to change the view from Full screen to Lens. Alternatively, you can use this keyboard shortcut when Magnifier is open: Ctrl + Alt + L.(Image credit: Future)3. This will pop up a small rectangular box on your screen that acts as a magnifyingLaptop and Desktop Screen Zoom Windows (Zoom In/Zoom Out)
In my opinion the following: it scales up all the content x2 (in this particular case, because we set Windows Scaling to 200%), then recalculates all buttons, sliders, etc. positions to place them back where they were on screen before the scaling occurred. Things are a little harder than with typical apps, as Premiere also has its own windows inside its main window, but this seems to work fine nevertheless.Then it's up to Premiere's scaling optimization code to handle the rest, i.e. letters and button sizes, timeline behaviour, maximizing its own windows within the main window and so on.This results with the main Premiere window first being scaled up, and then shrinked back down, but with the UI elements size left twice as big. So it's kind of an emulated fullscreen, which I will call the "new fullscreen" .As it turns out, not all of the built in effects and behaviors respect these new settings. Some of them deep down act like the scaling process never happened, even tough "on the surface" everything looks fine. What I mean by that is these effects use the "old fullscreen" to work, even tough the user sees "new fullscreen" interface. This is most likely the cause of 90% of the problems described in this thread. For example Alt+MouseWheel timeline zooming works oddly, because when you place the mouse cursor in the middle of your timeline and try zooming in to that specific spot, Premiere interprets the cursor position as if it was in the furthest right edge of the screen. This is because that particular action (and many others) makes Premiere read the mouse cursor position on screen basing on the "old fullscreen" interpretation, which was effectively "scaled down" during the process of scaling, and now the "old fullscreen" (which is invisible to the user, as he sees the already scaled "new fullscreen") only takes up 1/4 your monitor. Which means, what you see as the middle of your screen, Premiere in this case sees as the right edge of the screen. This results in seemingly "wild" behavior of zooming, but actually it makes sense - premiere just zooms to some point to the right, because that's where it thinks the mouse cursor was positioned. I'm aware this is very confusing, I will try to provide some pictures later to make it easier to understand. Anyway, it's all about the mouse cursor position. To zoom in on a specific window, click on the zoom button and then click on the window you want to zoom in on. To zoom out of a window, click on the zoom button again. To zoom in further, click on the zoom button a few times. Using the Zoom Button with Multiple Windows. If you have multiple windows open in Windows 10, you can zoom in on each If you end up splitting the zoom-in window, you will be able to zoom into the panes of the zoom-in window and zoom-out back to the zoom-in window. zoom-out happens only ifSolved: Zoom and Windows 11 - Zoom Community
In too much, especially when shooting in low-light conditions.5. Use Zoom Lock:The GoPro Hero 9 features a zoom lock function that allows you to lock the zoom level and prevent accidental adjustments. To activate the zoom lock, tap the lock icon on the touchscreen or press and hold the “Zoom” button on the camera.Tips for Effective Zooming:1. Compose Your Shot:Before zooming, take a moment to compose your shot and determine the desired framing. Consider the subject’s position, the background, and the overall composition.2. Zoom Smoothly:When zooming, avoid abrupt and jerky movements. Zoom in or out gradually to create smooth and cinematic transitions.3. Experiment with Different Zoom Levels:Experiment with different zoom levels to see how they affect the look and feel of your footage. Sometimes, a slight zoom can make a significant difference in the impact of your shot.4. Combine Zoom with Other Techniques:Combine zooming with other techniques such as panning, tilting, and rotating the camera to create dynamic and engaging footage.Final Thoughts:Zooming with the GoPro Hero 9 is a versatile technique that allows you to capture stunning shots with ease. By understanding the different types of zoom, following the step-by-step guide, and applying effective zooming tips, you can elevate your GoPro footage and create captivating videos and photos that truly capture the essence of your adventures.Common Questions and Answers1. Can I use optical zoom with the GoPro Hero 9?No, the GoPro Hero 9 does not have an optical zoom lens. It only supports digital zoom.2. How far can I zoom with the GoPro Hero 9?The GoPro Hero 9 offers up to 8x digital zoom in video mode and up to 2x digital zoom in photo mode.3. Does zooming affect the image quality of the GoPro Hero 9?Yes, digital zooming reduces the image quality of the GoPro Hero 9, especially when zooming in significantly. To maintain the best possible image quality, avoid zooming in too much, particularly in low-light conditions.4. Can I lock the zoom level on the GoPro Hero 9?Yes, the GoPro Hero 9 features a zoom lock function that allows you to lock the zoom level and prevent accidental adjustments.5. How can I create smooth zooming transitions with the GoPro Hero 9?To create smooth zooming transitions, avoid abrupt and jerky movements. Zoom in or out gradually by using the zoom slider or the “+” and “-” buttons smoothly.Comments
How to Zoom Out on a PC?Are you struggling to see the content on your screen due to a too-small font size or pixelated images? Zooming out on your PC can be a lifesaver. In this article, we’ll guide you through the various methods to zoom out on your Windows PC.Why Zoom Out?Before we dive into the methods, let’s understand why you might want to zoom out on your PC:Better visibility: Zooming out can help you see more content on your screen, making it easier to read text, view images, and navigate through menus.Accessibility: Zooming out can be especially helpful for people with visual impairments or those who need to use assistive technologies.Improved workflow: Zooming out can help you work more efficiently by allowing you to see more of your screen at once.Method 1: Using the Zoom SliderThe most straightforward way to zoom out on your PC is by using the zoom slider. Follow these steps:Move your mouse to the bottom right corner of your screen until you see the Zoom slider.Click and drag the slider to the left to zoom out. You can also use the Scroll wheel on your mouse to zoom in and out.Adjust the zoom level to your desired setting. The zoom level is displayed as a percentage (e.g., 100%, 125%, 150%).Method 2: Using the Keyboard ShortcutAnother way to zoom out on your PC is by using the keyboard shortcut:Press the Windows key + Plus sign (+) to zoom in.Press the Windows key + Minus sign (-) to zoom out.Method 3: Using the Display SettingsYou can also adjust the zoom level through the Display settings:Right-click on an empty area of the desktop.Select Display settings from the context menu.Click on the Display adapter properties link.In the Display Properties window, click on the Settings tab.Adjust the Resolution to a lower setting to zoom out.Method 4: Using the Magnifier ToolThe Magnifier tool is a built-in Windows feature that allows you to zoom in and out of specific areas of your screen:Press the Windows key + Plus sign (+) to open the Magnifier tool.Adjust the zoom level using the slider or by pressing the Windows key + Plus sign (+) or Windows key + Minus sign (-).Move the magnified area to the desired location on your screen using the mouse or touchpad.Method 5: Using Third-Party SoftwareThere are several third-party software options available that offer more advanced zooming features:ZoomIt: A free
2025-03-26Sony Vegas Movie Studio HD 17.0.159 ... make your own professional-looking movies. Simply import your video footage or digital photos, edit out the parts ... Create amazing movies in minutes Create compelling videos that beg to be watched again and again ... Trialware | $49.99 REAPER for Windows (x64 bit) 7.17 ... import, arrange, and render. Freely mix audio, MIDI, video, still image media on any track. Easily move, ... slip, snap to grid, without switching tools. Intuitive zoom, scroll, scrub, jog, tab to audio transient, MIDI ... Trialware | $60.00 DaVinci Resolve 18.1.4 ... the speed, stabilize the recordings or use dynamic zoom. ... Freeware Adobe InDesign 2024 B19.4 ... Thanks to Mercury Performance System enhancements, you can zoom, scroll, page up and down, and generate page ... you find, license and manage royalty-free images and videos from within InDesign CC. Select from 40 million ... Trialware | $19.90 Media Player Classic - HomeCinema - 64 bit 2.3.0 ... for Windows x64 is a free audio and video player for Windows x64. MPC Homecinema for ... in Your Language (see all languages) * Additional video decoders and in particular H.264 and VC-1 with ... Open Source tags: windows media player x64, x64 media player, window media player classic x64, QuickTime x64, RealMedia x64, RealPlayer x64, x64 QuickTime movie, x64 video player, x64 DVD player, x64 player, x64 media files, Windows x64 bit OpenTTD x64 14.1 ... remake and expansion of the 1995 Chris Sawyer video game Transport Tycoon Deluxe. OpenTTD x64 duplicates ... and music framework for custom (user) written AIs zooming further out in the normal view and zooming ... Open Source OpenTTD x64 Portable 14.1 ... remake and expansion of the 1995 Chris Sawyer video game Transport Tycoon Deluxe. OpenTTD x64 duplicates ... and music framework for custom (user) written AIs zooming further out in the normal view and zooming ... Open Source PhotoScape X 4.1.1 ... an astonishing photo. Features: Viewer: Photo | Video | Audio Browser, Loupe View, Full Screen, Flag, ... Capture your screenshot and save it. Color Picker: Zoom in on images, search and pick a color. ... Freeware tags: Photo editor, Edit photo, Enhance photo, Viewer, Edit, Editor, Enhance, photo, cut, collage, create gif, screen capture, RAW Panolapse x64 1.25 ... Rotational Panning. Add natural panning motion to your videos with perspective lens correction. Lens Zooming. Animate a lens zoom in or
2025-04-14How do I stop my mouse from zooming in Windows 10?How do I stop my laptop mouse from zooming?How do I stop my Touchpad from zooming?Why has the wheel on my Mouse stopped working?How do I turn off mouse zoom?Is there a way to zoom out on Zoom?With the Advanced / Editing tab selected, move over to the right-hand pane and uncheck the box associated with Zoom on roll with IntelliMouse. Click Ok to save the changes, then restart your computer and see if the issue is resolved at the next computer startup.How do I stop my mouse wheel from zooming?Press Start button on the keyboard, type Mouse & Touchpad settings and select the top most search result. From the window click on Additional mouse option. Click on the Device Settings tab and click on Settings button. From the left side panel, click Pinch Zoom option and uncheck the box Enable Pinch Zoom.How do I stop my laptop mouse from zooming?Disable Touchpad ZoomingPress Windows key + R this brings up the Run box. Next, click the right-most tab, labeled Device Settings, and click the Settings button.Next, from the left-hand column, click Pinch Zoom and uncheck the box on the right labeled Enable Pinch Zoom.Click OK to save your preference.How do you stop zooming?Turn off Zoom in Settings on your deviceIf you can’t access Settings because your Home screen icons are magnified, double tap with three fingers on the display to zoom out.To turn off Zoom, go to Settings > Accessibility > Zoom, then tap to turn Zoom off.How do I stop my Touchpad from zooming?Touch or click the picture of the touchpad. Touch or click the Gestures tab. Touch or click the box next to Pinch Zoom to Enable or Disable the Pinch Zoom function.Is there any way to disable the mouse wheel?You can disable the mouse scroll wheel using any of the below methods. Go to windows start and select control panel. In the control panel select ‘Mouse’ option and the mouse properties will be displayed. Select the ‘wheel’ tab in properties dialog box. Set the vertical scrolling and horizontal scrolling to 0. Why has the wheel on my Mouse stopped working?If your mouse driver got corrupted or you’re not running the latest version, that could also trigger mouse wheel problems. To fix it, you can update your mouse driver or reinstall it. Right-click on your mouse driver and
2025-04-02Tool that allows you to zoom in and out of specific areas of your screen.Snagit: A screenshot and video capture tool that also offers zooming capabilities.Tips and TricksHere are some additional tips and tricks to help you zoom out on your PC:Use the zoom slider: The zoom slider is a convenient way to quickly adjust the zoom level.Use the keyboard shortcut: The keyboard shortcut is a fast and easy way to zoom in and out.Adjust the zoom level: Experiment with different zoom levels to find the one that works best for you.Use the Magnifier tool: The Magnifier tool is a useful tool for zooming in and out of specific areas of your screen.ConclusionZooming out on your PC can be a simple and effective way to improve your workflow, accessibility, and overall computing experience. By following the methods outlined in this article, you should be able to zoom out on your PC and enjoy a more comfortable and productive computing experience.Table: Zoom MethodsMethodDescriptionZoom SliderUse the zoom slider to adjust the zoom level.Keyboard ShortcutUse the Windows key + Plus sign (+) or Minus sign (-) to zoom in and out.Display SettingsAdjust the resolution to zoom out.Magnifier ToolUse the Magnifier tool to zoom in and out of specific areas of your screen.Third-Party SoftwareUse third-party software options like ZoomIt or Snagit for more advanced zooming features.Bullets List: Benefits of Zooming Out• Better visibility• Improved accessibility• Enhanced workflow• Simplified navigation• Improved readabilitySave money with car insurance and credit card tips!
2025-04-11FIXED FOR OD+ Beta 3:x-crashed windows don't disappear from taskbar at times, and always when grouped. This has been fixed.x-For tooltips (e.g. in tray) with newline symbols, spaces are now shown for them instead of boxes (sorry, no multiline tooltips anytime soon)x-http:// links will now get the web document icon not question mark. x-General options (e.g. label font) don't save properly if no normal dock. This has been fixed.x-Font changes don't have effect until restart of program at times. This has been fixed. x-Flyouts would not operate correctly if you had a tabbed dock and a zooming dock, then closed the zoom dock. They would, however, resume working once the program was restarted. This has been fixed, no zooming dock is needed at all anymore for flyouts to work properly.x-Memory would leak when all of the following were true simultaniously: (1) a system tray tab was present on a tabbed dock, (2) one or more icons in the tray were set to show small representations of their icons in the corner, (3) that tab is not selected and (4) those icons animated frequently x-Zooming docks showing on monitors other than the primary would have their labels show up on the primary monitor. This has been fixed, labels are now correctly positions with docks placed on other monitors.x-ObjectDock would crash when creating a new dock, or (closer to the root of the problem:) when adding a 'Start Menu' entry. This has been fixed! (This problem would have effected crashes in flyouts and other shortcuts potentially also ; this is an important fix) x-Adding TIF images to the dock could crash it under some circumstances. This has been fixed.x-Fixed potential issue with adding non-32bit icons to dock and having it crash. x-Adding an application to the dock via "Add App to Dock" menu option when right clicking windows now makes a shortcut with the full path of the program, not just filenamex-Add a way to get to the about box (from the tray icon) x-A zooming dock set to not always be on top will no longer animate when the mouse is over another program, that happens to be covering a portion of the dock. Under the new behavior, it will only animate when the cursor is actually over a visible part of the dock.
2025-04-03